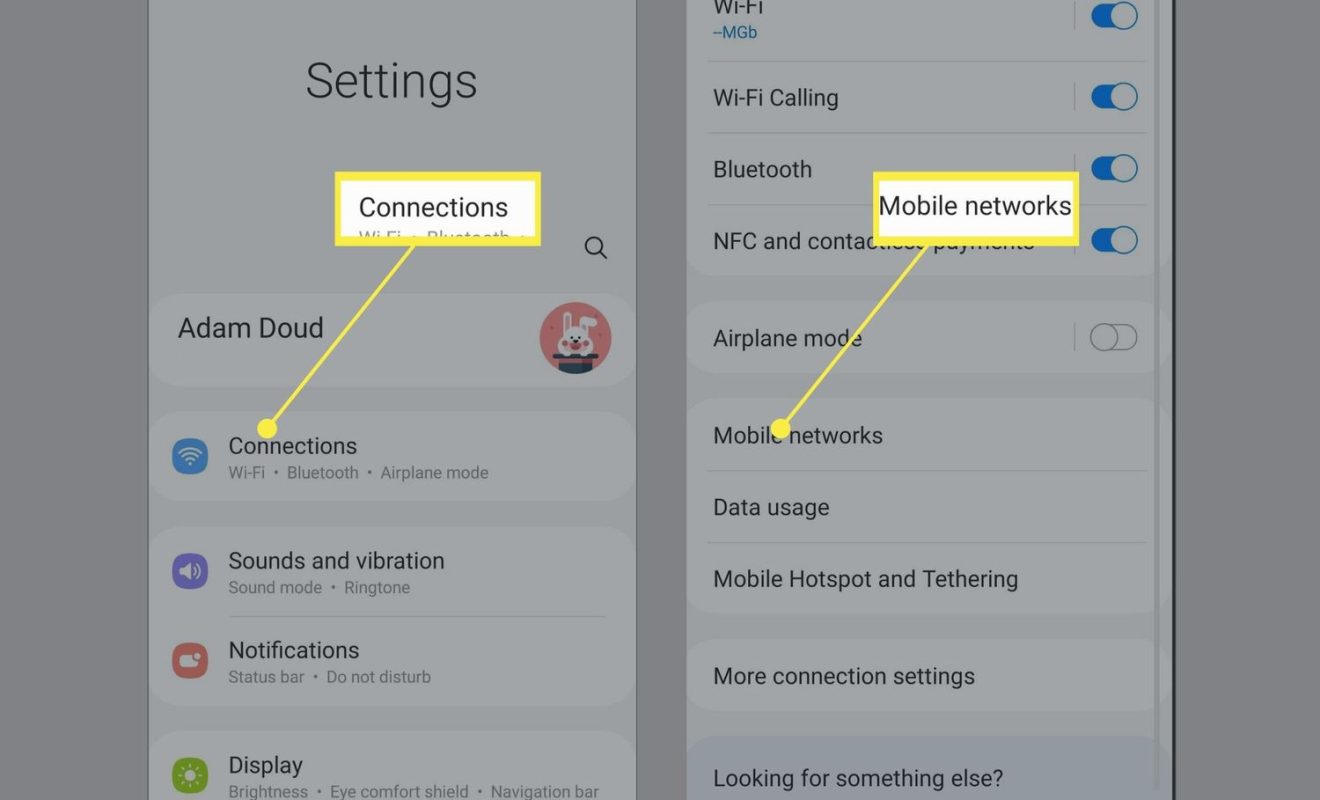
Welcome to our guide on how to turn on mobile data on the Samsung S20! In today’s fast-paced digital world, staying connected is more important than ever. Whether you need to browse the internet, access your favorite apps, or stream videos on the go, having mobile data enabled on your Samsung S20 is essential. In this article, we will walk you through the step-by-step process of enabling mobile data on your Samsung S20 device. By the end, you’ll be able to effortlessly stay connected and enjoy your mobile experience to the fullest. So, let’s get started and learn how to activate mobile data on your Samsung S20!
Inside This Article
- How to Turn On Mobile Data on Samsung S20
- Method 1: Using the Quick Settings Panel
- Method 2: Through the Settings Menu
- Method 3: Using the Mobile Data Shortcut on the Home Screen
- Additional Tips and Considerations
- Conclusion
- FAQs
How to Turn On Mobile Data on Samsung S20
If you’re a proud owner of a Samsung S20 smartphone and want to know how to turn on mobile data, you’ve come to the right place. Enabling mobile data on your Samsung S20 is a straightforward process that allows you to stay connected, browse the internet, use online apps, and enjoy a wide range of mobile services.
To help you get started, we’ve put together three easy methods that will guide you through the process of turning on mobile data on your Samsung S20. Whether you prefer using quick settings, accessing the settings menu, or utilizing the notification panel, we’ve got you covered.
Method 1: Using Quick Settings
The quickest way to enable mobile data on your Samsung S20 is by using the quick settings panel. Here’s how:
- Swipe down from the top of the screen to open the notification shade.
- Swipe down again to access the quick settings panel.
- Find the “Mobile data” icon, which typically looks like a signal or data symbol.
- Tap the “Mobile data” icon to turn it on. The color of the icon should change, indicating that mobile data is now enabled.
Method 2: Through the Settings Menu
If you prefer a more traditional approach, you can enable mobile data on your Samsung S20 through the settings menu. Here’s how:
- Swipe down from the top of the screen to open the notification shade.
- Tap the gear icon in the top-right corner to access the settings menu.
- Scroll down and select “Connections.”
- Tap “Data usage.”
- Toggle the switch next to “Mobile data” to turn it on. The switch should turn blue, indicating that mobile data is now enabled.
Method 3: Using the Notification Panel
An alternative method to enable mobile data on your Samsung S20 is through the notification panel. Here’s how:
- Swipe down from the top of the screen to open the notification shade.
- Swipe again to reveal the full notification panel.
- Look for the “Mobile data” icon or label.
- Tap the icon or label to turn on mobile data. The color or icon design may vary depending on the phone’s theme or software version.
Now that you know three different methods for turning on mobile data on your Samsung S20, you can choose the one that suits you best. Whether it’s via quick settings, the settings menu, or the notification panel, enabling mobile data on your Samsung S20 is a breeze. Stay connected and enjoy all the benefits of being online with your Samsung S20 smartphone.
1. How do I turn on mobile data on my Samsung S20?
To turn on mobile data on your Samsung S20, you can use the quick settings panel, access the settings menu, or use the notification panel. Simply follow the steps outlined in our article to enable mobile data.
2. Why is it important to turn on mobile data on my Samsung S20?
Enabling mobile data on your Samsung S20 allows you to access the internet, use online apps, and enjoy various mobile services while on the go. It ensures that you stay connected and can make the most of your smartphone’s capabilities.
3. Can I turn on mobile data on my Samsung S20 without using the settings menu?
Yes, you can turn on mobile data on your Samsung S20 without using the settings menu. You can use the quick settings panel or the notification panel to enable mobile data with just a few taps.
Method 1: Using the Quick Settings Panel
If you need to quickly enable mobile data on your Samsung S20, one of the easiest methods is through the Quick Settings panel. This convenient feature allows you to access commonly used functions with just a swipe and a tap. Here’s how you can turn on mobile data using the Quick Settings panel:
- Start by swiping down from the top of your screen to open the Notification panel. You can do this by either using one finger or two fingers depending on your preference.
- In the top-right corner of the panel, you will see a set of icons. Look for the one labeled “Mobile Data” or “Data.” It usually looks like a small cellular signal icon.
- If you don’t see the “Mobile Data” icon, swipe to the left to reveal more icons. Some Android versions allow you to customize the quick settings panel, so the placement of the “Mobile Data” icon may differ. You might need to add it manually if you don’t find it.
- Once you locate the “Mobile Data” icon, tap on it to enable mobile data. You should see the icon change its appearance to indicate that mobile data is now turned on.
That’s it! You have successfully turned on mobile data using the Quick Settings panel on your Samsung S20. You can now start enjoying a fast and reliable internet connection on your device.
It’s worth noting that using the Quick Settings panel to enable mobile data is a temporary action. If you restart your device or disable Wi-Fi, the mobile data will remain enabled until you manually turn it off.
Method 2: Through the Settings Menu
If you prefer a more traditional approach, you can enable mobile data on your Samsung S20 through the Settings menu. Here’s how:
- Unlock your Samsung S20 and navigate to the home screen.
- Swipe down from the top of the screen to open the notification panel.
- Tap on the gear icon located at the top-right corner of the screen. This will open the Settings menu.
- In the Settings menu, scroll down and tap on the “Connections” option.
- From the Connections menu, tap on “Mobile networks.”
- Toggle the switch next to “Mobile data” to the right to enable it. The switch will turn blue, indicating that mobile data is now turned on.
Once you have followed these steps, your Samsung S20 will be connected to the internet through mobile data. You can now enjoy a fast and reliable internet connection on your device.
Method 3: Using the Mobile Data Shortcut on the Home Screen
If you want a quick and convenient way to turn on mobile data on your Samsung S20, you can utilize the mobile data shortcut placed on your home screen. This method allows you to enable mobile data with just a single tap, saving you the hassle of navigating through multiple settings menus. Here’s how you can do it:
- Start by going to your home screen. You can do this by pressing the home button or swiping up from the bottom of the screen.
- Once you’re on the home screen, find an empty space where you want to place the mobile data shortcut. Long-press on the empty space until the options menu appears.
- From the options menu, select “Widgets.” This will open a list of available widgets that you can add to your home screen.
- Scroll through the widgets and look for the “Mobile Data” widget. It may be labeled differently depending on your device’s customization.
- Once you find the “Mobile Data” widget, long-press on it and drag it to the desired location on your home screen.
- Release your finger to drop the widget on the home screen. The mobile data shortcut will now be placed in that location.
- To turn on mobile data, simply tap on the mobile data shortcut. The icon will change to indicate that mobile data is enabled.
This method provides a quick and hassle-free way to enable mobile data on your Samsung S20. By placing the mobile data shortcut on your home screen, you can conveniently turn on mobile data with just a single tap. This is especially useful when you need to access the internet on the go or when you want to conserve battery by keeping mobile data off when not needed. Enjoy the convenience of accessing mobile data at your fingertips!
Additional Tips and Considerations
When it comes to enabling mobile data on your Samsung S20, there are a few additional tips and considerations worth noting. Whether you’re a seasoned user or new to the device, these tips can enhance your mobile data experience and help you make the most out of your Samsung S20.
1. Monitor your data usage: It’s important to keep track of your mobile data usage to avoid exceeding your plan’s limitations. To do this, you can check the “Data Usage” settings on your Samsung S20. It will provide you with detailed information on your data usage, allowing you to manage your consumption effectively and stay within your limits.
2. Disable background data: Some apps and services on your Samsung S20 may consume data in the background even when you’re not actively using them. To optimize your mobile data usage, consider disabling background data for apps that don’t require constant updates or notifications. This can help conserve your data and extend its usage throughout the day.
3. Use Wi-Fi whenever possible: While mobile data provides you with internet connectivity on the go, utilizing Wi-Fi networks whenever available can help save your mobile data for times when Wi-Fi is not accessible. Switching to Wi-Fi, especially when you’re in a location with a stable and secure network, can significantly reduce your reliance on mobile data and help you avoid surpassing your plan’s limits.
4. Keep apps up to date: App updates often include bug fixes and performance improvements, which can optimize the way they use data. By keeping your apps up to date on your Samsung S20, you can ensure they are utilizing data efficiently and minimizing any potential data drains.
5. Restart your device: If you experience any issues with your mobile data connection, a simple restart of your Samsung S20 can often resolve the problem. This helps refresh the device’s network connections and clears any temporary glitches that might be affecting your data connection.
6. Consider a data-saving browser: There are several web browsers available that are specifically designed to minimize data usage. These browsers compress data, remove unnecessary elements, and optimize page loading speeds, resulting in reduced data consumption. You can download and install one of these browsers on your Samsung S20 to further optimize your mobile data usage.
By following these additional tips and considerations, you can ensure a seamless and efficient mobile data experience on your Samsung S20. Remember to adjust your data usage habits based on your specific needs and preferences, making the most out of your device’s capabilities while staying within your data plan limits.
Conclusion
Enabling mobile data on your Samsung S20 is a simple process that allows you to stay connected and enjoy a seamless internet experience on the go. With just a few taps, you can access a world of online services, social media, and communication apps right at your fingertips.
By following the easy steps outlined in this article, you can turn on mobile data on your Samsung S20 and make the most of its powerful network capabilities. Remember to keep an eye on your data usage to avoid any unexpected charges or running out of data too quickly.
Whether you need to check emails, browse the web, stream videos, or share your experiences with friends, having mobile data enabled on your Samsung S20 ensures you always have a reliable connection to the online world.
So, go ahead and explore the endless possibilities of mobile connectivity with your Samsung S20. Stay connected and enjoy the convenience and freedom that mobile data brings to your fingertips.
FAQs
Q: How do I turn on mobile data on my Samsung S20?
A: To turn on mobile data on your Samsung S20, follow these steps:
- Swipe down from the top of the screen to open the notification shade.
- Tap on the Mobile data icon. It looks like a cellular signal with an upward arrow.
- Alternatively, you can go to the Settings app, tap on Connections, and then toggle on Mobile data.
Q: How can I check if mobile data is turned on?
A: To check if mobile data is turned on on your Samsung S20, follow these steps:
- Swipe down from the top of the screen to open the notification shade.
- Look for the Mobile data icon. If it’s highlighted or filled in, then mobile data is turned on. If not, tap on the icon to toggle it on.
- Alternatively, you can go to the Settings app, tap on Connections, and check if Mobile data is toggled on.
Q: Can I turn on mobile data for specific apps only?
A: Yes, you can turn on mobile data for specific apps on your Samsung S20. Follow these steps:
- Go to the Settings app and tap on Apps.
- Select the app you want to allow mobile data access.
- Tap on Data usage or a similar option within the app settings.
- Enable the option for Mobile data or Allow background data usage to allow the app to use mobile data.
Q: How can I limit my mobile data usage on the Samsung S20?
A: To limit your mobile data usage on your Samsung S20, try the following:
- Go to the Settings app and tap on Connections.
- Select Data usage and tap on Mobile data usage.
- You can set a data limit by tapping on Set data limit and adjusting the slider to your desired limit.
- You can also restrict background data usage by toggling on Restrict background data or Data saver.
Q: What should I do if mobile data is not working on my Samsung S20?
A: If mobile data is not working on your Samsung S20, try these troubleshooting steps:
- Make sure that mobile data is enabled. Swipe down from the top of the screen to open the notification shade and check if the Mobile data icon is highlighted or filled in.
- Restart your device and check if mobile data starts working again.
- Ensure that you have a valid data plan and sufficient data balance.
- If the issue persists, contact your mobile service provider for further assistance.
