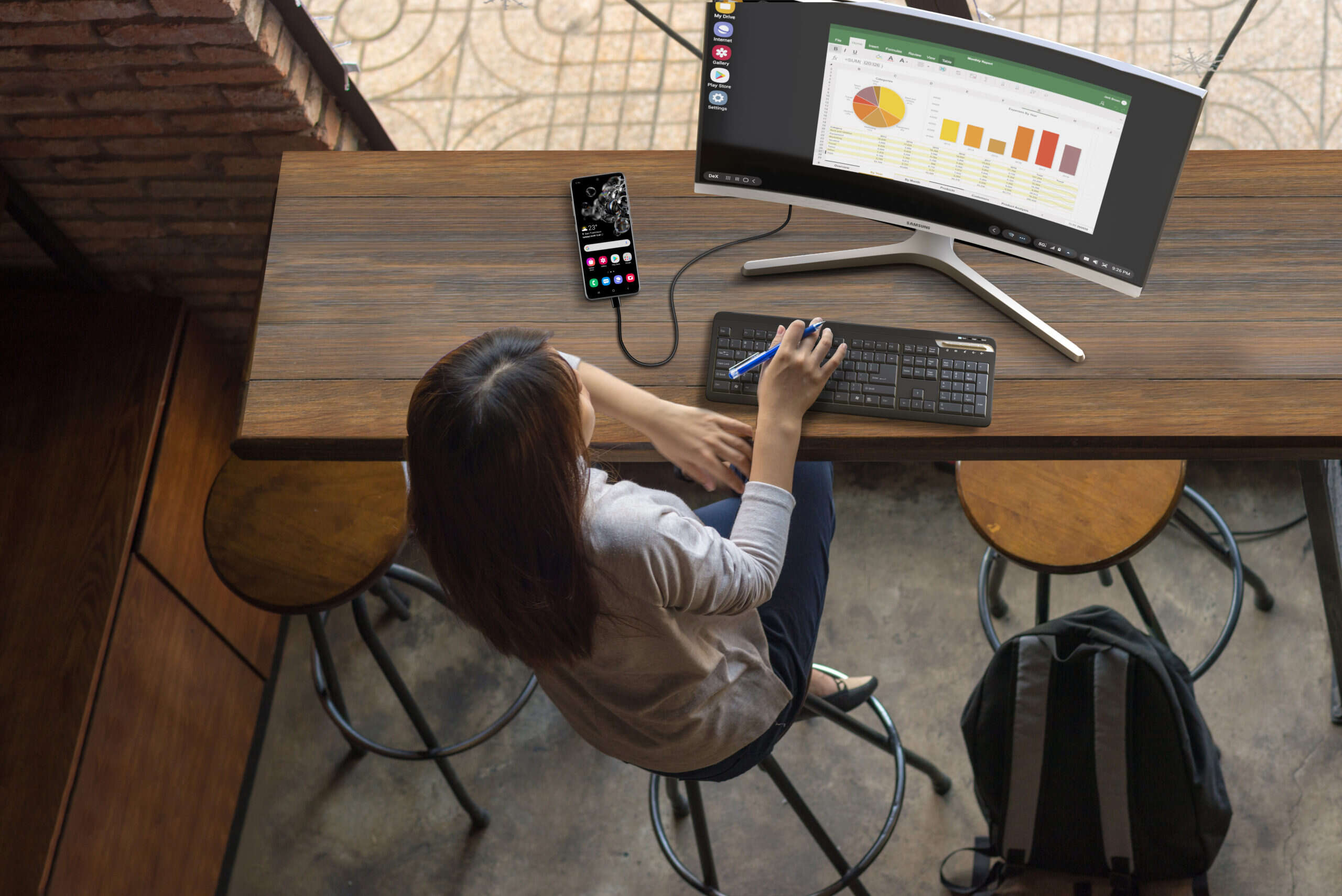
Welcome to our comprehensive guide on how to use Samsung Dex Wireless! If you’re a tech enthusiast or someone who relies heavily on their smartphone, you’re probably familiar with the concept of Samsung Dex. Originally launched as a way to convert your Samsung Galaxy phone into a desktop-like experience, Samsung Dex Wireless takes portability and convenience to the next level by eliminating the need for a physical connection. Whether you’re working on-the-go, watching videos, or enjoying mobile gaming, Samsung Dex Wireless allows you to seamlessly turn your phone into a desktop experience without the hassle of wires. In this article, we’ll walk you through the step-by-step process of setting up and using Samsung Dex Wireless, so you can unlock the full potential of your Samsung Galaxy device. Let’s dive in!
Inside This Article
- Getting Started with Samsung Dex Wireless
- Step 1: Compatible Devices
- Step 2: Setting up Samsung Dex Wireless
- Step 3: Connecting Your Device
- Step 4: Navigating Samsung Dex Wireless Interface
- Conclusion
- FAQs
Getting Started with Samsung Dex Wireless
Are you tired of constantly juggling between your phone and your computer? Samsung Dex Wireless provides a seamless and convenient solution by transforming your Samsung device into a desktop-like experience. With Samsung Dex Wireless, you can enjoy the power and versatility of a computer, all from the comfort of your smartphone or tablet.
Whether you’re a student, professional, or just someone who wants to maximize their productivity, Samsung Dex Wireless offers a range of features to enhance your digital experience. From multitasking and accessing files to running productivity applications, Samsung Dex Wireless has got you covered.
But where do you start? In this guide, we’ll walk you through the process of getting started with Samsung Dex Wireless, so you can unlock the full potential of your Samsung device.
Before diving into the setup process, it’s important to note that Samsung Dex Wireless is compatible with a select range of Samsung devices. These include the latest Samsung flagship smartphones and tablets. To ensure compatibility, check if your device supports Samsung Dex Wireless.
Once you’ve confirmed compatibility, it’s time to set up Samsung Dex Wireless. The setup process is straightforward and can be completed in a few simple steps. First, make sure your device is updated to the latest version of Android. You can do this by going to Settings > System Update and checking for any available updates.
Next, navigate to the Samsung Dex app on your device. If you don’t have the app installed, you can download it from the Google Play Store. Once you have the app, open it and follow the on-screen instructions to complete the setup process.
With Samsung Dex Wireless successfully set up on your device, it’s time to connect to a monitor, keyboard, and mouse. You have a couple of options here. You can either connect wirelessly using a compatible monitor that supports screen mirroring, or you can use a dedicated Samsung Dex Dock to connect via a wired connection.
If you choose the wireless option, make sure your monitor is on the same Wi-Fi network as your Samsung device. Access the screen mirroring settings on your monitor and select your device from the list of available devices. Follow any additional on-screen prompts to establish the connection.
If you prefer a wired connection, simply connect your Samsung device to the Samsung Dex Dock using the appropriate cable. Once connected, your device should automatically detect the dock and switch to Samsung Dex mode.
Once you’re connected, you’ll be greeted with the Samsung Dex Wireless interface, which resembles a desktop environment. You can now navigate through the interface using your mouse and keyboard, just like you would on a regular computer.
From here, you can access all your apps, documents, and files, just like you would on a computer. Samsung Dex Wireless allows for seamless multitasking, so you can switch between apps and windows with ease. You can also customize the interface to suit your preferences, enabling you to create a personalized workstation.
Now that you’re familiar with the basics of getting started with Samsung Dex Wireless, you can explore the full potential of this powerful feature. Whether you’re working on a presentation, editing documents, or enjoying multimedia content, Samsung Dex Wireless enhances your productivity and convenience.
So, why restrict yourself to a single device when you can have the best of both worlds? Unlock the potential of your Samsung device with Samsung Dex Wireless and experience a new level of efficiency and versatility.
Step 1: Compatible Devices
Before you delve into using Samsung Dex Wireless, it’s essential to ensure that your device is compatible. Not all smartphones and tablets are equipped with the necessary technology to support Samsung Dex Wireless functionality.
The list of compatible devices includes Samsung Galaxy S8 or newer models, Galaxy Note 8 or newer models, and Galaxy Tab S4 or newer models. These devices come with the hardware capabilities required to access the Samsung Dex interface wirelessly.
To check the compatibility of your Samsung device, navigate to the settings menu and look for the “Samsung Dex” or “Desktop Experience” option. If you find it, you’re in luck, and your device can benefit from the convenience of using Samsung Dex Wireless.
If your device is not compatible, it’s worth noting that you can still use Samsung Dex with a wired connection. All you need is a USB-C to HDMI cable and an external display to enjoy the desktop experience.
Now that you are aware of the compatible devices, let’s move on to the next step and set up Samsung Dex Wireless, so you can take your mobile productivity to the next level.
Step 2: Setting up Samsung Dex Wireless
Setting up Samsung Dex Wireless is a straightforward process that allows you to connect your Samsung device to a larger screen and enjoy a desktop-like experience. Follow these simple steps to get started:
1. Ensure Device Compatibility: Before setting up Samsung Dex Wireless, make sure your Samsung device is compatible with the feature. Samsung Dex Wireless is available on select Samsung smartphones and tablets released after 2019.
2. Update Your Device: It is important to ensure that both your Samsung device and the connected screen are running the latest software updates. This will help avoid any compatibility issues and ensure a smooth experience with Samsung Dex Wireless.
3. Connect to a Wireless Display: Next, you need to connect your Samsung device to a wireless display that supports Samsung Dex Wireless. This can be a compatible smart TV or a wireless adapter connected to a regular monitor or TV. Follow the manufacturer’s instructions to establish the wireless connection.
4. Open Samsung Dex: Once the wireless connection is established, open the Samsung Dex app on your Samsung device. You can find the app in your app drawer or by swiping down on your device’s home screen and searching for “Samsung Dex.”
5. Access Samsung Dex Wireless: In the Samsung Dex app, navigate to the settings and locate the “Samsung Dex Wireless” option. Enable this option to initiate the wireless connection between your Samsung device and the connected screen.
6. Pairing Confirmation: Once the Samsung Dex Wireless feature is activated, you may be prompted to confirm the pairing between your Samsung device and the connected screen. Follow the on-screen instructions to complete the pairing process.
7. Enjoy the Samsung Dex Experience: Once the setup process is complete, your Samsung device will seamlessly connect to the larger screen, providing you with a desktop-like experience. You can now use your device as a touchpad or connect a keyboard and mouse for even more productivity.
Note: It is important to note that the performance and functionality of Samsung Dex Wireless may vary depending on the specific device and wireless display you are using.
Step 3: Connecting Your Device
Once you have set up Samsung Dex Wireless on your compatible device, the next step is to connect your device to another display source such as a monitor or TV. This will enable you to enjoy a larger screen and a more immersive experience.
To connect your device, follow these simple steps:
- Ensure that your device and the display source are both turned on.
- Using a compatible HDMI cable, connect one end to the HDMI port on the display source and the other end to the HDMI port on the back of the Samsung Dex Wireless device.
- Make sure that the input source on the display source is set to the HDMI port you connected your device to.
- Once connected, you should see the Samsung Dex Wireless interface on the display source. If not, make sure your device is in Dex mode or try disconnecting and reconnecting the HDMI cable.
- If necessary, adjust the display settings on your device or the display source to optimize the visual experience.
That’s it! You have successfully connected your device to Samsung Dex Wireless and are ready to fully utilize its capabilities. Now you can enjoy a desktop-like experience with your smartphone or tablet on a larger screen.
Step 4: Navigating Samsung Dex Wireless Interface
Once you have successfully connected your device to Samsung Dex Wireless, it’s time to explore and navigate the interface. The Samsung Dex Wireless interface is designed to provide a desktop-like experience on your mobile device, allowing you to seamlessly manage and multitask between different applications.
Here are some essential tips for navigating the Samsung Dex Wireless interface:
- Home Screen: The home screen of the Samsung Dex Wireless interface is similar to what you would find on a traditional desktop computer. You will see icons for various apps and shortcuts to access different features and settings. To access the home screen, simply tap on the “Home” button.
- Taskbar: At the bottom of the screen, you will find the taskbar, similar to the one you would see on a Windows or Mac computer. The taskbar contains shortcuts to frequently used apps, a search bar, a notification center, and the system tray. You can customize the taskbar by adding or removing shortcuts according to your preference.
- App Drawer: To access all the installed apps on your device, simply tap on the “App Drawer” icon located on the taskbar. The app drawer shows a grid of all the installed apps, making it easy to find and launch any app quickly.
- Window Management: Samsung Dex Wireless allows you to open multiple app windows and arrange them on the screen just like you would on a desktop computer. You can resize, minimize, maximize, and move app windows around to create a multi-tasking environment that suits your needs.
- Settings: To access the settings of Samsung Dex Wireless, click on the “Settings” icon in the taskbar. From there, you can customize various aspects of the interface, such as display resolution, accessibility options, sound, and more.
- File Management: With Samsung Dex Wireless, you can easily manage files and documents. You can access the file manager by clicking on the “File Explorer” icon in the taskbar. From there, you can browse and organize your files, create folders, and perform various file operations.
- Task Switching: Just like on a desktop computer, you can switch between different open apps in Samsung Dex Wireless. To switch between apps, use the task switcher located in the taskbar or use the Alt + Tab keyboard shortcut.
These are just a few key aspects of navigating the Samsung Dex Wireless interface. As you start using it, you will discover more features and functionalities that can enhance your productivity and overall user experience. So don’t be afraid to explore and experiment with different options!
Conclusion
In conclusion, Samsung Dex Wireless offers a whole new level of versatility and convenience for users who have a compatible Samsung smartphone or tablet. With Samsung Dex, you can turn your mobile device into a desktop computer-like experience, allowing you to work and play with ease.
Whether you need to boost your productivity with multi-tasking capabilities or enjoy a larger display for gaming and entertainment, Samsung Dex Wireless provides a seamless transition between your mobile and desktop experience.
So, if you’re looking to unlock the full potential of your Samsung device, give Samsung Dex Wireless a try. It’s an innovative solution that brings together the power of your smartphone or tablet and the functionality of a desktop computer. Say goodbye to limited screen space and hello to a whole new way of working and playing.
Make the most out of your Samsung device and experience the future of mobile computing with Samsung Dex Wireless today!
FAQs
1. What is Samsung Dex Wireless?
Samsung Dex Wireless is a feature provided by Samsung that allows you to transform your Samsung smartphone into a desktop-like experience by wirelessly connecting it to a monitor or TV. With this feature, you can use your phone as a touchpad and keyboard, while enjoying a larger screen for productivity and multimedia.
2. How do I use Samsung Dex Wireless?
To use Samsung Dex Wireless, make sure you have a compatible Samsung smartphone and a monitor or TV that supports screen mirroring. Connect your smartphone and the monitor or TV to the same Wi-Fi network. Then, swipe down on your phone’s notification panel and tap on “Samsung Dex”. Follow the on-screen prompts to enable Dex on your device, and you will see your phone’s screen mirrored on the monitor or TV wirelessly.
3. What are the benefits of using Samsung Dex Wireless?
Using Samsung Dex Wireless offers several benefits, including:
– Increased productivity: By connecting your phone to a larger screen, you can have a desktop-like experience, making it easier to multitask and work on documents, spreadsheets, and presentations.
– Enhanced entertainment: Enjoy a more immersive experience when watching movies, playing games, or browsing photos and videos on a bigger screen.
– Portability: With Dex Wireless, you don’t need to carry a separate laptop or computer. Simply use your smartphone and a compatible display in various locations, such as your home, office, or hotel room.
4. Is Samsung Dex Wireless available on all Samsung smartphones?
No, Samsung Dex Wireless is not available on all Samsung smartphones. It is usually available on the flagship devices of Samsung, such as the Galaxy S series and Galaxy Note series. Make sure to check the specifications of your device or consult Samsung’s official website for compatibility details.
5. Can I connect peripherals like a mouse and keyboard to Samsung Dex Wireless?
Yes, you can connect peripherals like a mouse and keyboard to Samsung Dex Wireless. You can either connect them wirelessly via Bluetooth or use a USB-C hub with your smartphone to connect wired peripherals. With these accessories, you can have a more traditional desktop setup and navigate through Dex Wireless with ease.
