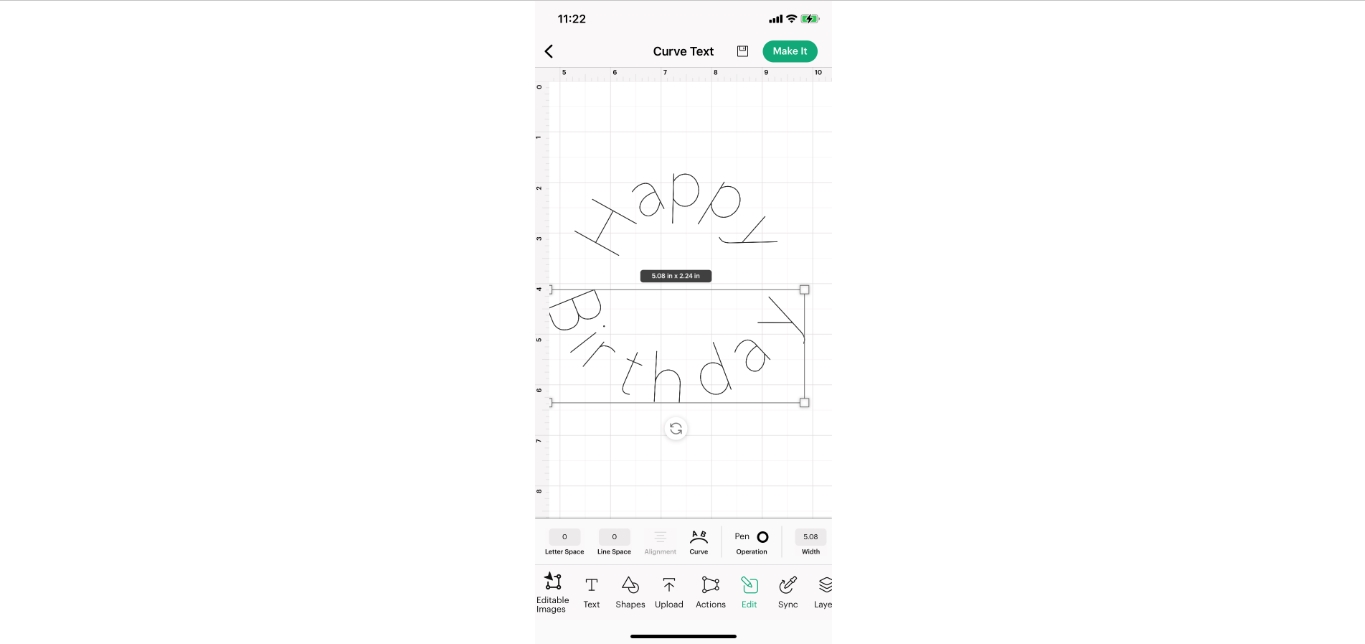
Are you looking to add a unique touch to your Cricut projects using the mobile app? Well, you’re in luck! In this article, we’ll show you how to curve text on the Cricut mobile app, allowing you to create stunning designs that stand out from the crowd.
Curving text can add a beautiful and eye-catching element to your creations, whether you’re making personalized cards, home decor, or custom apparel. The Cricut mobile app provides a convenient and intuitive platform for designing on the go, and with the ability to curve text, your options are truly limitless.
So, if you’re ready to take your Cricut projects to the next level and learn how to curve text on the Cricut mobile app, read on! We’ll guide you through the step-by-step process and share some tips and tricks along the way. Let’s get started!
Inside This Article
- How To Curve Text On Cricut Mobile App 2022
- Update Your App to the Latest Version
- Open the Design Space App
- Create or Select Your Text
- Apply the Curve Effect to Your Text
- Conclusion
- FAQs
How To Curve Text On Cricut Mobile App 2022
Curving text is a great way to add a unique and eye-catching element to your designs. With the Cricut Mobile App, you can easily curve text to fit the shape or contour of your project. In this guide, we’ll walk you through the step-by-step process of curving text on the Cricut Mobile App in 2022.
Change Text Style
Before you can curve your text, you need to first select a font and style for your text. Open the Cricut Mobile App on your device and start a new project. Tap on the Text option to add a text box to your canvas. You can choose from a wide range of fonts, sizes, and styles to customize your text and make it your own.
Adjust Text Curve
Once you’ve added your text to the canvas, it’s time to curve it. Tap on the text box to select it, and you’ll notice a set of editing options appear at the bottom of the screen. Look for the “Curve” option and tap on it. A curve slider will appear on the screen, allowing you to adjust the curve of your text.
Slide the curve slider to the left or right to increase or decrease the curve of your text. As you adjust the curve, you’ll see the text conform to the shape you’ve selected. Experiment with different curve levels until you find the desired look for your project.
Add Text Effects
The Cricut Mobile App also offers various text effects that you can apply to your curved text. These effects can add depth and visual interest to your design. To access the text effects, tap on the “Effects” option located next to the curve slider.
From there, you can choose from options like shadow, gradient, and more to enhance your curved text. Experiment with different effects to find the one that best complements your design and brings your text to life.
Save and Export Curved Text
Once you’re satisfied with the curve and effects applied to your text, it’s time to save and export it. Tap on the “Save” button to save your project, and then tap on the “Export” button to choose the desired format for your curved text. You can export it as an image file or directly send it to your Cricut machine for cutting.
And there you have it! By following these simple steps, you can easily curve text on the Cricut Mobile App in 2022. Experiment with different font styles, curves, and effects to create stunning designs that will impress everyone.
Update Your App to the Latest Version
Keeping your Cricut mobile app up to date is crucial if you want to access the latest features and enhancements, including the ability to curve text. To ensure you have access to this functionality, check for any available updates for your Cricut mobile app and install them.
Updating your app is a simple process. First, open the app store on your mobile device and search for “Cricut.” If there are any updates available, you will see an option to update the app. Tap on the update button and wait for the installation to complete. It’s always a good idea to connect your device to a stable internet connection to ensure a smooth update process.
Once the update is finished, open the Cricut mobile app and check if the text curving feature is now available. If it is, you’re ready to start curving your text and adding a unique touch to your Cricut projects.
It’s important to note that the availability of the text curving feature may vary depending on the specific version of the Cricut mobile app. If the feature is still not present after updating your app, it’s possible that it hasn’t been rolled out to your region or device just yet. Keep an eye out for future updates that may include this feature.
Open the Design Space App
To begin curving your text on the Cricut Mobile App, the first step is to open the Design Space app on your mobile device. The Design Space app is available for both iOS and Android devices and can be downloaded from the respective app stores.
Once you have the Design Space app installed, launch it and log in to your Cricut account. If you don’t have an account, you can create one for free by following the on-screen prompts.
After logging in, you will be greeted with the main screen of the Design Space app. This is where you can access all the design tools and features.
If you have already created a project or design, you can open it from the Projects tab. However, if you’re starting from scratch, you can select the “New Project” option to begin a new design.
Once you have your project open, you can start adding text to your design. To do this, tap on the “Text” icon located at the bottom of the screen.
A text box will appear on your canvas, ready for you to enter your desired text. Type in the text you want to curve and adjust the font, size, and alignment as desired. You can also choose the color of your text by selecting the “Color” option.
Now that you have entered your text, it’s time to curve it! Keep reading to learn how to adjust the curve of your text on the Cricut Mobile App.
Create or Select Your Text
Once you have opened the Cricut Mobile App and selected the project you want to work on, it’s time to create or select the text that you want to curve. Follow these steps:
1. Tap on the “Text” option in the app to create a new text box. Alternatively, if you already have text in your project, select the text box you want to curve.
2. Type in the desired text or edit the existing text. You can choose the font, size, and color of the text to suit your design preferences.
3. Adjust the alignment and position of the text by dragging and resizing the text box as needed.
4. Once you are satisfied with the text, you can proceed to the next step of curving the text.
Creating or selecting your text is an important initial step in curving text on the Cricut Mobile App. It allows you to input the text you want to work with and customize its appearance before applying any curvature.
Apply the Curve Effect to Your Text
Once you have selected your desired text style and adjusted the curve, it’s time to add the curve effect to your text using the Cricut Mobile App. Follow these simple steps:
1. Tap on the “Effects” option in the toolbar at the bottom of the screen.
2. Select the “Curve” effect from the available options.
3. A curve slider will appear on the screen, allowing you to adjust the curvature of your text. Slide it to increase or decrease the curve until you achieve the desired effect.
4. You can also drag the text along the curve by tapping and holding on the text and moving it to your desired position.
5. Preview the curved text to ensure it looks perfect. If needed, go back and make any necessary adjustments.
6. Once you are satisfied with the curve effect applied to your text, tap on the “Done” button to save the changes.
7. You can now proceed to further customize your design by adding additional elements or save and export your curved text creation for future use.
Applying the curve effect to your text in the Cricut Mobile App allows you to add a unique touch to your designs. Whether you want to create curved labels, arched captions, or circular text, the curve effect feature gives you the freedom to experiment with different text orientations and shapes.
In conclusion, the ability to curve text on the Cricut Mobile App is a powerful feature that allows users to unleash their creativity and add a unique touch to their projects. Whether you’re creating personalized gifts, custom home decor, or intricate designs, the curve text feature opens up a world of possibilities. With just a few simple steps, you can easily manipulate text to fit curves, circles, or any shape you desire.
By curving text on the Cricut Mobile App, you can add a stunning visual element that will make your projects stand out. Whether you’re a seasoned crafter or just starting out, this feature offers endless opportunities for personalization and customization. So, grab your Cricut machine, fire up the mobile app, and get ready to take your designs to the next level.
With the curve text feature, your possibilities are truly limitless. Let your creativity flow and explore the exciting world of curved text on the Cricut Mobile App today!
FAQs
1. Can I curve text on the Cricut mobile app?
Yes, you can curve text on the Cricut mobile app. The app provides various tools and features that allow you to design and customize text, including the ability to curve it to create unique and eye-catching designs.
2. How do I curve text on the Cricut mobile app?
To curve text on the Cricut mobile app, follow these steps:
- Open the Cricut Design Space app on your mobile device.
- Create a new project or open an existing one.
- Select the text you want to curve.
- Tap on the “Edit” button.
- Choose the “Curve” option from the toolbar.
- Drag the slider to adjust the curve of the text.
- Tap on “Done” to apply the curve to your text.
3. Can I adjust the curvature of the text on the Cricut mobile app?
Absolutely! The Cricut mobile app allows you to adjust the curvature of the text. Once you have selected the “Curve” option, you can drag the slider to increase or decrease the curve of the text as per your preference. This gives you complete control over the design and allows you to achieve the desired effect.
4. Are there any limitations to curving text on the Cricut mobile app?
While curving text on the Cricut mobile app is a powerful feature, there are a few limitations to keep in mind. The available curve range is predefined, meaning you can only adjust within the given range. Additionally, prolonged or excessive curving might affect the legibility of the text. It’s important to find the right balance to maintain readability while achieving the desired curved effect.
5. Can I undo the curved text on the Cricut mobile app?
Yes, you can easily undo the curved text on the Cricut mobile app. Simply select the curved text, tap on the “Edit” button, and choose the “Straighten” option from the toolbar. This will revert the text back to its original straight alignment, allowing you to make any necessary adjustments or try different design choices.
