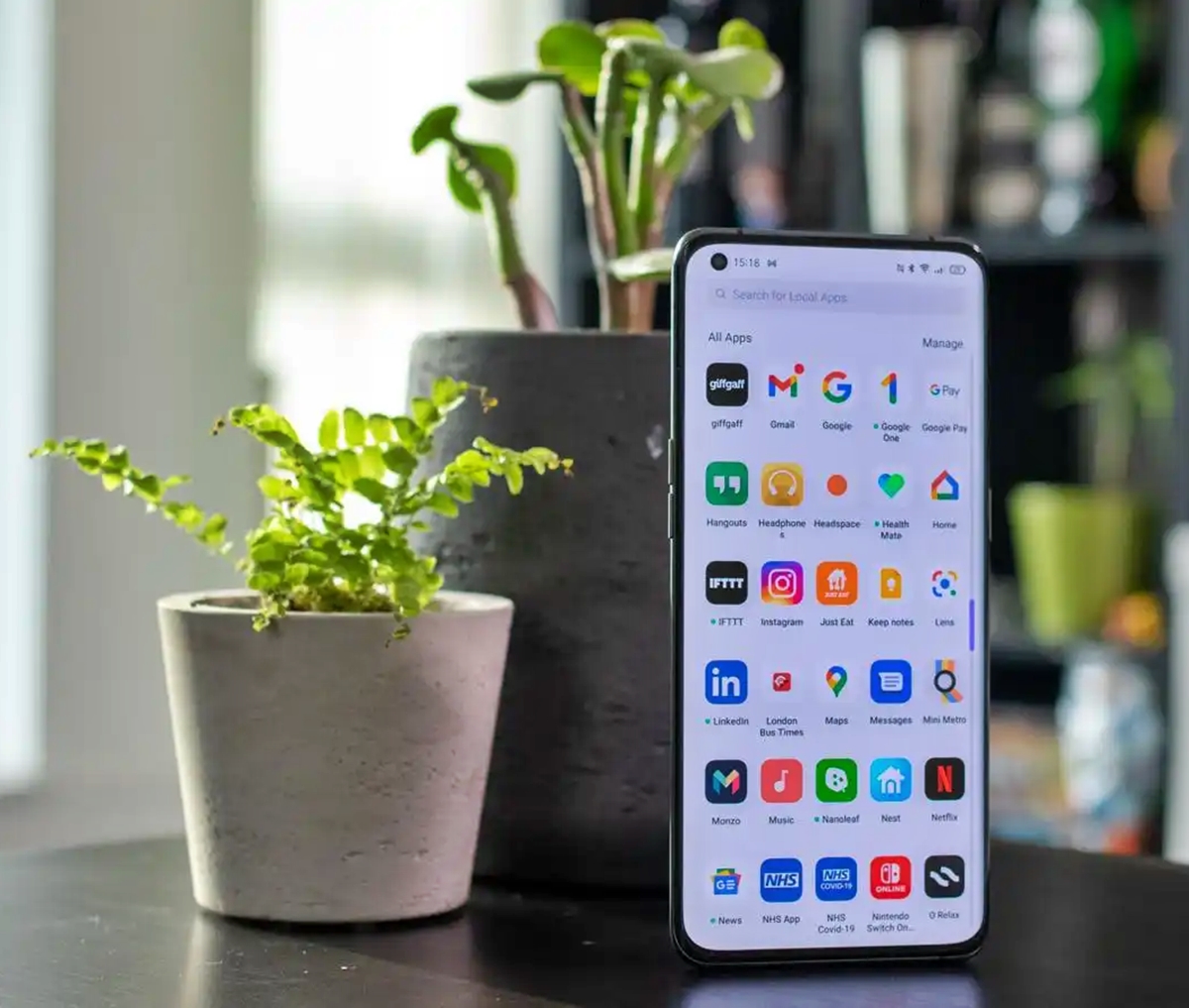
In the rapidly evolving world of technology, smartphones have become an essential part of our daily lives. From communication and entertainment to productivity and organization, our reliance on smartphones is undeniable. However, with the growing number of apps available, it’s easy to clutter your phone’s storage. This brings us to an important question: How do you delete apps on your smartphone?
In this article, we will guide you through the process of deleting apps on different smartphones, including iPhone and Android devices. Not only will we provide step-by-step instructions, but we will also offer helpful tips and tricks to optimize your app management experience. So, whether you’re looking to free up storage space, remove unused apps, or simply declutter your home screen, read on to discover the most effective methods for deleting apps on your smartphone.
Inside This Article
- Overview
- Step 1: Locate the App
- Step 2: Uninstall from Home Screen
- Step 3: Uninstall from Settings
- Step 4: Clear App Data
- Tips and Considerations
- Conclusion
- FAQs
Overview
Deleting apps from a smartphone is a common task for many users. Whether you want to free up storage space, remove unused apps, or simply declutter your home screen, knowing how to delete apps is essential. In this article, we will guide you through the process of uninstalling apps on your smartphone.
Having unwanted apps taking up space on your smartphone can slow down its performance and make it difficult to navigate. By removing these apps, you can optimize your device for a smoother and more efficient user experience. Fortunately, deleting apps is a straightforward process that can be done in a few simple steps.
In the following sections, we will provide step-by-step instructions on how to delete apps from your smartphone, whether you are using an iPhone or an Android device. We will cover uninstalling apps from the home screen and the settings menu, as well as clearing app data to free up additional space. So let’s get started and learn how to declutter your smartphone!
Step 1: Locate the App
When it comes to deleting an app from your smartphone, the first step is locating the app you wish to remove. This can be done in a few different ways, depending on the type of smartphone you have.
For most smartphones, the easiest way to find the app is by simply swiping through your home screens and looking for its icon. Many apps have unique icons that make them easy to identify at a glance. If you have a lot of apps installed on your device, you may need to swipe through multiple screens to find the one you want to delete.
Another method to locate an app is by using the search function on your smartphone. On Android devices, you can usually access the search bar by swiping down from the top of the screen and typing in the name of the app. On iPhones, swipe right from the home screen and enter the app name in the search bar at the top.
If you still can’t locate the app you want to delete, you can also try checking your app drawer or the settings menu of your device. In the app drawer, you’ll find a list of all the apps installed on your phone, making it easier to spot the one you’re looking for. In the settings menu, there is often an option to view all installed apps, allowing you to easily find the one you want to delete.
Once you’ve found the app, you’re ready to move on to the next step: uninstalling it from your smartphone.
Step 2: Uninstall from Home Screen
To uninstall an app from your smartphone’s home screen, follow these simple steps:
1. Start by unlocking your phone and navigating to the home screen. This is typically done by pressing the home button or swiping up from the bottom of the screen.
2. Locate the app that you want to uninstall. It will be represented by a small icon on one of your home screen pages. You can scroll left or right to find the app, or use the search feature if your phone has one.
3. Once you’ve found the app, press and hold the app icon until a menu or options list appears. This is often accompanied by a vibration or a visual cue, indicating that you can now interact with the app.
4. Look for the option that says “Uninstall” or an icon resembling a trash can. This is usually located at the top or the bottom of the screen, but it may vary depending on your phone’s manufacturer or the version of the operating system.
5. Tap on the “Uninstall” option or drag the app icon towards the trash can icon to initiate the uninstallation process. You may be prompted to confirm your decision at this point, so make sure to read any on-screen prompts carefully.
6. Wait for the app to be uninstalled. This may take a few seconds or a minute, depending on the size of the app and the performance of your smartphone.
7. Once the app has been uninstalled, you will see a confirmation message or the app icon will disappear from your home screen. You can now close the menu or return to your home screen.
That’s it! You have successfully uninstalled an app from your smartphone’s home screen. Remember that uninstalling an app will permanently remove it from your device, including any associated data or settings. If you ever decide to reinstall the app in the future, you may need to download it again from the app store or restore it from a backup.
Step 3: Uninstall from Settings
Uninstalling an app from the Settings menu is another method you can use to remove unwanted apps from your smartphone. This method is especially useful if you cannot find the app on your home screen or if the app is causing issues and you want to remove it completely.
Here are the steps to uninstall an app from the Settings menu:
- Open the “Settings” app on your smartphone. You can usually find it by swiping down from the top of the screen and tapping on the gear icon.
- Scroll down and tap on the “Apps” or “Applications” option. The exact name may vary depending on your device.
- In the list of apps, find the app you want to uninstall and tap on it.
- You will now see detailed information about the app. Look for the “Uninstall” button and tap on it.
- A confirmation message will appear asking if you want to uninstall the app. Tap on “OK” or “Uninstall” to confirm.
- The app will be uninstalled from your smartphone.
It’s worth noting that some pre-installed apps may not have the option to uninstall from the Settings menu. These apps are often identified as system apps and are necessary for the functioning of your smartphone.
If you want to free up more space on your device, you can also consider clearing the app data after uninstalling an app. This will remove any additional files or data associated with the app. To do this, follow these steps:
- Go back to the “Settings” menu and tap on “Apps” or “Applications”.
- Find the app you just uninstalled and tap on it.
- Tap on the “Storage” or “Storage & cache” option.
- Tap on the “Clear data” or “Clear cache” button.
- A confirmation message will appear. Tap on “OK” to proceed.
- The app data will be cleared from your smartphone, freeing up additional space.
Remember, clearing app data will remove any personalized settings or preferences associated with the app, so use this option with caution.
Now that you know how to uninstall apps from the Settings menu, you can easily remove unwanted apps from your smartphone and optimize your device’s storage space.
Step 4: Clear App Data
Clearing app data can be useful when you want to remove all traces of an app from your smartphone. This includes resetting any personalized settings, deleting cached files, and removing any saved data within the app. Follow these steps to clear app data:
1. Go to your smartphone’s Settings menu.
2. Scroll down and tap on Apps or Applications.
3. On the list of apps, find the app you want to clear data for and tap on it.
4. Once you’re on the app’s info page, look for the Storage or Storage & Cache option and tap on it.
5. Next, you’ll see the option to Clear Data. Tap on it.
6. A confirmation message will appear, informing you that clearing app data will delete all data associated with the app, including accounts, settings, and saved information. Tap OK to proceed.
7. Once the data is cleared, you can go back to the app and it will be as if you’re using it for the first time.
It’s important to note that clearing app data can have unintended consequences. For example, if you clear data for a messaging app, you may lose all your chat history. Make sure you understand the implications before proceeding.
Clearing app data can also be helpful in troubleshooting issues with an app. If an app is crashing or not functioning correctly, clearing its data can sometimes resolve the problem.
Remember, clearing app data is not the same as uninstalling the app. If you want to completely remove the app from your phone, you’ll still need to follow the previous steps to uninstall it.
Tips and Considerations
When it comes to deleting apps on your smartphone, there are a few additional tips and considerations to keep in mind. By following these suggestions, you can effectively manage your app collection and optimize the performance of your device.
1. Review App Usage: Before deleting an app, take a moment to review your app usage. Consider whether you genuinely use the app or if it’s just taking up valuable space on your device. Deleting apps that you no longer use can help free up storage and enhance the overall speed of your smartphone.
2. Consider Alternative Methods: Some apps may be essential for specific tasks or occasional use. Instead of completely deleting these apps, consider disabling or hibernating them. This allows you to conserve storage space while retaining access to the app when needed. Various third-party apps are available that offer hibernation features.
3. Clear App Cache: If you frequently use certain apps, it’s a good idea to clear their cache regularly. Over time, app cache can take up a significant amount of storage space, affecting your device’s performance. Clearing the cache of individual apps can help speed up your smartphone and enhance its responsiveness.
4. Be Cautious with System Apps: While you can delete certain apps on your smartphone, be cautious when it comes to system apps. System apps are essential for the proper functioning of your device, and deleting them can have unintended consequences. Make sure to research the app and its purpose before attempting to delete it. If you’re unsure, it’s best to leave system apps untouched.
5. Update Your Operating System: Keeping your smartphone’s operating system up to date is crucial for optimal performance and security. Updating your device’s software ensures that you have the latest features, bug fixes, and security patches. Regular updates can also help improve the overall stability and speed of your smartphone.
6. Backup Your Data: It’s always a good idea to regularly back up the data on your smartphone. Whether you’re deleting apps or making system changes, having a recent backup gives you peace of mind. In case anything goes wrong, you can restore your device to its previous state without losing important data.
7. Customize Your Home Screen: Don’t forget to personalize your home screen by organizing your remaining apps. Arrange them in a way that makes it easy for you to find and access them. You can create folders, group similar apps together, or use widgets for quick access to important functions.
8. Read User Reviews: Before downloading new apps, take the time to read user reviews and ratings. These reviews can provide valuable insights into the app’s functionality, performance, and user experience. By choosing well-reviewed apps, you can minimize the need for app deletions in the future.
By following these tips and considerations, you can effectively manage and delete apps on your smartphone. Remember to periodically review your app collection, clear app cache, and update your device’s operating system for a smooth and optimized smartphone experience.
Conclusion
In conclusion, knowing how to delete apps on your smartphone is an essential skill to keep your device organized and running smoothly. Whether you’re using an iPhone or an Android device, the process is relatively easy and straightforward. By following the steps outlined in this article, you can remove unwanted apps, free up storage space, and improve the overall performance of your smartphone.
Remember to periodically review your installed apps and delete those that you no longer use. This will not only declutter your device but also optimize its functionality. Additionally, be cautious when deleting pre-installed system apps, as they may have an impact on the core functionality of your smartphone.
Keep in mind that deleting apps does not mean losing them forever. You can always reinstall apps from app stores or cloud backups when needed. So, take control of your smartphone’s app collection and enjoy a streamlined and efficient mobile experience.
FAQs
1. How do I delete apps on my smartphone?
Deleting apps on your smartphone is a simple process. Here’s how you can do it:
– For iOS devices: Tap and hold the app icon until it starts wiggling, then tap the “X” button that appears on the top corner of the app icon. Confirm the deletion when prompted.
– For Android devices: Go to the Settings menu and select “Apps” or “Applications.” Find the app you want to delete, tap on it, and select “Uninstall.” Confirm the deletion when prompted.
Remember that some system apps may be pre-installed and cannot be deleted.
2. Will deleting an app also remove my data?
Deleting an app from your smartphone only removes the app itself and its associated data. Any app-specific data, such as saved files or login credentials, will generally be deleted along with the app. However, it’s always a good idea to back up any important data before deleting an app, just to be safe.
3. Can I reinstall a deleted app?
Yes, you can reinstall a deleted app from the app store. On both iOS and Android devices, you can open the app store, search for the app you want to reinstall, and download it again. This will install a fresh copy of the app, and you will need to log in or set it up anew if necessary.
4. Why do I need to delete apps?
There are several reasons why you might want to delete apps from your smartphone:
– To free up storage space: Apps can take up a significant amount of storage space on your device. By deleting unused or unnecessary apps, you can free up space for other content or improve the performance of your device.
– To declutter: Having too many apps can make it difficult to find the ones you actually use. Deleting apps you no longer need can help streamline your home screen and make it easier to navigate.
5. Can I recover a deleted app?
If you have accidentally deleted an app or changed your mind, you can often recover it from your app store’s “Purchased” or “Library” section. On iOS devices, open the App Store, tap your profile picture, and go to “Purchased.” On Android devices, open the Play Store, tap the menu icon, and go to “My apps & games” or “Library.” From there, you can find the deleted app and reinstall it.
