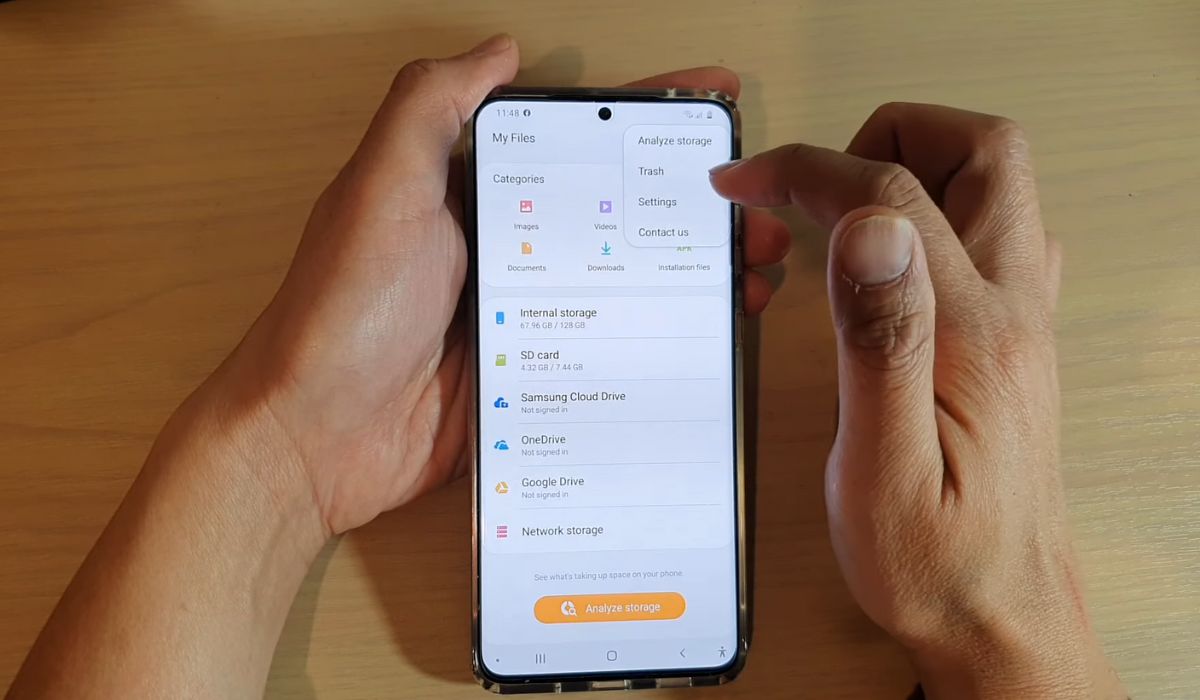
If you’re the proud owner of a Samsung Galaxy S20, you might find yourself wondering: where is the recycle bin on my device? The recycle bin, or trash folder, is a crucial feature for managing deleted files and ensuring they can be restored if needed. While many users are familiar with the recycle bin on their computer or other devices, finding it on a smartphone can be a little trickier.
In this article, we will guide you through the process of locating the recycle bin on your Samsung Galaxy S20. We will explore both the native options provided by Samsung, as well as any third-party alternatives available. Whether you accidentally deleted an important file or simply want to clear up some storage space, understanding how to access the recycle bin on your Samsung S20 can be a game-changer in managing your digital content.
Inside This Article
- Overview of Samsung S20 Recycle Bin – Explanation of the recycle bin feature on Samsung S20
- Accessing the Recycle Bin on Samsung S20 – Step-by-step guide on finding the recycle bin on Samsung S20
- Restoring Deleted Files from the Recycle Bin – Instructions on Recovering Deleted Files from the Recycle Bin
- Emptying the Recycle Bin on Samsung S20 – How to permanently delete files from the recycle bin on Samsung S20
- Conclusion
- FAQs
Overview of Samsung S20 Recycle Bin – Explanation of the recycle bin feature on Samsung S20
The Samsung S20 is a powerful smartphone that comes with a range of impressive features. One such feature is the built-in Recycle Bin, which serves as a safety net for deleted files. Just like the Recycle Bin on a computer, the Samsung S20 Recycle Bin allows you to easily recover accidentally deleted files or restore items that you may have deleted by mistake.
The Recycle Bin on the Samsung S20 acts as a temporary storage space for deleted files, giving you a chance to retrieve them before they are permanently erased from your device. This feature is particularly useful when you accidentally delete an important photo, video, or document, and need to recover it without the hassle of using third-party apps or data recovery services.
By default, the Samsung S20 Recycle Bin retains deleted files for a specific period of time, allowing you to restore them if needed. This provides you with an added layer of protection against data loss.
It is important to note that the Recycle Bin on the Samsung S20 is specific to certain types of files, such as photos, videos, documents, and audio files. Other types of files, such as system files or app files, do not usually appear in the Recycle Bin.
The Recycle Bin feature on the Samsung S20 can be a lifesaver, offering peace of mind knowing that you have a chance to recover deleted files without the need for complex procedures or external help. Now that you have an overview of the Samsung S20 Recycle Bin, let’s look at how to access it and make the most of this useful feature.
Accessing the Recycle Bin on Samsung S20 – Step-by-step guide on finding the recycle bin on Samsung S20
Have you ever accidentally deleted a file on your Samsung S20 smartphone and later realized you need it back? Don’t worry, Samsung has got you covered with its handy Recycle Bin feature. The Recycle Bin acts as a temporary storage space for deleted files, allowing you to restore them if needed. In this step-by-step guide, we’ll show you exactly how to access the Recycle Bin on your Samsung S20.
Step 1: Start by going to the Home screen of your Samsung S20. You can do this by pressing the Home button or swiping up from the bottom of the screen.
Step 2: Next, locate the “Gallery” app on your Home screen. The Gallery app is represented by an icon with a colorful pinwheel-like design. Tap on the Gallery app to open it.
Step 3: Once you’re in the Gallery app, tap on the “Menu” button. The Menu button is usually represented by three dots located in the upper right corner of the screen.
Step 4: From the menu options that appear, select “Settings.” This will open the Gallery settings menu.
Step 5: In the Gallery settings menu, scroll down until you find the “Recycle Bin” option. Tap on the Recycle Bin option to access it.
Step 6: Inside the Recycle Bin, you will find all the files that have been deleted from your Samsung S20. To restore a deleted file, simply tap on it and select the “Restore” option.
Step 7: If you want to permanently delete a file from the Recycle Bin, tap on it and select the “Delete” option. Keep in mind that once a file is deleted from the Recycle Bin, it cannot be recovered.
That’s it! You now know how to access the Recycle Bin on your Samsung S20. Remember to regularly check and manage your Recycle Bin to free up storage space on your device and ensure you don’t accidentally delete any important files.
Restoring Deleted Files from the Recycle Bin – Instructions on Recovering Deleted Files from the Recycle Bin
Accidentally deleting files from your Samsung S20 can be a distressing experience. However, if you have been using the Recycle Bin feature on your device, there’s still hope for recovering those files. The Recycle Bin acts as a temporary storage space for deleted files, allowing you to restore them if needed. In this section, we will guide you on how to recover deleted files from the Recycle Bin on your Samsung S20.
Here are the steps to restore deleted files from the Recycle Bin on your Samsung S20:
- Start by unlocking your Samsung S20 and going to the home screen.
- Locate the “Recycle Bin” icon on your home screen or in the app drawer. It is represented by a trash bin symbol.
- Tap on the “Recycle Bin” icon to open it.
- Once you’re in the Recycle Bin, you will see a list of recently deleted files. Scroll through the list to find the file you want to restore.
- Tap and hold on the file you wish to restore.
- A menu will appear with options. Tap on the “Restore” option to recover the file.
- The file will be restored to its original location on your Samsung S20.
Note: It’s important to remember that the files in the Recycle Bin have a limited lifespan. Once the Recycle Bin reaches its storage capacity or a certain time limit has passed, the files will be permanently deleted from the device. Therefore, it’s advisable to restore the deleted files as soon as possible to avoid losing them forever.
If you’re unable to locate the Recycle Bin icon on your Samsung S20, it’s possible that it may not be enabled on your device. In such cases, you can check the settings of your device to enable the Recycle Bin feature.
Remember, the Recycle Bin provides a safety net for accidental file deletions, but it’s not a guarantee for file recovery. It’s always recommended to regularly back up your important files to an external storage device or cloud service to avoid potential data loss.
By following these instructions, you can successfully restore deleted files from the Recycle Bin on your Samsung S20. Enjoy peace of mind knowing that your valuable files can be recovered even after accidental deletion.
Emptying the Recycle Bin on Samsung S20 – How to permanently delete files from the recycle bin on Samsung S20
As you use your Samsung S20, you may have inadvertently deleted some files and later realized that you actually needed them. Thankfully, Samsung has introduced a helpful feature called the Recycle Bin, where deleted files are temporarily stored before being permanently erased. In this section, we’ll guide you through the steps to empty the Recycle Bin on your Samsung S20 and permanently delete those files.
Emptying the Recycle Bin is a straightforward process on the Samsung S20. Just follow these simple steps:
- Open the “Gallery” app on your Samsung S20.
- Tap on the “Menu” icon, usually represented by three vertical dots in the top-right corner of the screen.
- From the menu options, select “Settings.”
- Scroll down until you find the “Recycle Bin” option and tap on it.
- On the Recycle Bin screen, you’ll see a list of deleted files. Tap on the “Empty” button.
- A confirmation message will appear, asking if you want to permanently delete the files. Tap “Confirm” to proceed.
And that’s it! The Recycle Bin on your Samsung S20 will now be emptied, and all the files stored in it will be permanently deleted. It’s important to note that once you empty the Recycle Bin, there’s no way to recover the deleted files, so make sure you have retrieved any important data before proceeding.
The process of emptying the Recycle Bin may differ slightly depending on the Samsung S20 model and Android version you are using. If you can’t locate the Recycle Bin option in your Gallery app, refer to the device’s user manual or check the Samsung support website for specific instructions.
By following these steps, you can ensure that sensitive or unwanted files are permanently removed from your Samsung S20. Emptying the Recycle Bin regularly is a good practice to free up storage space and keep your device organized.
The Samsung S20 has proven to be a popular choice among smartphone users, with its sleek design, powerful performance, and advanced features. However, one question that often arises is the location of the recycle bin on the device. While Samsung S20 does not have a dedicated recycle bin like a computer or a traditional smartphone, there are ways to recover deleted files or manage your storage effectively.
By using a file manager application or built-in features like the Trash or Bin option in some apps, you can retrieve recently deleted files or clear up storage space. Additionally, it’s important to regularly back up your files to avoid permanent loss and make use of cloud storage solutions like Google Drive or Samsung Cloud.
While it may take a bit of exploration and familiarization with the device, finding ways to manage deleted files and optimize storage on your Samsung S20 is entirely possible. By following the suggestions above, you can maintain a clutter-free device and keep your important data safe.
FAQs
1. Where is the recycle bin on Samsung S20?
The Samsung S20 does not have a specific recycle bin like a computer or other devices. However, deleted items are temporarily stored in a separate folder known as the “Trash” or “Deleted Items” folder. To access this folder, open the Gallery app on your Samsung S20, tap on the hamburger menu (three horizontal lines) in the top-left corner, and then select “Trash” from the list. Here, you can find any recently deleted photos or videos and restore them if needed.
2. Can deleted files be recovered from the Samsung S20?
Yes, it is possible to recover deleted files from the Samsung S20, as long as they have not been permanently overwritten by new data. As mentioned in the previous question, deleted photos and videos are moved to the “Trash” or “Deleted Items” folder. To recover them, simply tap on the items you wish to restore and select the “Restore” option.
3. Is there a way to empty the trash on the Samsung S20?
Yes, you can empty the trash folder on your Samsung S20 to permanently delete the items stored within it. To do this, open the Gallery app, tap on the hamburger menu, select “Trash,” and then tap on the “Empty” button. Keep in mind that once you empty the trash, the deleted items cannot be recovered.
4. Are deleted text messages stored in a recycle bin on the Samsung S20?
No, deleted text messages on the Samsung S20 are not stored in a recycle bin. Once you delete a text message, it typically cannot be recovered directly from the device itself. However, if you have enabled a backup service like Samsung Cloud or Google Drive, you may be able to restore deleted text messages from a previously saved backup.
5. How can I avoid accidentally deleting important files on my Samsung S20?
To avoid accidentally deleting important files on your Samsung S20, it’s recommended to be cautious when deleting files and double-check what you’re deleting. You can also enable the “Recycle Bin” feature in certain file manager apps, which allows deleted files to be temporarily stored in a separate folder before being permanently deleted. Additionally, regular backups of your device’s data, either through cloud services or external storage, are crucial for ensuring you can recover any lost files.
