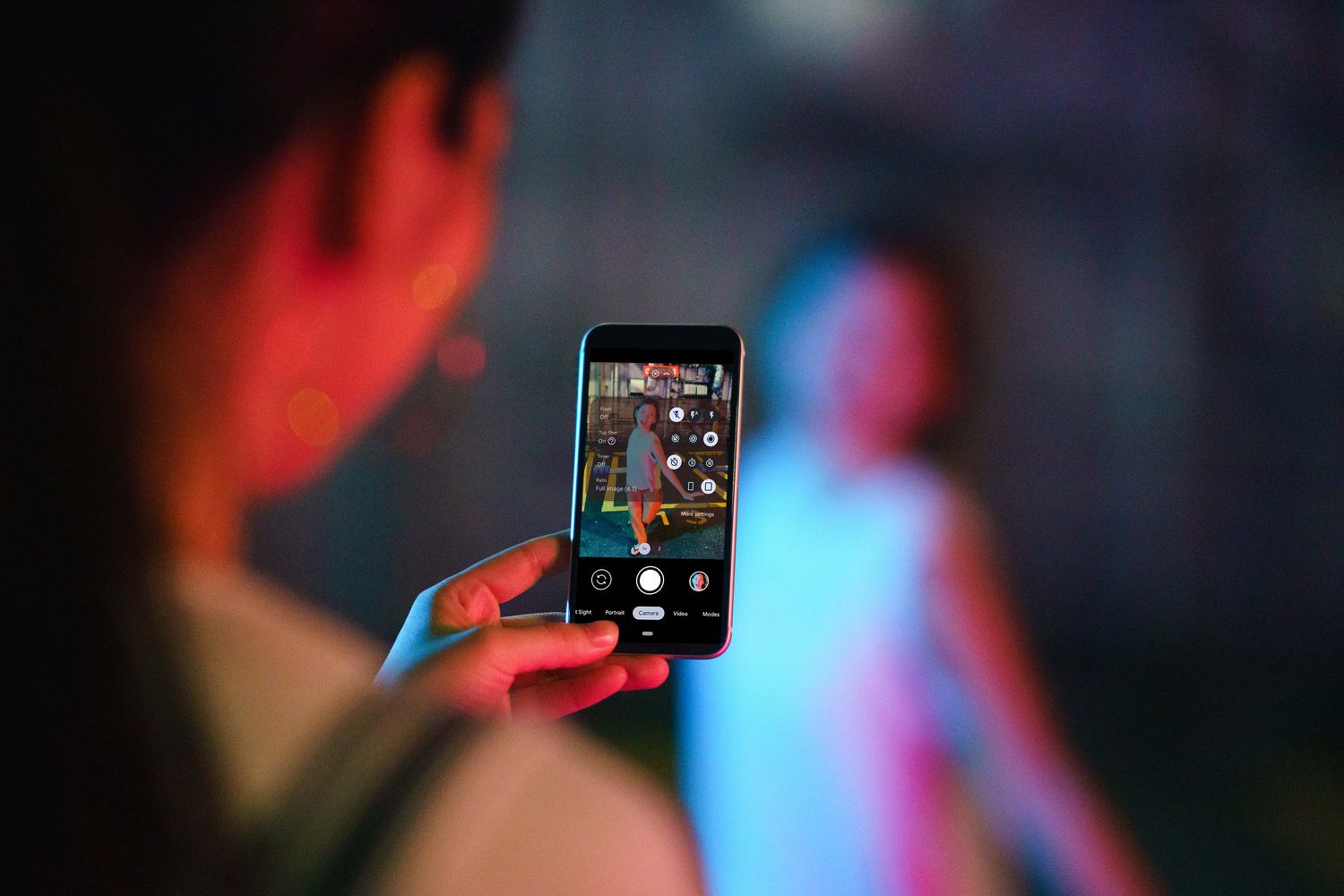
How to Enable Camera on Android Phone: A Comprehensive Guide
Having a functioning camera on your Android phone is essential to capture precious moments, stunning landscapes, and everything in between. However, it can be frustrating when you can’t seem to get your camera up and running. If you’re wondering how to enable the camera on your Android phone, you’ve come to the right place.
In this comprehensive guide, we’ll walk you through the steps to enable your camera on an Android phone. Whether you’re experiencing technical difficulties or you mistakenly disabled the camera function, we’ve got you covered. From accessing the camera app to troubleshooting common issues, we’ll provide you with the knowledge and solutions to ensure that you can snap photos and record videos with ease.
So, let’s dive in and get your camera back to capturing those picture-perfect moments!
Inside This Article
- Enabling Camera Permissions
- Checking Device Compatibility
- Troubleshooting Camera Issues
- Updating Camera App
- Conclusion
- FAQs
Enabling Camera Permissions
Accessing the camera on your Android phone requires proper permissions to be enabled. By default, some apps may not have the necessary camera permissions, which can restrict your ability to use the camera function. Here are the steps to enable camera permissions on your Android phone:
-
Open the “Settings” app on your phone. You can usually find it in the app drawer or swipe down from the top of the screen and tap on the gear-shaped icon.
-
Scroll down and select “Apps” or “Applications”. The naming may vary depending on your phone’s manufacturer and Android version.
-
Find the app that you want to grant camera permissions to. You can either scroll through the list or use the search bar to quickly locate the app.
-
Tap on the app to open its settings.
-
Look for the “Permissions” or “App permissions” option. Tap on it to access the app’s permissions settings.
-
Locate the “Camera” option and make sure it is enabled. If it is disabled, toggle the switch to enable camera permissions.
-
Repeat the process for any other apps that you want to grant camera permissions to.
Once you have enabled camera permissions for the desired apps, you should be able to access the camera feature within those apps without any restrictions. It is important to note that enabling camera permissions may vary slightly depending on your Android version and phone model.
Checking Device Compatibility
Before you can enable the camera on your Android phone, it’s crucial to check if your device is compatible with camera functionality. Not all Android phones have built-in cameras, and even if they do, the quality and features can vary. Here are a few steps to determine if your device supports camera capabilities:
1. Review Device Specifications: Start by checking the specifications of your Android phone. Look for the presence of a camera in the hardware section. Make sure it has a rear-facing camera, and if you’re interested in taking selfies, check for a front-facing camera as well.
2. Check Operating System Version: Ensure that your Android phone is running a version of the operating system that supports camera functionality. Most modern Android versions have built-in camera apps, but older versions might not. If you’re unsure about your OS version, go to Settings > About Phone to find this information.
3. Research Manufacturer Details: Different phone manufacturers may have specific requirements or limitations when it comes to camera features. Visit the official website of your phone’s manufacturer and look for information about camera capabilities on the product page or in the user manual.
4. Visit App Store: If you’re planning to use third-party camera apps or want to update your default camera app, visit the Google Play Store. Search for camera apps and read user reviews and ratings to ensure compatibility with your Android device.
By performing these steps, you can determine if your Android phone is equipped with a camera and capable of capturing photos and videos. If you confirm the presence of a camera and still encounter issues, it’s time to troubleshoot the problem.
Troubleshooting Camera Issues
Having issues with your camera on your Android phone can be frustrating, especially when you’re trying to capture important moments or simply enjoy photography. Here are some common camera issues you may encounter and some troubleshooting tips to help you resolve them.
1. Camera not working
If your camera is not working at all, the first step is to check if it’s a software or hardware issue. Start by restarting your phone. This simple step can often resolve minor software glitches. If that doesn’t work, try clearing the cache and data of your camera app. This will reset the app and may fix any software-related problems.
2. Blurry photos
If the photos you take with your Android phone are consistently blurry, check if your camera lens is clean. Use a soft, lint-free cloth to gently wipe away any smudges or fingerprints. Additionally, make sure your camera is focused on the subject by tapping on the screen before taking a photo. If the issue persists, it may be a hardware problem, and you may need to seek professional help.
3. Camera app freezes or crashes
If your camera app freezes or crashes frequently, try closing any other apps running in the background. This can help free up system resources and resolve any conflicts that may be causing the issue. If the problem continues, check if there are any updates available for your camera app. Updating to the latest version can often fix bugs and improve app stability.
4. Flash not working
If the flash on your Android phone isn’t working, start by checking if it’s enabled in your camera settings. If it’s already enabled but still not working, try restarting your phone and checking again. If the issue persists, it could be a hardware problem and might require professional assistance.
5. Slow autofocus
If your camera is taking too long to focus on a subject, make sure there is enough light in the environment. Low-light conditions can significantly affect autofocus performance. Also, check if there is any dirt or smudges on the camera lens that may be obstructing the autofocus mechanism. Cleaning the lens can help improve the autofocus speed.
6. Battery draining quickly
If you notice that using the camera on your Android phone drains the battery quickly, it could be due to excessive background processes or power-hungry settings. Close any unnecessary apps running in the background and disable features like location services, Wi-Fi, or Bluetooth that are not needed while using the camera. Adjusting the screen brightness and using power-saving modes can also help conserve battery life.
By following these troubleshooting tips, you can often resolve common camera issues on your Android phone without the need for professional assistance. Remember to regularly update your camera app and keep your phone’s software up to date to ensure optimal camera performance.
Updating Camera App
If you’re experiencing issues with your camera app on your Android phone, one of the possible solutions is to update the camera app to the latest version. Updating the camera app can help resolve bugs, improve performance, and enhance the overall camera experience on your device.
Here’s how you can update the camera app on your Android phone:
- Open the Google Play Store on your device.
- Tap on the three horizontal lines in the top-left corner to open the menu.
- Select “My apps & games” from the menu.
- You will see a list of apps on your device that have available updates.
- Scroll through the list or use the search bar to find the camera app.
- If an update is available for the camera app, you will see an “Update” button next to it.
- Tap on the “Update” button to initiate the update process.
- Wait for the update to download and install on your device.
- Once the update is complete, open the camera app and check if the issues have been resolved.
If you don’t see an update available for the camera app, it could be that the app is already up to date. In this case, you can try other troubleshooting methods or contact the manufacturer or app developer for further assistance.
Updating the camera app is a simple and effective way to ensure that you are running the latest version with the latest features and bug fixes. It is recommended to regularly check for updates to keep your camera app and device running smoothly.
Conclusion
In conclusion, enabling the camera on your Android phone is a simple and straightforward process. By following the steps outlined in this article, you can easily access and utilize the powerful camera features on your device. Whether you’re capturing precious moments with family and friends, exploring your photography skills, or conducting video conference calls, having a functioning camera on your Android phone is essential.
Remember to keep your camera app and operating system up to date to ensure optimal performance and access to the latest features. Additionally, be mindful of your privacy settings, and only grant camera access to trusted apps and sources.
Embrace the versatility and convenience of your Android phone’s camera and unleash your creativity through stunning photos and videos. Now, go out there and capture the world through your lens!
FAQs
1. How do I enable the camera on my Android phone?
To enable the camera on your Android phone, simply locate the camera app icon on your home screen or app drawer and tap on it. This will automatically launch the camera application, allowing you to start taking photos or recording videos.
2. What should I do if the camera on my Android phone is not working?
If the camera on your Android phone is not working, there are a few troubleshooting steps you can try. First, make sure that you have granted the necessary permissions for the camera app. You can do this by going to “Settings” > “Apps” > “Camera” and checking if the necessary permissions are enabled. If the permissions are enabled but the camera still doesn’t work, try restarting your phone or clearing the cache of the camera app. If the issue persists, you may need to contact the manufacturer or visit a service center for further assistance.
3. How can I improve the quality of photos taken with my Android phone’s camera?
To improve the quality of photos taken with your Android phone’s camera, you can follow these tips:
- Ensure that the lens is clean and free from any smudges or dirt.
- Optimize the camera settings, such as adjusting the exposure, white balance, or focus settings for different situations.
- Use natural lighting whenever possible, as it produces better results compared to artificial lighting.
- Experiment with different angles, compositions, and perspectives to add creativity to your photos.
- Consider using third-party camera apps that offer additional features or manual controls for more advanced photography.
4. Can I use filters or effects on my Android phone’s camera?
Yes, most Android phones come with built-in filters and effects that you can apply to your photos directly from the camera app. These filters and effects can help enhance your photos by adding various visual styles, such as vintage, black and white, or vibrant colors. To use these filters or effects, open the camera app, tap on the icon that represents filters or effects, and choose the desired option. You can preview the effect before capturing the photo.
5. How can I switch between the front and rear camera on my Android phone?
To switch between the front and rear camera on your Android phone, open the camera app and look for the camera icon with two arrows pointing in opposite directions. Tap on this icon to toggle between the front-facing (selfie) camera and the rear-facing camera. You can also swipe up or down on the screen with two fingers to switch between the cameras.
