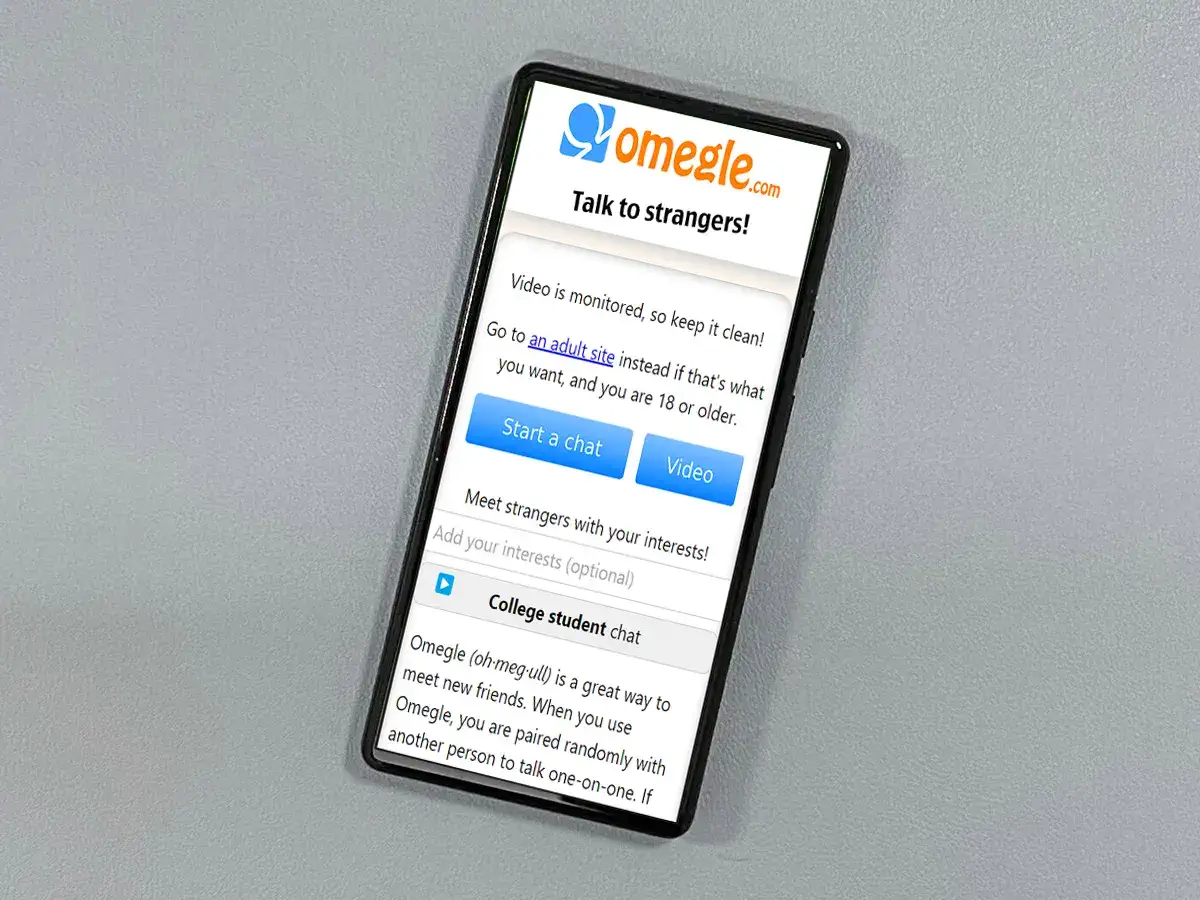
Omegle is a popular online platform that allows users to chat with strangers via text or video. However, sometimes users encounter issues with the camera on their Android phones while using Omegle. It can be frustrating when the camera is blocked, preventing you from engaging in video chats with other users.
In this article, we will explore the steps you can take to unblock the camera on Omegle on your Android phone. Whether it’s a software glitch or a permission issue, we’ll provide you with practical solutions to get your camera up and running again. So, if you’re eager to resume video chats and connect with new people on Omegle, continue reading to learn how to unblock the camera on your Android device.
Inside This Article
- Understanding the Issue
- Check App Permissions
- Clear App Cache and Data
- Update or Reinstall the Omegle App
- Conclusion
- FAQs
Understanding the Issue
Having trouble with your camera on Omegle can be frustrating, especially when you’re eager to connect with new people through video chat. If you’re experiencing difficulties unblocking your camera on Omegle, there are a few factors to consider.
Firstly, it’s important to understand that Omegle requires access to your device’s camera for video chatting. If your camera is blocked or not functioning properly, you won’t be able to engage in video conversations on the platform. Fortunately, there are some simple steps you can take to resolve the issue and get your camera working again.
It’s worth noting that Omegle’s camera unblocking process may vary depending on the device you’re using. In this article, we’ll focus on unblocking the camera on an Android phone. By following the steps outlined below, you’ll be able to troubleshoot and resolve any camera-related issues on Omegle.
Check App Permissions
App permissions play a crucial role in determining what actions an app can perform on your Android phone. To ensure that the camera is unblocked on Omegle, it’s important to check and grant the necessary camera permissions. Here’s how you can do it:
1. Open Settings: Start by opening the Settings app on your Android phone. You can usually find the app icon in your app drawer or by swiping down from the top of the screen and tapping on the gear-shaped icon.
2. Go to App Permissions: Once you’re in the Settings app, scroll down and look for the “Apps” or “Applications” option. Tap on it to access the list of installed apps on your phone.
3. Select Omegle: Scroll through the list of apps and find Omegle. Tap on its name to open the App Info page.
4. Check Camera Permission: On the App Info page, you’ll see various permissions that Omegle requests. Look for the “Camera” or “Camera Access” option and make sure that it is enabled. If it’s not, tap on the toggle switch to grant Omegle access to your camera.
5. Restart Omegle: After granting the camera permission, it’s a good idea to restart the Omegle app. Close it completely and then relaunch it to ensure that the changes take effect.
By checking and granting the camera permission to Omegle, you will unblock the camera and enable it to function properly on the app. Remember to also grant any other permissions that the app may require, such as microphone access, to ensure a seamless experience on Omegle.
Clear App Cache and Data
If you are experiencing issues with your camera on Omegle, one of the first steps you can take is to clear the app cache and data on your Android phone. This can help resolve any temporary glitches or conflicts that may be affecting the camera functionality on Omegle.
To clear the app cache and data on your Android phone, follow these steps:
- Go to the Settings menu on your Android device.
- Scroll down and tap on “Apps” or “Applications.”
- Look for the Omegle app and tap on it.
- Tap on “Storage” or “Storage & Cache.”
- Tap on “Clear Cache” to clear the temporary files stored by the app.
- Next, tap on “Clear Data” to remove any saved app data.
Once you have cleared the app cache and data, reopen the Omegle app and check if the camera issue has been resolved. If not, proceed to the next step.
Update or Reinstall the Omegle App
If you are still unable to unblock your camera on Omegle, it may be worth considering updating or reinstalling the Omegle app on your Android phone. Sometimes, outdated versions of the app can cause compatibility issues, leading to camera blockage.
To update the Omegle app, follow these simple steps:
- Open the Google Play Store app on your Android phone.
- Search for “Omegle” in the search bar at the top of the screen.
- If an update is available, you will see an “Update” button next to the app. Click on it to start the update process.
- Wait for the update to complete, and then launch the app to see if the camera is now unblocked.
If updating the app did not resolve the issue, you can try reinstalling the app using the following steps:
- Uninstall the existing Omegle app from your Android phone. Simply press and hold the app icon, then drag it to the “Uninstall” or “Remove” option that appears at the top of the screen.
- Open the Google Play Store app again and search for “Omegle.”
- Select the official Omegle app from the search results and tap on the “Install” button.
- Wait for the installation process to complete and then launch the app.
Reinstalling the app will ensure that you have the latest version, which may have bug fixes or improvements that can help resolve camera blocking issues on Omegle.
Remember to grant the necessary camera permissions and adjust any privacy settings within the app to ensure a smooth and uninterrupted video chat experience on Omegle.
Conclusion
In conclusion, unblocking the camera on Omegle on your Android phone is a relatively simple process. By following the steps outlined in this article, you can easily regain access to your camera and enjoy using Omegle’s video chat feature on your mobile device.
Remember to check your browser settings, grant camera permissions, and ensure that your device’s software and Omegle app are up to date. Taking these precautions will help you avoid any potential camera issues and ensure a smooth and enjoyable experience on Omegle.
We hope this article has been helpful in guiding you through the process of unblocking the camera on Omegle on your Android phone. So go ahead, connect with new people, and have fun using Omegle’s video chat feature on your mobile device!
FAQs
1. Why is my camera blocked on Omegle?
There can be multiple reasons why your camera is blocked on Omegle. It could be due to privacy settings on your device, browser permissions, or Omegle’s own restrictions. Make sure to check your device and browser settings to ensure that the camera access is enabled.
2. How to unblock the camera on Omegle?
To unblock the camera on Omegle, follow these steps:
- Open the Omegle website or app on your Android phone.
- Click on the “Camera” icon or the “Video” button to start the camera.
- If prompted, grant camera permissions to the Omegle app.
- Adjust the camera settings on the Omegle app, such as video resolution and orientation.
- If your camera is still not working, try closing and reopening the Omegle app, or restarting your Android phone.
3. Can I unblock my camera on Omegle without restarting my phone?
In most cases, you should be able to unblock your camera on Omegle without restarting your phone. Simply follow the steps outlined in the previous answer, and if the camera is still not working, try closing and reopening the Omegle app. If the issue persists, then you may consider restarting your Android phone to see if that resolves the problem.
4. What are some troubleshooting steps if my camera is still not working on Omegle?
If your camera is still not working on Omegle after following the previous steps, here are some additional troubleshooting steps you can try:
- Clear the cache and cookies of your browser.
- Update the Omegle app to the latest version.
- Restart your router or switch to a stable internet connection.
- Try using a different browser or a different device to access Omegle.
- Contact Omegle support for further assistance.
5. Are there any restrictions on using the camera on Omegle?
Yes, Omegle has certain restrictions on using the camera to ensure a safe and appropriate environment for its users. These restrictions may include age verification, content moderation, and detection of inappropriate behavior. Make sure to comply with Omegle’s terms of service and community guidelines when using the camera feature.
