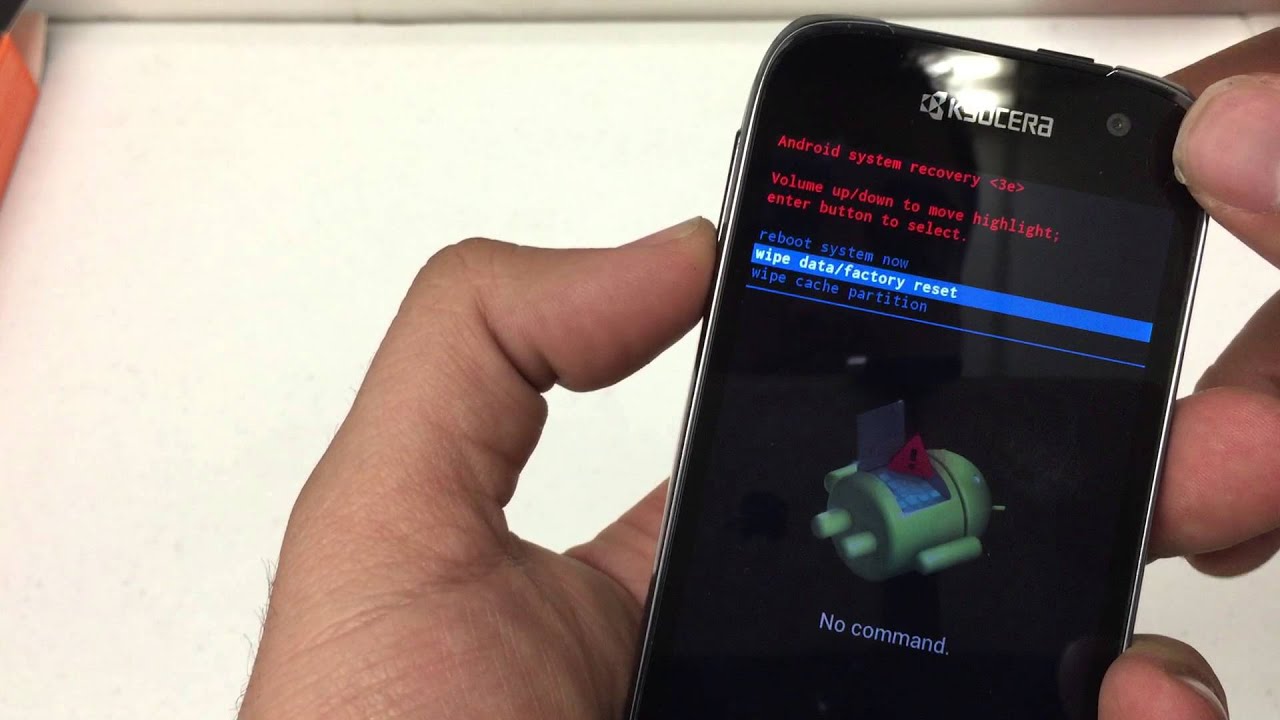
When it comes to troubleshooting or selling your Kyocera phone, a factory reset can be a useful solution. Whether you’re experiencing software issues or simply want to wipe your device clean, a factory reset can restore your Kyocera phone to its original settings. In this article, we will guide you through the process of performing a factory reset on your Kyocera phone. We’ll provide step-by-step instructions, highlight the benefits of a factory reset, and address some commonly asked questions about this process. So, if you’re ready to regain control of your Kyocera phone or prepare it for a new owner, let’s dive into the world of factory resets!
Inside This Article
- Reasons to Factory Reset a Kyocera Phone
- Precautions before Factory Resetting
- Option 1: Factory Reset through Settings
- Option 2: Factory Reset using Hardware Keys
- Option 3: Factory Reset using PC Software
- Conclusion
- FAQs
Reasons to Factory Reset a Kyocera Phone
Factory resetting your Kyocera phone can be a beneficial solution in several scenarios. Here are some common reasons why you might consider performing a factory reset:
1. Fixing software issues: Over time, your Kyocera phone can accumulate software glitches, freezes, or crashes that can affect its performance. Performing a factory reset will wipe out any software bugs and reset the phone’s software to its original state, potentially resolving these issues.
2. Improving performance: If your Kyocera phone has become sluggish and unresponsive, a factory reset can help improve its performance. By clearing out unnecessary files, apps, and data, you can give your phone a fresh start and potentially restore its original speed.
3. Resolving storage problems: If you are constantly running out of storage space on your Kyocera phone, a factory reset can be a viable solution. By clearing all the data and apps on your phone, you can free up valuable storage space and have a clean slate to work with.
4. Preparing for resale or handover: Factory resetting your Kyocera phone is essential before selling or giving it away to someone else. This ensures that all your personal information, accounts, and settings are completely wiped from the device, protecting your privacy and preventing unauthorized access to your data.
5. Troubleshooting persistent issues: If you have tried other troubleshooting methods and still can’t resolve persistent issues on your Kyocera phone, a factory reset may be the last resort. This can help rule out any software-related problems and give your phone a fresh start.
Remember, performing a factory reset will erase all data and settings on your Kyocera phone, so it’s crucial to back up important files and contacts before proceeding.
Precautions before Factory Resetting
Performing a factory reset on your Kyocera phone can be a useful solution for troubleshooting various issues or preparing your device for a fresh start. However, before proceeding with a factory reset, it is crucial to take certain precautions to ensure that your data is backed up and your device is prepared for the process. Here are some essential precautions to consider:
1. Backup your data: A factory reset erases all the data on your phone, including contacts, photos, messages, and apps. It is essential to back up your data beforehand to ensure you don’t lose any valuable information. You can use cloud-based services, such as Google Drive or Dropbox, or connect your phone to a computer to transfer files manually.
2. Remove external storage: If your Kyocera phone has an SD card or any other external storage device, remove it before performing a factory reset. This will prevent any data stored on the external storage from being erased during the reset process.
3. Disable Factory Reset Protection (FRP): If you have enabled FRP on your Kyocera phone, make sure to disable it before proceeding with the factory reset. FRP is a security feature that protects your device from unauthorized access after a reset. To disable FRP, go to the “Settings” menu, navigate to “Accounts,” select your Google account, and turn off the “Device Protection” option.
4. Note down important information: Before initiating a factory reset, take note of any important details, such as Wi-Fi network passwords, app-specific login credentials, or any other information that you might need to set up your phone again after the reset. Having this information at hand will make the setup process smoother.
5. Charge your phone: It is advisable to have your Kyocera phone adequately charged before performing a factory reset. While the process might not consume much battery power, having a charged device ensures that the reset completes successfully without any interruptions due to low battery levels.
6. Read the user manual: Before proceeding with a factory reset, it is always a good idea to consult the user manual or the official Kyocera website for specific instructions related to your device model. Different Kyocera phone models might have slightly different ways of performing a factory reset, so it’s important to have the correct information.
By following these precautions, you can help ensure a smooth factory reset process without any data loss or complications. It is always better to err on the side of caution and take the necessary steps to protect your data before performing a factory reset on your Kyocera phone.
Option 1: Factory Reset through Settings
If you’re looking to reset your Kyocera phone without involving any external tools or hardware keys, the easiest and most convenient option is to perform a factory reset through the settings menu. This method is suitable for users who have access to their phone’s settings and want to reset their device to its original factory settings.
Before proceeding with the factory reset, it is essential to back up any important data or files from your phone, as the process will erase all user data and restore the device to its default settings. Once you have secured your data, follow the steps below to perform a factory reset through the settings menu:
- Open the “Settings” app on your Kyocera phone. You can usually find it in the app drawer or by swiping down and selecting the gear icon in the notification shade.
- Scroll down and find the “System” or “General Management” option.
- Tap on “Reset” or “Reset Options” depending on your specific Kyocera model.
- Select “Factory Data Reset” or “Factory Reset” from the list of options. You may need to enter your device’s PIN or password to proceed.
- Review the information about the data that will be erased during the factory reset. If you are sure about proceeding, tap on “Reset” or “Erase All” to initiate the process.
- Your Kyocera phone will then begin the factory reset process, which may take a few minutes to complete. It will restart once the process is finished.
After the reboot, your Kyocera phone will be restored to its original factory settings, just like when you first bought it. You can now set up your phone again and start fresh, or restore your backed-up data from earlier. Remember to reinstall any necessary apps and configure your settings to your liking.
This option is straightforward and can be done by most users without the need for any technical expertise. However, if you are unable to access your phone’s settings or encounter any issues, you can explore other methods, such as using hardware keys or PC software, to perform a factory reset on your Kyocera phone.
Option 2: Factory Reset using Hardware Keys
If you find yourself unable to access the settings menu on your Kyocera phone, don’t worry! There is still a way to perform a factory reset using the hardware keys. This method is perfect for situations when your phone is frozen or unresponsive.
Step 1: Begin by turning off your Kyocera phone. Press and hold the Power button until the device powers down completely.
Step 2: Once your phone is off, locate the specific combination of hardware keys you need to press in order to access the recovery mode. This key combination can vary depending on the model of your Kyocera phone, so consult your user manual or search online for the correct combination.
Step 3: Press and hold the necessary hardware keys simultaneously. Common combinations for Kyocera phones include Power + Volume Down or Power + Home + Volume Up. Keep holding the keys until you see the recovery mode screen.
Step 4: Once you are in recovery mode, use the volume buttons to navigate through the menu options. Look for the option that says “Wipe data/factory reset” or something similar. Use the power button to select it.
Step 5: A confirmation message will appear, asking if you are sure you want to proceed with the factory reset. Use the volume buttons to navigate to the “Yes” option and press the power button to confirm.
Step 6: The factory reset process will begin and may take a few moments to complete. Once it is finished, you will be taken back to the recovery mode menu.
Step 7: Use the volume buttons to navigate to the “Reboot system now” option and press the power button to restart your Kyocera phone.
And that’s it! Your Kyocera phone will now be restored to its original factory settings. Keep in mind that performing a factory reset will erase all the data and settings on your device, so make sure to backup any important files beforehand.
Option 3: Factory Reset using PC Software
If you’re comfortable using your computer and prefer a more comprehensive approach to factory reset your Kyocera phone, you can utilize specialized PC software. This method allows you to perform a factory reset by connecting your phone to your computer using a USB cable. By using PC software, you can have more control and access additional features for resetting your phone.
One popular PC software that can assist you in resetting your Kyocera phone is the “Kyocera Toolkits.” Developed specifically for Kyocera devices, these toolkits provide a user-friendly interface and guide you through the factory reset process step by step. They offer various advanced options, including data backups and restoring, system repairs, and software updates, before performing the factory reset.
Here are the general steps to factory reset your Kyocera phone using PC software:
- Download and install the Kyocera Toolkits software from the official Kyocera website or reputable sources.
- Connect your Kyocera phone to your computer using a USB cable.
- Launch the Kyocera Toolkits software and follow the on-screen instructions to establish a connection between your phone and the software.
- Once connected, navigate to the “Factory Reset” or “Reset Phone” option within the software.
- Review the warning message and make sure you understand that all the data on your phone will be erased during the factory reset process.
- Confirm your decision and proceed with the factory reset.
- Wait for the software to complete the factory reset process, which may take a few minutes.
- Once the process is finished, your Kyocera phone will restart, and it will be restored to its original factory settings.
It’s important to note that using PC software for a factory reset provides a more comprehensive approach, but it also requires a bit more technical knowledge and caution. Ensure that you have backed up all important data before proceeding with the factory reset to avoid losing any valuable information.
By following these steps and utilizing PC software such as the Kyocera Toolkits, you can effectively and safely factory reset your Kyocera phone, restoring it to its factory-fresh state.
Conclusion
In conclusion, learning how to factory reset your Kyocera phone is an essential skill that can come in handy in various situations. Whether you are experiencing software issues, want to erase personal data before selling or giving away your device, or simply want to start afresh, performing a factory reset can help restore your phone to its original settings.
Remember, before you proceed with a factory reset, it’s crucial to backup your important data to avoid any accidental loss. Once you’ve done that, you can follow the step-by-step instructions provided in this article to perform a factory reset on your Kyocera phone.
By following these guidelines and taking necessary precautions, you can ensure a smooth and successful factory reset process. If you encounter any difficulties or have any further questions, you can refer to the FAQs section below or seek assistance from Kyocera’s customer support. So go ahead, take control of your Kyocera phone, and enjoy a fresh start!
FAQs
Here are some frequently asked questions about factory resetting a Kyocera phone:
1. Why would I need to factory reset my Kyocera phone?
There are several reasons why you might need to factory reset your Kyocera phone. It could be due to performance issues, software glitches, forgotten screen lock codes, or if you’re planning to sell or give away your phone and want to ensure all personal data is erased.
2. Will a factory reset erase all my data?
Yes, performing a factory reset will erase all the data on your Kyocera phone. This includes your apps, pictures, videos, contacts, and any other personal information stored on the device. It is crucial to perform a backup before initiating a factory reset to avoid permanent data loss.
3. How do I initiate a factory reset on my Kyocera phone?
The process of initiating a factory reset may vary slightly depending on the model of your Kyocera phone. However, in most cases, you can find the factory reset option in the Settings menu. Go to Settings > System > Reset > Factory Data Reset. Follow the on-screen prompts to confirm and start the reset process. It is recommended to fully charge your phone or connect it to a power source before performing a factory reset.
4. How long does a factory reset take on a Kyocera phone?
The duration of a factory reset on a Kyocera phone can vary depending on the device model and the amount of data stored on it. Generally, the process takes a few minutes, but it may take longer if there is a significant amount of data to erase. It is important to keep your phone connected to a power source and avoid interrupting the process to prevent any potential issues.
5. Will a factory reset solve all software-related issues on my Kyocera phone?
A factory reset can effectively resolve many software-related issues on your Kyocera phone. It clears out any misconfigurations or corrupted files that might be causing problems. However, it’s worth noting that a factory reset should be considered as a last resort after trying other troubleshooting methods. In some cases, hardware issues or more complex software problems may require professional assistance.
