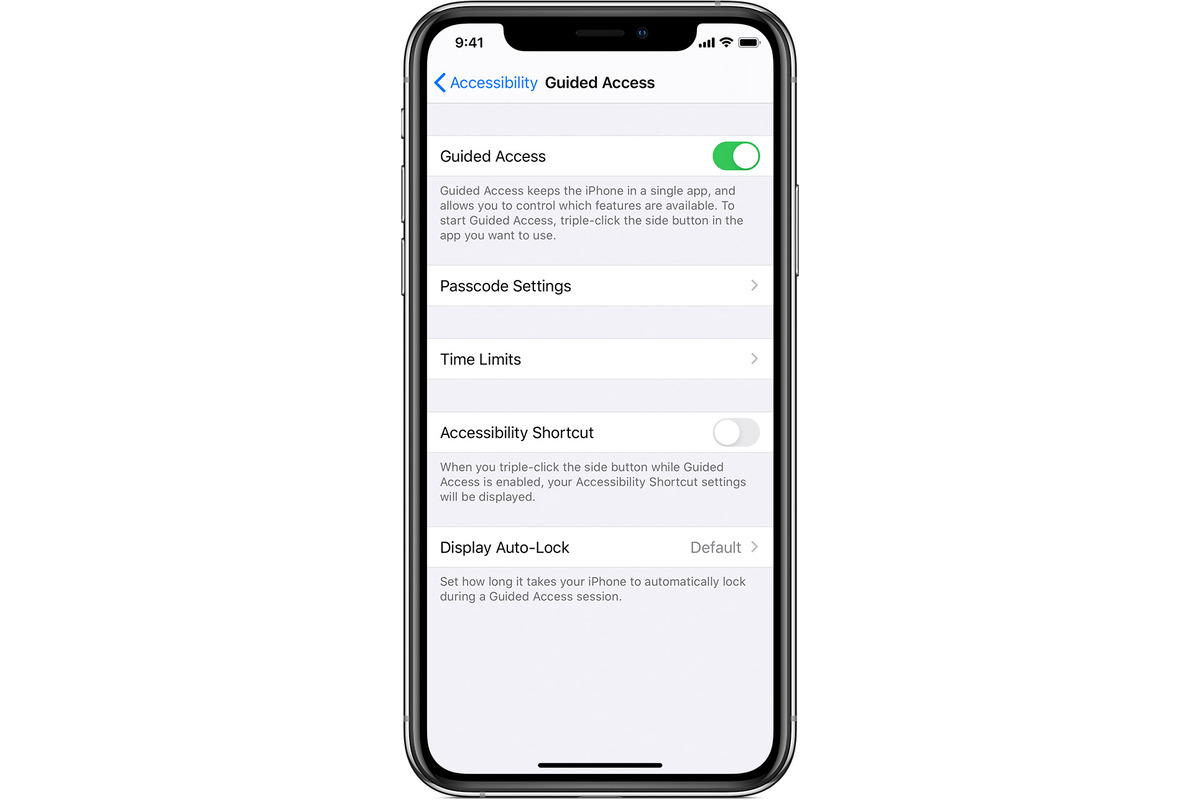
In today’s fast-paced digital world, our smartphones have become an indispensable tool that keeps us connected, informed, and entertained. One of the most popular smartphones on the market is the iPhone, renowned for its sleek design, cutting-edge features, and user-friendly interface. However, no technology is without its quirks, and at times, you may encounter a frozen screen on your beloved iPhone.
When your iPhone screen freezes, it can be frustrating and leave you at a loss for what to do. But fear not! In this comprehensive guide, we will walk you through the steps to effectively freeze your screen on the iPhone. We will explore the possible causes of a frozen screen, provide troubleshooting techniques to resolve the issue, and offer tips to prevent it from happening again. So, let’s dive in and discover how to tackle the pesky frozen screen on your iPhone!
Inside This Article
- Why You Might Want to Freeze the Screen
- How to Freeze the Screen on iPhone: Using AssistiveTouch
- Alternative Methods for Freezing the Screen
- Conclusion
- FAQs
Why You Might Want to Freeze the Screen
Exploring the reasons why freezing the screen may be beneficial can help you make the most out of your iPhone. There are several scenarios where freezing the screen can be quite handy:
- Capturing important information: Sometimes, you come across valuable content on your iPhone screen that you’d like to capture, such as a business contact, an address, or an important email. Freezing the screen allows you to take your time and ensure you have all the necessary details before they disappear.
- Troubleshooting: When encountering technical issues with your iPhone, freezing the screen can be helpful. It gives you the opportunity to examine any error messages or unusual behavior without the screen constantly changing. This can make it easier to document and relay the issue to technical support or search for solutions online.
- Taking screenshots: Sometimes, you want to capture a specific moment or share something interesting with others. Freezing the screen allows you to position and compose the perfect screenshot without worrying about the screen changing or moving.
By having the ability to freeze the screen, you gain more control over your iPhone experience and can optimize your productivity and troubleshooting efforts.
How to Freeze the Screen on iPhone: Using AssistiveTouch
Freezing the screen on an iPhone can be a useful feature to help you capture screenshots, troubleshoot issues, or simply lock the screen while keeping it visible. One way to achieve this is by utilizing the AssistiveTouch feature, a powerful tool that provides convenient shortcuts for various functionalities on your iPhone.
To begin, follow these steps to enable AssistiveTouch and use it to freeze your iPhone screen:
- Open the “Settings” app on your iPhone.
- Scroll down and tap on “Accessibility” to access the Accessibility settings.
- Under the “Physical and Motor” section, select “Touch” to configure touch-related settings.
- Tap on “AssistiveTouch” to enable the feature.
- A floating menu icon will appear on your screen. You can move this icon anywhere you want by dragging it with your finger.
- Tap on the AssistiveTouch icon to open the menu.
- In the AssistiveTouch menu, tap on “Customize Top Level Menu” to edit the options available in the menu.
- On the next screen, tap on the “+” button to add a new action.
- Scroll down and select “Screenshot” from the list of actions.
- Tap on “Done” to save the new action.
Now that you have enabled AssistiveTouch and added the screenshot action, you can easily freeze your screen by following these steps:
- Open the app or screen you want to freeze.
- Tap on the AssistiveTouch icon to open the menu.
- In the AssistiveTouch menu, tap on the “Screenshot” option you added earlier.
By triggering the screenshot action, your iPhone screen will freeze momentarily, capturing the current screen contents. You can then access the screenshot from your Photos app or the Screenshots album in your Photos library.
Remember, this method using AssistiveTouch is just one way to freeze the screen on your iPhone. There are other methods, such as using the Accessibility Shortcut or Guided Access, which provide alternative approaches depending on your preferences and needs.
No matter which method you choose, freezing the screen on your iPhone can be a useful trick to have up your sleeve, allowing you to capture important moments or troubleshoot issues with ease.
Alternative Methods for Freezing the Screen
When it comes to freezing the screen on an iPhone, there are a few alternative methods you can explore. While the traditional method involves using AssistiveTouch, there are other options available that may better suit your needs. In this article, we will explore three alternative techniques that you can use to freeze the screen on your iPhone.
Method 1: Using the Accessibility Shortcut
The Accessibility Shortcut is a convenient feature on the iPhone that allows you to quickly access certain accessibility options. One of those options is the ability to freeze the screen. To enable this feature, go to Settings > Accessibility > Accessibility Shortcut. From there, select the option for AssistiveTouch. Once enabled, you can simply triple-click the Home or Side button (depending on your device) to activate AssistiveTouch and freeze the screen instantly.
Method 2: Using the AssistiveTouch Menu
AssistiveTouch is a powerful accessibility feature on the iPhone that offers a wide range of capabilities. Not only can it assist users with physical disabilities, but it can also be used to freeze the screen. To enable AssistiveTouch, go to Settings > Accessibility > Touch > AssistiveTouch. Once enabled, a small floating menu will appear on your screen. Tap on the AssistiveTouch icon and select the option to Lock Screen. This will freeze the screen and prevent any accidental taps or gestures.
Method 3: Using a Third-Party App
If the built-in methods don’t meet your requirements, there are also third-party apps available that can help you freeze the screen on your iPhone. These apps typically offer additional features and customization options. One popular app is called AssistiveTouch Pro, which provides advanced screen freezing capabilities along with other accessibility tools. Simply search for “screen freezing app” in the App Store and explore the various options available.
Overall, freezing the screen on your iPhone can be useful in various situations, such as when you want to prevent accidental touches or when you need to keep the screen static for a particular task. By exploring these alternative methods, you can find the option that best fits your needs and efficiently freeze the screen on your iPhone.
In conclusion, being able to freeze the screen on your iPhone can be a useful feature to have in certain situations. Whether you want to capture a specific moment, troubleshoot a technical issue, or simply prevent accidental taps, freezing the screen can provide you with the control and convenience you need. With the methods outlined in this article, you can easily freeze your iPhone screen using the AssistiveTouch function or by taking a screenshot. Remember to use these techniques responsibly and only freeze the screen when necessary. By mastering this feature, you can optimize your iPhone experience and make the most of its capabilities. So go ahead and freeze away!
FAQs
1. How do I freeze the screen on my iPhone?
To freeze the screen on your iPhone, simply press and hold the Sleep/Wake button along with either the volume up or volume down button simultaneously. Keep holding these buttons until the “slide to power off” option appears. Release the buttons and the screen will be frozen. This can be useful in situations where you want to prevent accidental touches or keep a specific image or information on the screen.
2. Can I freeze the screen on my iPhone to capture a screenshot?
Yes, you can freeze the screen on your iPhone to capture a screenshot. Once you have the desired image or content on your screen, follow the steps mentioned above to freeze the screen. Once the screen is frozen, simply press the Sleep/Wake button and the Home button (for iPhones with a Home button) or the Sleep/Wake button and the volume up button (for iPhones without a Home button) at the same time. A screenshot will be captured, saving the frozen screen as an image in your Photos app.
3. Can I still use the frozen screen on my iPhone?
No, when you freeze the screen on your iPhone, it becomes unresponsive to touch inputs. The frozen screen is essentially a static image that prevents any interaction until you unfreeze it. This feature is designed to help prevent accidental touches or keep a particular screen visible without any changes. To unfreeze the screen, simply press the Sleep/Wake button and the volume up or volume down button simultaneously again, and the screen will become responsive.
4. How long can I freeze the screen on my iPhone?
There is no specific time limit for how long you can freeze the screen on your iPhone. You can keep the screen frozen for as long as you want or until you choose to unfreeze it. However, it’s important to note that during the frozen screen state, your iPhone may use slightly more battery power compared to normal usage, as the screen is constantly displaying the frozen image. If you want to conserve battery, it’s recommended to unfreeze the screen when not in use.
5. Does freezing the screen on my iPhone affect its performance?
No, freezing the screen on your iPhone does not have any impact on its performance. It is a built-in feature that temporarily locks the screen, preventing accidental touches or screen changes. Once you unfreeze the screen, your iPhone will resume normal operation. However, it’s worth noting that keeping the screen frozen for extended periods may drain the battery slightly faster due to the continuous display of the frozen image.
