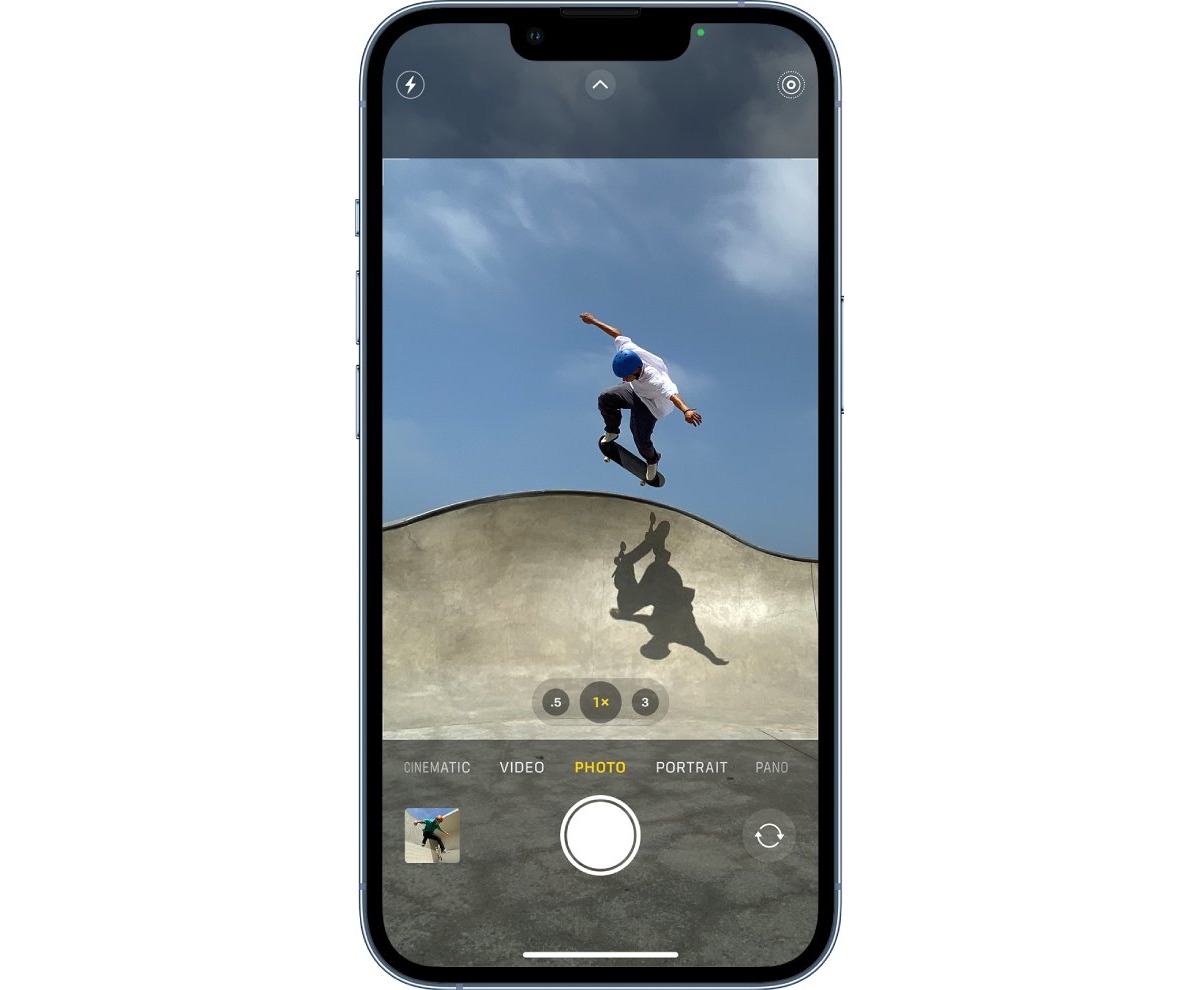
Are you eager to learn how to get the latest iPhone XR for only $0.5? Well, you’ve come to the right place! In this comprehensive guide, we will walk you through the steps to snag this incredible deal and become the proud owner of a brand-new iPhone XR without breaking the bank. The iPhone XR is a highly coveted device with its stunning design, powerful performance, and impressive features. By following our expert tips and tricks, you can make your dream of owning this incredible smartphone a reality, while saving a significant amount of money in the process. So, let’s dive right in and discover how you can get the iPhone XR for just $0.5!
Inside This Article
- Overview
- Step 1: Adjusting Display Zoom
- Step 2: Enabling Bold Text
- Step 3: Using Accessibility Features
- Step 4: Utilizing Reduce Motion Option
- Conclusion
- FAQs
Overview
Have you ever wished that you could make the text on your iPhone XR display larger and more readable? With the emergence of larger smartphone screens, it’s important for users to have the ability to customize their device according to their preferences. If you find yourself squinting or struggling to read small text on your iPhone XR, don’t worry! In this article, we will guide you through the steps to achieve a 0.5 zoom level on your device, making the text larger and easier to read.
By implementing a few adjustments in your iPhone XR settings, you can enhance the legibility of the text, making it more accessible for people with visual impairments or those who simply prefer larger fonts. Whether you want to read articles, browse the web, or view your messages with greater ease, follow these simple steps to achieve a 0.5 zoom level on your iPhone XR and enjoy a more comfortable and personalized viewing experience.
Step 1: Adjusting Display Zoom
The first step to achieving 0.5 on your iPhone XR is by adjusting the Display Zoom settings. Display Zoom allows you to change the size of the icons, text, and other visual elements on your screen. This feature comes in handy, especially for users with visual impairments or those who prefer a larger display.
To adjust the Display Zoom, follow these simple steps:
- Open the Settings app on your iPhone XR.
- Tap on Display & Brightness.
- Scroll down and select Display Zoom.
- You will be presented with two options: Standard and Zoomed. Tap on Zoomed for a larger display.
- A prompt will appear asking if you want to apply the zoomed display. Tap on Set to confirm your choice.
- Your iPhone XR will restart to apply the changes. Once it boots up, you will notice a larger display with enlarged icons and text.
By adjusting the Display Zoom on your iPhone XR, you can make the overall interface more accessible and easier to navigate.
Step 2: Enabling Bold Text
One of the ways to customize the text appearance on your iPhone XR is by enabling bold text. This feature enhances the readability of the text, making it more prominent and easier to distinguish. Enabling bold text can be done in just a few simple steps:
- Open the Settings app on your iPhone XR.
- Scroll down and tap on “Display & Brightness.”
- Under the “Display & Brightness” settings, you will find the option for “Text Size.” Tap on it.
- You will see a slider that allows you to adjust the text size. Drag the slider to adjust the size according to your preference.
- Below the text size slider, you will find the “Bold Text” option. Toggle the switch to enable bold text.
- A pop-up will appear, informing you that enabling bold text requires restarting your iPhone. Tap on “Continue” to proceed.
- Finally, you will be prompted to restart your iPhone XR. Tap on “Restart” to apply the changes.
Once your iPhone XR restarts, you will notice that the text throughout the device, including app names, menus, and system notifications, will appear in bold. This can significantly enhance the visibility and legibility of the text, especially for those who may have visual impairments or prefer a bolder text style.
Enabling bold text on your iPhone XR is a straightforward process that can be easily adjusted or reverted back if desired. By taking advantage of this feature, you can personalize your device and make the text more readable to suit your individual preferences.
Step 3: Using Accessibility Features
When it comes to optimizing your iPhone XR for better readability and visibility, using the built-in accessibility features can make a significant difference. These features are designed to assist individuals with visual impairments, but they can also benefit anyone who wants to enhance their mobile experience.
Here are some accessibility features you can use to improve the display of your iPhone XR:
- Zoom: The Zoom feature allows you to magnify the content on your screen. To enable it, go to Settings > Accessibility > Zoom and toggle it on. You can then use three-finger gestures to zoom in and out while using your phone.
- Display Accommodations: This feature offers additional options to adjust the display settings to your preferences. You can find it in Settings > Accessibility > Display Accommodations. From there, you can enable features like color filters, reduce white point, and increase contrast for a more personalized viewing experience.
- Text Size: If you find the default text size too small, you can increase it by going to Settings > Accessibility > Display & Text Size > Text Size. Use the slider to adjust the text size to your liking.
- Smart Invert: This option inverts the colors on your screen, making it easier on the eyes, especially in low-light situations. To enable it, go to Settings > Accessibility > Display & Text Size > Smart Invert and toggle it on.
- Speak Selection: This feature allows your iPhone XR to read out selected text. To enable it, go to Settings > Accessibility > Spoken Content > Speak Selection and toggle it on. You can then highlight text and tap the “Speak” option to have your device read it aloud.
By utilizing these accessibility features, you can customize your iPhone XR to suit your specific needs and enhance your overall mobile experience. Experiment with these settings to find what works best for you and enjoy a more user-friendly display.
Step 4: Utilizing Reduce Motion Option
When it comes to maximizing the performance and battery life of your iPhone XR, utilizing the Reduce Motion option can work wonders. This feature is designed to reduce the visual effects and transitions that occur when navigating through the phone’s interface, resulting in a smoother and faster user experience.
To enable the Reduce Motion option on your iPhone XR, follow these simple steps:
1. Open the Settings app on your iPhone XR.
2. Scroll down and tap on “Accessibility.”
3. Tap on “Motion” under the “Vision” section.
4. On the next screen, you will see the option to enable “Reduce Motion.” Tap on the toggle switch to turn it on.
Once the Reduce Motion option is enabled, you will notice that the parallax effect on the Home screen and app icons is reduced. Additionally, the animations when opening and closing apps will appear more subtle.
Reducing motion can not only improve the overall responsiveness of your iPhone XR but also help conserve battery life. The constant smooth animations can drain the battery faster, so by disabling unnecessary visual effects, you can make your smartphone last longer between charges.
However, it’s important to note that enabling Reduce Motion does not completely eliminate all animations on your device. Some system-level animations, such as the ones when switching apps or opening Control Center, will still be present.
Having the Reduce Motion option available on your iPhone XR gives you the flexibility to customize your device’s visual experience according to your preferences. Whether you prefer a more subtle interface or want to boost performance, this feature is a valuable addition to your iPhone XR’s capabilities.
Conclusion
In conclusion, the iPhone XR is a premium mobile phone that offers exceptional features and performance. With its powerful A12 Bionic chip, stunning Liquid Retina display, and advanced camera system, it provides an immersive and enjoyable user experience. Whether you are a professional photographer or a casual smartphone user, the iPhone XR’s camera capabilities will surely impress you.
Additionally, the long-lasting battery life and fast charging capabilities make it a reliable companion for all-day usage. The durable glass and aluminum construction offer a sleek and premium feel, while the range of vibrant color options adds a touch of personalization.
Overall, the iPhone XR is a top choice for anyone looking for a high-quality mobile phone with advanced features, stunning design, and exceptional performance. It delivers on all fronts, making it a worthwhile investment for any smartphone enthusiast.
FAQs
1. Can I get 0.5x zoom on my iPhone XR?
Yes, you can! The iPhone XR offers a range of zoom options, including the 0.5x zoom. By default, the Camera app on the iPhone XR comes with a wide-angle lens that allows you to capture more of the scene. To achieve the 0.5x zoom, simply tap on the zoom icon in the Camera app and slide the zoom slider to the left until it reaches 0.5x.
2. Is the 0.5x zoom on the iPhone XR useful?
Absolutely! The 0.5x zoom on the iPhone XR can be incredibly useful in various situations. It allows you to capture wider shots, perfect for landscapes, group photos, or when you want to include more of the surroundings in your photo. The wider perspective provided by the 0.5x zoom can add depth and context to your images, giving them a unique and captivating look.
3. Can I use the 0.5x zoom when recording videos on the iPhone XR?
Yes, you can use the 0.5x zoom while recording videos on the iPhone XR. Whether you’re filming a breathtaking scenery or documenting a memorable event, the 0.5x zoom can help you capture more of the action and create immersive videos. Simply switch to the Video mode in the Camera app, tap on the zoom icon, and slide the zoom slider to 0.5x to enjoy the wider perspective.
4. Does the 0.5x zoom affect the quality of the photos or videos?
The 0.5x zoom on the iPhone XR does not significantly impact the quality of your photos or videos. The iPhone XR is equipped with advanced camera technology, including image stabilization and advanced processing capabilities, which ensures that the output retains excellent quality even when using the 0.5x zoom. However, it’s worth noting that zooming in beyond the 1x optical limit may result in some loss of image quality.
5. Can I adjust the zoom level beyond 0.5x on the iPhone XR?
Yes, you can adjust the zoom level beyond 0.5x on the iPhone XR. The camera app allows you to zoom in further by sliding the zoom slider to the right. While the iPhone XR does not have an optical zoom like some other iPhone models, it does offer a digital zoom functionality that allows you to magnify the image up to 5x. However, it’s important to note that digital zoom may result in a decrease in image quality compared to the optical zoom.
