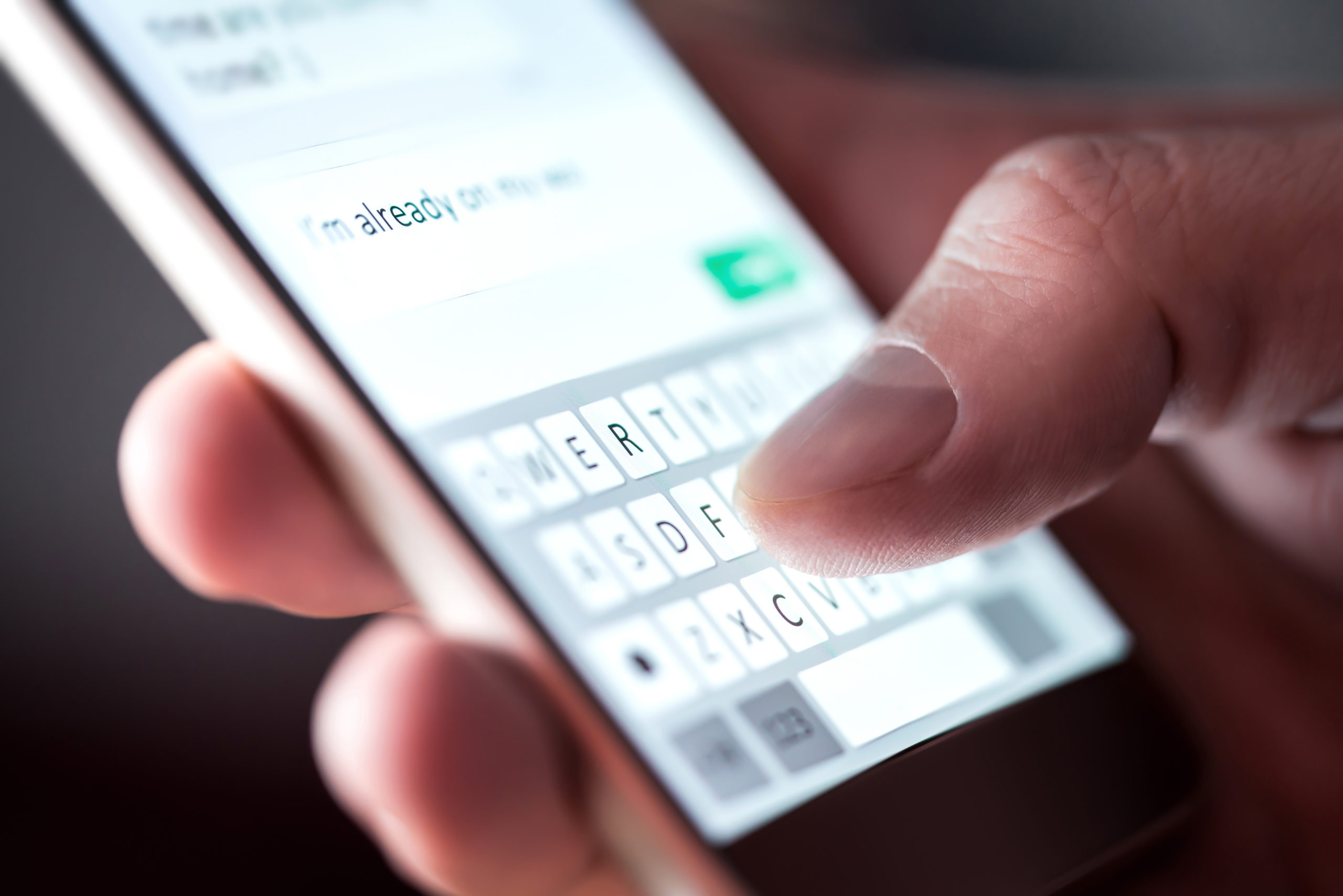
Are you a proud owner of the illustrious Pixel 4? This flagship smartphone from Google has garnered widespread praise for its stellar camera, silky-smooth performance, and innovative features. One of the most sought-after functionalities on any mobile device is the ability to chat with friends, family, and colleagues. If you are wondering how to get chat on your Pixel 4, you have come to the right place! In this comprehensive guide, we will walk you through the various chat options available on your device, including popular messaging apps, built-in chat features, and practical tips to enhance your chatting experience. Get ready to unlock the full potential of your Pixel 4 and immerse yourself in seamless conversations with your loved ones.
Inside This Article
- Enabling Chat Features on Pixel 4
- Configuring Default Messaging App
- Setting Up RCS (Rich Communication Services)
- Troubleshooting Common Issues with Chat on Pixel 4
- Conclusion
- FAQs
Enabling Chat Features on Pixel 4
Chat features, also known as Rich Communication Services (RCS), provide an enhanced messaging experience on your Pixel 4. By enabling chat features, you can enjoy features such as read receipts, typing indicators, high-quality image sharing, and group chat enhancements.
To enable chat features on your Pixel 4, follow these simple steps:
- Open the Messages app on your Pixel 4.
- Tap on the three-dot menu icon located at the top right corner of the screen.
- Select “Settings” from the drop-down menu.
- Scroll down and tap on “Chat features”.
- Toggle the switch next to “Enable chat features” to turn it on.
Once chat features are enabled, your Pixel 4 will automatically connect to the RCS network and activate the enhanced messaging features.
It’s worth noting that chat features are dependent on your carrier and the availability of RCS in your region. If your carrier does not support RCS or if RCS is not available in your area, you may not be able to enable chat features on your Pixel 4.
Additionally, both the sender and the recipient need to have chat features enabled in order to take advantage of the enhanced messaging experience. If the person you’re messaging does not have chat features enabled, the message will fall back to a standard SMS or MMS.
Now that you have enabled chat features on your Pixel 4, you can enjoy a richer and more interactive messaging experience with your contacts. Let’s move on to the next step to configure your default messaging app.
Configuring Default Messaging App
Configuring the default messaging app on your Pixel 4 is essential to ensure a seamless and efficient chat experience. Here’s how you can do it:
1. Open the Settings app on your Pixel 4. You can do this by swiping down from the top of the screen and tapping the gear icon.
2. Scroll down and tap on “Apps & notifications.”
3. In the Apps & notifications menu, tap on “Advanced.”
4. Tap on “Default apps.”
5. Under the “Default apps” menu, you will find various categories like Phone app, Home app, Browser app, and Messaging app. Tap on “Messaging app.”
6. A list of installed messaging apps on your Pixel 4 will appear. Select the messaging app you want to set as the default.
7. Once you select the messaging app, a confirmation pop-up will appear. Tap on “Set as default” to confirm your selection.
8. Congratulations! You have successfully configured the default messaging app on your Pixel 4. From now on, all your chat messages will be handled by the selected messaging app.
Please note that some messaging apps may have additional settings or preferences that you can customize to enhance the chat experience. It’s worth exploring these options in the messaging app’s settings to personalize your chat experience further.
Setting Up RCS (Rich Communication Services)
Rich Communication Services (RCS) is a next-generation messaging protocol that enhances the capabilities of traditional SMS. It provides features such as read receipts, typing indicators, high-quality media sharing, and more. Setting up RCS on your Pixel 4 will enable you to have a more interactive and engaging messaging experience.
Here are the steps to set up RCS on your Pixel 4:
- Open the “Messages” app on your Pixel 4.
- Tap on the three vertical dots in the top-right corner to open the menu.
- Select “Settings” from the menu.
- Tap on “Chat features.”
- If prompted, tap “Upgrade now” to enable RCS.
- Follow the on-screen instructions to complete the setup process.
Once the setup is complete, you can enjoy the benefits of RCS messaging on your Pixel 4. You will be able to see when your messages are delivered and read, as well as have real-time typing indicators during conversations. Additionally, you can send and receive photos, videos, and documents in high quality, making your messaging experience more dynamic.
Note that both you and the person you are messaging need to have RCS enabled on your devices to fully utilize its features. If the person you are messaging doesn’t have RCS set up, your messages will fallback to traditional SMS.
It’s important to mention that RCS availability may vary depending on your region and carrier. If you encounter any issues while setting up RCS or if the option is not available, you can contact your carrier for assistance.
Overall, enabling and setting up RCS on your Pixel 4 will enhance your messaging experience by offering advanced features that go beyond traditional SMS. Enjoy the benefits of real-time communication and rich media sharing with RCS.
Troubleshooting Common Issues with Chat on Pixel 4
While using Chat on your Pixel 4, you may encounter some common issues that can hinder your messaging experience. In this section, we will discuss a few troubleshooting steps to address these problems and ensure smooth communication.
1. No Chat Features Available: If you don’t see the Chat features on your Pixel 4, make sure you have the latest version of Google Messages installed from the Play Store. Additionally, check if your carrier supports Chat features and if it is enabled for your account.
2. Messages Not Being Sent as Chat: If your messages are not being sent as Chat, go to Google Messages settings and ensure that the “Chat features” toggle is turned on. Sometimes, network connectivity issues can also cause messages to fallback to SMS. Try switching to a stable Wi-Fi or mobile data network to resolve this problem.
3. Messages Not Being Received as Chat: If you are unable to receive messages as Chat, make sure that the person you’re chatting with also has Chat features enabled on their device. If they don’t, messages will be sent as SMS instead. You can request them to enable Chat features on their device to enjoy the full Chat experience.
4. Chat Features Not Working in Group Conversations: If the Chat features are not working when you’re in a group conversation, it might be because some members of the group do not have Chat features enabled. In such cases, the messages will be sent and received as individual SMS. Encourage other members to enable Chat features to enhance the group messaging experience.
5. Messages Being Marked as “Not Delivered”: If you notice that some of your messages are marked as “Not Delivered,” it could indicate a temporary issue with the recipient’s network or device. Try resending the message, and if the problem persists, contact your carrier or the recipient to troubleshoot further.
6. Chat Notifications Not Working: If you’re not receiving notifications for Chat messages, make sure that your device’s notification settings are properly configured. Go to Settings > Apps & Notifications > Notifications > Google Messages and ensure that notifications are enabled. You can also try restarting your device to fix any temporary glitches.
7. Chat Features Not Available in Your Country: Unfortunately, Chat features might not be available in all countries or with all carriers. If you are unable to access Chat features on your Pixel 4, it is likely due to regional limitations. However, you can still enjoy standard SMS and MMS messaging features on your device.
By following these troubleshooting steps, you can address some common issues and ensure a seamless messaging experience using Chat on your Pixel 4. However, if you continue to experience problems, it is recommended to reach out to your carrier or Google support for further assistance.
In conclusion, getting chat on the Pixel 4 is a straightforward and convenient process. By following the steps outlined in this guide, users can easily set up and enjoy the chat features available on this device. With the ability to seamlessly communicate through popular messaging platforms, users can stay connected with friends, family, and colleagues with ease. The Pixel 4’s advanced technology and features, combined with its user-friendly interface, make it a great choice for those looking for a reliable and versatile mobile phone. Whether it’s sending messages, sharing media, or participating in group chats, the Pixel 4 offers a seamless and enjoyable chatting experience. So, if you’re in need of a mobile phone that excels in communication, consider giving the Pixel 4 a try.
FAQs
1. Can I get chat on my Pixel 4? Yes, the Pixel 4 supports chat functionality. You can use various chat applications, such as WhatsApp, Messenger, and Google Hangouts, on your Pixel 4 to stay connected with friends and family.
2. How do I enable chat on my Pixel 4? To enable chat on your Pixel 4, you need to download and install a chat application from the Google Play Store. Once installed, open the app and follow the on-screen instructions to set it up. You may need to sign in with your account and verify your phone number to start using the chat features.
3. What are the benefits of using chat on my Pixel 4? Using chat on your Pixel 4 allows you to send and receive instant messages, photos, videos, and voice recordings in real-time. You can create group chats, share your location, make voice and video calls, and even send stickers and emojis to express yourself better during conversations.
4. Can I use chat applications over mobile data on my Pixel 4? Yes, you can use chat applications over mobile data on your Pixel 4. However, please note that data charges may apply based on your mobile data plan. It is recommended to connect to a Wi-Fi network whenever possible to avoid excessive data usage.
5. Are chat conversations on my Pixel 4 secure? Chat applications on your Pixel 4 typically provide end-to-end encryption for your conversations, ensuring that only you and the intended recipient can read the messages. However, it is essential to exercise caution while sharing sensitive information and avoid clicking on suspicious links or downloading unknown files to maintain your online security.
