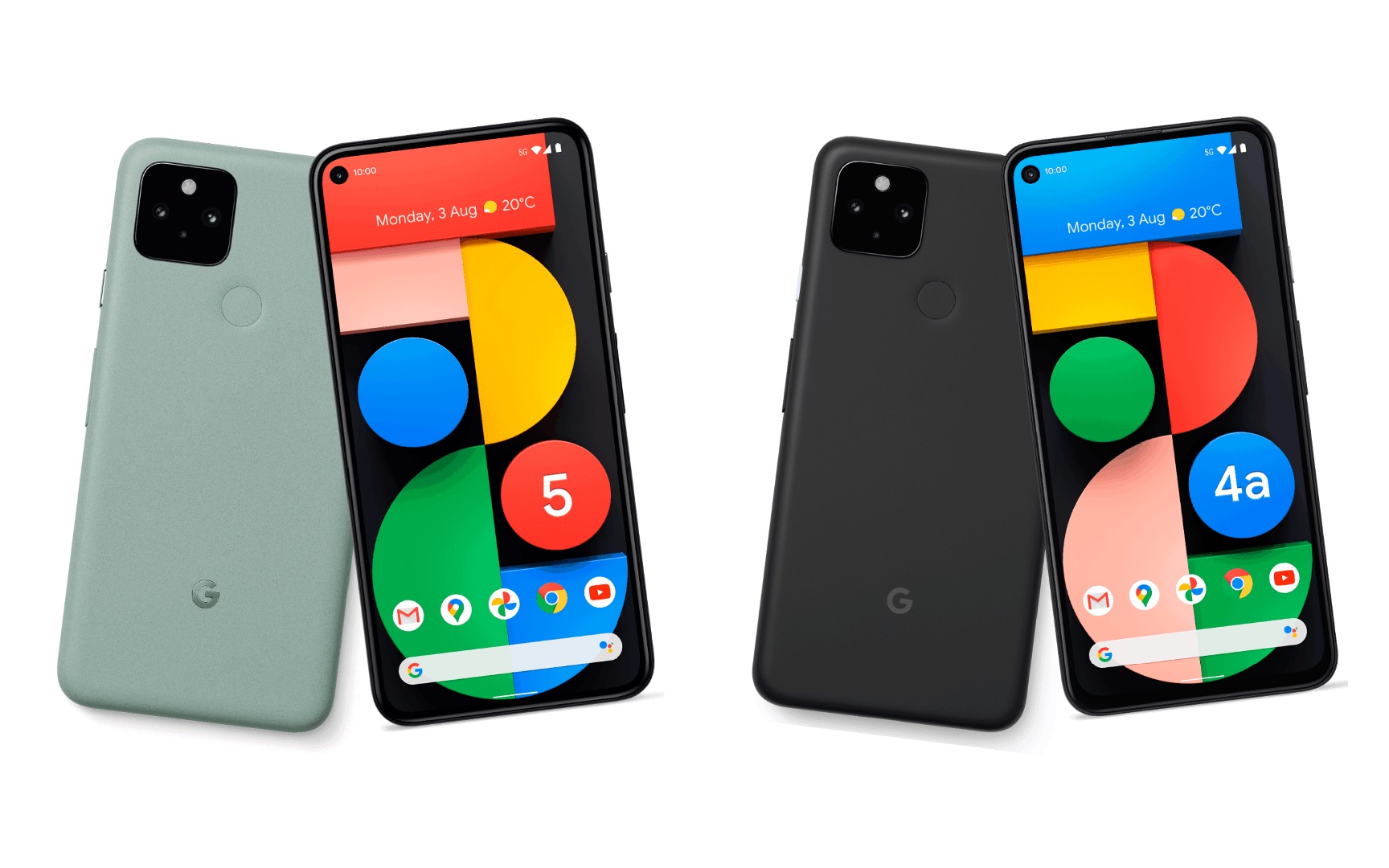
The Pixel 5 is a popular and highly regarded mobile phone that offers a wide range of advanced features and capabilities. One of the most useful functions of this smartphone is the ability to take screenshots. Whether you want to capture a hilarious or memorable moment from a social media app, save important information from a website, or simply share something interesting with your friends, knowing how to take a screenshot on your Pixel 5 is essential. In this article, we will guide you through the simple steps to capture screenshots on your Pixel 5. With our easy-to-follow instructions, you will be able to capture and save screenshots effortlessly, making it easier for you to save and share the moments that matter most to you.
Inside This Article
- How to Take a Screenshot on a Pixel 5
- Using the Power and Volume Down Buttons
- Using the Gesture Navigation
- Using Google Assistant
- Conclusion
- FAQs
How to Take a Screenshot on a Pixel 5
Have you ever wanted to capture something important on your Pixel 5 smartphone? Whether you want to save a funny text message, showcase a high score in a game, or capture important information from a website, taking a screenshot on your Pixel 5 is a quick and easy process. In this article, we’ll walk you through three different methods to capture screenshots on a Pixel 5.
Using the Power and Volume Down Buttons
The most common method to take a screenshot on a Pixel 5 is by using the Power and Volume Down buttons. Here’s how:
- Locate the content you want to capture on your Pixel 5 screen.
- Simultaneously press and hold the Power button and the Volume Down button.
- You will see a brief animation on the screen, indicating that the screenshot has been successfully taken.
- Head over to the Photos app or the Gallery on your Pixel 5 to view and share the captured screenshot.
Using the Gesture Navigation
If you prefer a more seamless and intuitive method, you can use the Gesture Navigation on your Pixel 5 to capture a screenshot. Follow these steps:
- First, go to the screen that you want to capture.
- Place three fingers on the screen and swipe down simultaneously.
- Your Pixel 5 will capture a screenshot, and you will see a confirmation at the bottom of the screen.
- Access the screenshot from the Photos app or the Gallery, where you can edit, share, or delete it as needed.
Using Google Assistant
Another alternative way to capture a screenshot on your Pixel 5 is by using Google Assistant. Here’s how:
- Begin by navigating to the content you want to capture on your screen.
- Activate Google Assistant by either saying, “Hey Google,” or by pressing and holding the Home button.
- Once Google Assistant is active, simply say, “Take a screenshot.”
- The screenshot will be captured and saved to your Photos app or Gallery for easy access and sharing.
Now that you are equipped with three different methods to capture screenshots on your Pixel 5, you can easily save and share important information with just a few simple steps. Whether you prefer the traditional Power and Volume Down buttons, the intuitive Gesture Navigation, or the convenient Google Assistant, taking screenshots on your Pixel 5 has never been easier!
Using the Power and Volume Down Buttons
One of the most common and straightforward methods to capture a screenshot on a Pixel 5 is by using the power and volume down buttons. This method has been used in previous Pixel models and continues to be a reliable way to capture your screen.
To take a screenshot using the power and volume down buttons, follow these simple steps:
- 1. Navigate to the screen or app you want to capture.
- 2. Locate the power button, which is typically situated on the right side of the phone.
- 3. Locate the volume down button, found on the opposite side of the power button.
- 4. Simultaneously press and hold down the power button and volume down button for a brief moment.
- 5. Release the buttons once you see and hear a confirmation, usually a screenshot preview and a sound.
That’s it! You have successfully taken a screenshot on your Pixel 5 using the power and volume down buttons. You can now find your screenshot in the “Screenshots” folder of your phone’s gallery or in the “Google Photos” app, depending on your settings.
This method is particularly useful when you need to quickly capture something on your screen while using only one hand. It’s a convenient way to capture moments, save important information, or share interesting content with others.
While using the power and volume down buttons is a reliable method, make sure not to accidentally press the power button or volume buttons too quickly. Doing so may result in unintended actions or adjusting the volume settings of your phone.
Now that you know how to capture a screenshot using the power and volume down buttons on your Pixel 5, you can easily capture and share moments with just a few simple presses. Remember to explore other methods, such as using gesture navigation or Google Assistant, to find the one that works best for you.
Using the Gesture Navigation
One of the convenient ways to take a screenshot on a Pixel 5 is by using the Gesture Navigation feature. This intuitive method allows you to capture your screen with just a few simple gestures.
To begin, navigate to the screen or app that you want to capture. Once you are ready, gently swipe up from the bottom of the screen, starting from the bottom edge.
As you swipe up, you will notice the app switcher appear briefly. Continue your swipe all the way to the top of the screen. This gesture will trigger the screenshot capture.
After performing the swipe up gesture, you will see a screenshot preview appear at the bottom of the screen. It will show you a thumbnail of the captured image.
If you want to further interact with the screenshot, you can tap on the preview to open it in the Markup tool. From here, you can crop, annotate, or make other edits to the screenshot before saving or sharing it.
To save the screenshot without editing, you can simply swipe the preview away to dismiss it. The screenshot will be automatically saved to your device’s Gallery or Photos app.
It’s important to note that the Gesture Navigation method may take some practice to get used to, especially if you are new to using gestures. However, once you master it, taking screenshots using this method can be quick and easy.
This method is particularly useful if you want to capture a screenshot while using fullscreen apps or when the navigation bar is hidden. It eliminates the need to locate and press physical buttons, providing a more seamless and gesture-based experience.
Whether you’re snapping a screenshot for sharing funny moments with friends or capturing important information for reference, the Gesture Navigation feature on the Pixel 5 offers a convenient and efficient way to take screenshots on your device.
Using Google Assistant
Another convenient and hands-free way to capture screenshots on the Pixel 5 is by using Google Assistant. This handy feature allows you to take a screenshot with just a voice command. Here’s how you can do it:
- Activate Google Assistant by saying “Hey Google” or by long-pressing the Home button.
- Once Google Assistant is activated, say “Take a screenshot.”
- Google Assistant will immediately capture the screenshot and present it to you.
After taking the screenshot, Google Assistant gives you the option to share, edit, or save the image. You have the flexibility to immediately share it with friends or family or make edits using image editing apps. This method is particularly useful when you’re busy and need to quickly capture a screenshot without manually pressing any buttons.
Using Google Assistant for capturing screenshots is not only convenient but also efficient, especially when you’re multitasking or have limited hand mobility. It’s a user-friendly feature that showcases the capabilities of the AI-powered Google Assistant.
Remember to enable Google Assistant on your Pixel 5 and grant it the necessary permissions to access your device’s screen to utilize this method effectively.
Conclusion
In conclusion, learning how to take a screenshot on a Pixel 5 is a valuable skill that can come in handy in various situations. Whether you want to capture a memorable moment in a game, save important information from a website, or share a funny text conversation with a friend, being able to take screenshots effortlessly is a must. The Pixel 5 offers a user-friendly and efficient method for capturing screens, with its combination of physical buttons and software shortcuts. By following the steps outlined in this article, you can quickly and easily take screenshots on your Pixel 5 device. So go ahead, start capturing and sharing your favorite digital moments with ease!
FAQs
1. How do I take a screenshot on my Pixel 5?
To take a screenshot on a Pixel 5, simply press and hold the Power button and the Volume Down button at the same time. You will see a flash on the screen, indicating that the screenshot has been successfully taken. The screenshot will be saved in your device’s Screenshots folder for easy access.
2. Where can I find my screenshots on the Pixel 5?
By default, the screenshots you take on a Pixel 5 are saved in the Screenshots folder, which can be accessed through your device’s Gallery app. You can also find them by using a file manager app and navigating to the “Pictures” or “Screenshots” folder.
3. Can I edit my screenshots on the Pixel 5?
Yes, you can easily edit your screenshots on the Pixel 5. After taking a screenshot, you can access it immediately through the notification shade at the top of your screen. From there, you can tap on the screenshot notification and choose to edit it using the built-in Markup tool. This tool allows you to draw, write, add text, crop, and make other adjustments to your screenshot before saving or sharing it.
4. How can I share my screenshots from the Pixel 5?
Sharing screenshots from a Pixel 5 is a breeze. Once you have taken a screenshot, you can find it in the notification shade. Tap on the screenshot notification and then select the Share button. You will be presented with various options to share the screenshot, including sending it through messaging apps, email, or social media platforms. Choose your preferred option and follow the prompts to share your screenshot with others.
5. Can I take a scrolling screenshot on the Pixel 5?
Yes, you can capture a scrolling screenshot on the Pixel 5 using the built-in feature called “Scrolling screenshot” or “Capture more.” After taking a screenshot, you will see a preview of the screenshot at the bottom-left corner of your screen. Tap on it, and you will be given the option to capture more of the content on the screen. This allows you to capture an entire webpage, document, or chat conversation that extends beyond the visible screen.
