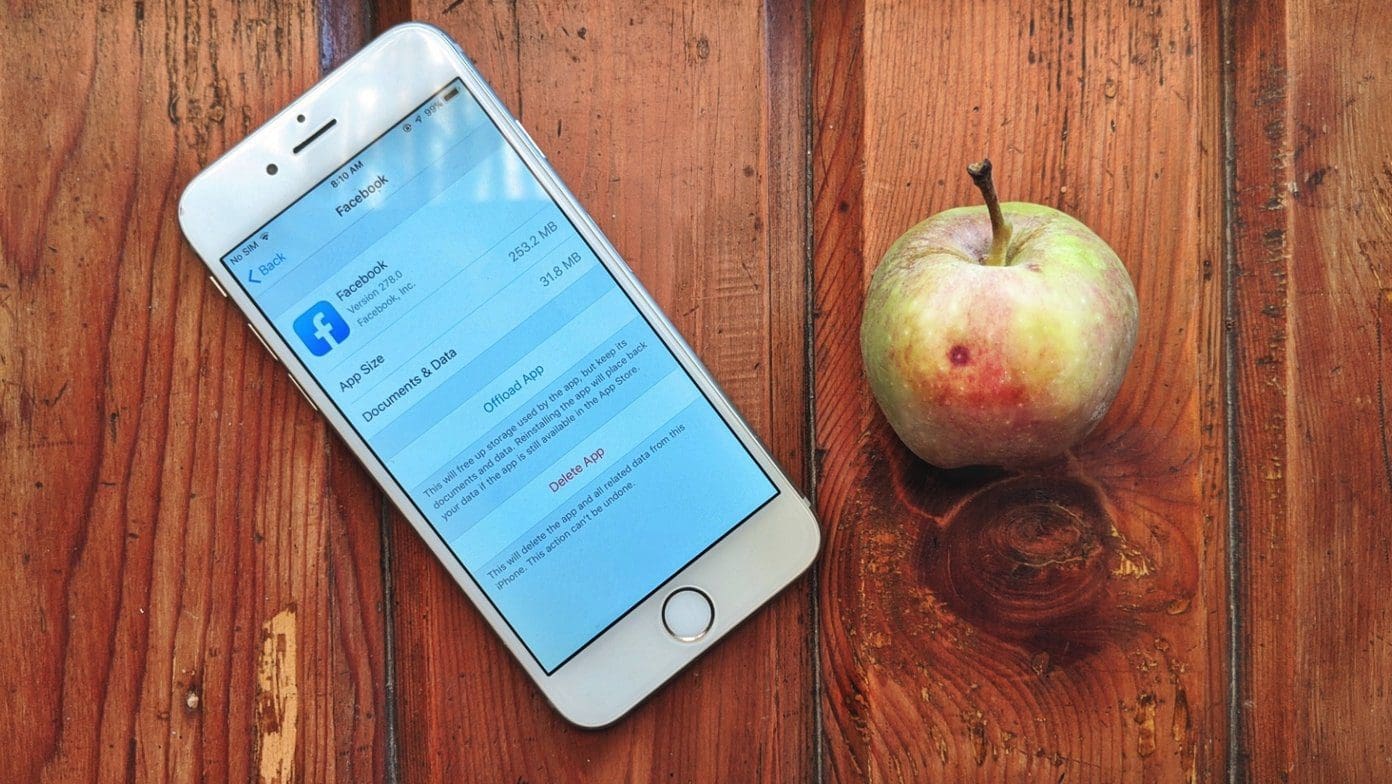
Welcome to our comprehensive guide on how to get rid of documents and data on your iPhone 6S. As your phone gets filled up with various files, apps, and media, it is important to periodically clean up unnecessary data to optimize your device’s performance and free up storage space.
Whether you’re experiencing slow performance, low storage space, or simply want to organize and declutter your iPhone, this article will provide you with step-by-step instructions and useful tips to help you remove documents and data effectively.
From clearing cache and deleting temporary files to managing stored documents and app data, we’ll cover it all. So let’s dive in and learn how to efficiently clean up your iPhone 6S and create a smoother user experience.
Inside This Article
- Understanding Documents and Data on iPhone 6S
- Clearing Safari Cache and Website Data
- Deleting Unwanted Apps and Files
- Managing and Deleting Messages and Attachments
- Removing Unused Email Attachments
- Clearing Cached Files in Other Apps
- Conclusion
- FAQs
Understanding Documents and Data on iPhone 6S
When using an iPhone 6S, you may encounter the term “Documents and Data.” But what exactly does it mean? Well, Documents and Data refers to the storage space on your device that is occupied by various files, documents, caches, and other data associated with your apps and usage.
This can include offline files, browsing history, temporary files, app caches, and more. Over time, these accumulated files can take up a significant amount of storage space on your iPhone, leading to performance issues and decreased storage capacity.
It’s important to note that Documents and Data can vary from app to app. Different apps generate and store different types of data, depending on their functionalities and features. For example, a messaging app might store message attachments and media, while a productivity app may store offline documents.
To effectively manage and optimize the storage space on your iPhone 6S, it is crucial to understand how to clear out the Documents and Data associated with each app. In the following sections, we will explore various methods to help you free up space and get rid of unnecessary files and data on your device.
Clearing Safari Cache and Website Data
One of the main culprits behind the accumulation of “Documents and Data” on your iPhone 6S is the Safari browser cache and website data. These files include images, scripts, and other items that are stored in your browser to improve the loading speed of websites you frequently visit. However, over time, this cache can take up a significant amount of storage space on your device.
To clear Safari cache and website data on your iPhone 6S, follow these simple steps:
- Open the “Settings” app on your iPhone 6S.
- Scroll down and tap on “Safari”.
- Under the “Privacy & Security” section, tap on “Clear History and Website Data”.
- A pop-up will appear, asking you to confirm the action. Tap on “Clear History and Data” to proceed.
Once you have cleared the Safari cache and website data, you will notice that the “Documents and Data” storage usage on your iPhone 6S has reduced. This simple maintenance task can free up a significant amount of storage space and help your device run smoothly.
It’s important to note that clearing Safari cache and website data will also remove your browsing history and login information for websites. So, make sure to save any important login credentials before proceeding with the clearing process.
By periodically clearing the Safari cache and website data on your iPhone 6S, you can prevent the build-up of unnecessary files and optimize your device’s performance.
Deleting Unwanted Apps and Files
Your iPhone 6S may start to accumulate a variety of apps and files over time, and some of them may no longer serve a purpose or take up valuable storage space. Deleting these unwanted apps and files is a simple and effective way to free up storage on your device. Here’s how you can do it:
1. Start by finding the app or file you want to delete. You can do this by scrolling through your home screen or using the search function to locate specific apps or files.
2. Once you have found the app or file you want to delete, press and hold its icon until all the icons on your screen start to jiggle. This indicates that you are in “edit” mode.
3. Look for a small “x” symbol that appears on the top left corner of the app icon. Tap on the “x” symbol to delete the app. A confirmation prompt will appear asking if you want to delete the app and all its data. If you are sure, tap “Delete” to proceed.
4. For files such as photos, videos, and documents, you can use the Files app or the Photos app to easily manage and delete them. Open the app, locate the file you want to delete, and swipe left on the file. A “Delete” option will appear. Tap on it to remove the file from your device.
5. To delete multiple apps or files at once, you can use the “wiggle” mode to select multiple items. Simply tap on the icons of the apps or files you want to delete, and then tap on the “x” symbol to delete them all at once.
6. Remember that deleting an app or file will permanently remove it from your device. If you have any important data or files stored within the app, make sure to back them up before deleting.
7. After you have deleted the unwanted apps and files, press the home button to exit the “edit” mode and return to your normal home screen. Your iPhone 6S will now have more storage space available for other apps and files.
By regularly deleting unwanted apps and files, you can not only free up storage space but also improve the overall performance of your iPhone 6S. So take some time to declutter your device and enjoy a more streamlined and efficient user experience.
Managing and Deleting Messages and Attachments
Messages and attachments can take up a significant amount of storage space on your iPhone 6S. To efficiently manage and delete them, follow these steps:
- Reviewing and Deleting Messages
- Clearing Message Attachments
- Open the Messages app on your iPhone.
- Tap on a conversation to open it.
- Tap on the person’s name or the “i” icon at the top right corner.
- Under the “Attachments” section, you’ll see a list of different types of attachments, including photos, videos, and documents.
- Tap on any category to view the attachments within it.
- Swipe left on an attachment and tap on the trash can icon to delete it.
- Enabling Automatic Deletion of Messages and Attachments
- Go to Settings on your iPhone.
- Scroll down and tap on “Messages”.
- Under “Message History”, select “Keep Messages”.
- Choose the desired time frame for message retention, such as 30 days or 1 year.
Start by going to the Messages app on your iPhone. Scroll through your conversations and review the messages you no longer need. You can delete individual messages by swiping left on them and tapping on the “Delete” button.
To delete multiple messages at once, tap on the “Edit” button in the top left corner of the Messages app. Select the messages you want to delete by tapping on the circles next to them. Once you’ve made your selection, tap on the trash can icon to delete them.
Attachments, such as photos and videos, can quickly accumulate and take up space in your Messages app. To clear them out, follow these steps:
If you want to avoid manual deletion of messages and attachments in the future, you can enable the “Keep Messages” option to automatically delete older messages. Here’s how:
Enabling this option will automatically delete messages and attachments older than the selected time frame.
By managing and deleting messages and attachments on your iPhone 6S, you can free up valuable storage space and ensure your device continues to run smoothly. Take a few minutes to review your conversations, clear out unnecessary attachments, and enable automatic deletion for a clutter-free messaging experience.
Removing Unused Email Attachments
Email attachments can take up a significant amount of space on your iPhone 6S. Over time, these attachments can accumulate, resulting in a large “Documents and Data” storage size. To free up space, it’s essential to remove unused email attachments. Here’s how you can do it:
1. Open the Mail app on your iPhone 6S.
2. Navigate to your mailbox and select the email account you want to manage.
3. In the mailbox, you’ll find a list of all the emails you have received. To identify emails with attachments, look for paperclip icons next to the email subjects.
4. Tap on the email with the attachment you want to remove. The email will open, showing the attachment at the bottom of the screen.
5. Tap and hold the attachment icon. A menu will appear with options to “Copy,” “Quick Look,” or “Save to Files.” Select “Save to Files.”
6. Choose a destination to save the file or create a new folder specifically for attachments (e.g., “Email Attachments”). Tap “Save.”
7. Once the attachment is saved to the Files app, you can safely delete the email without losing the attachment. Swipe left on the email and tap “Delete.”
8. Repeat these steps for each email with attachments that you want to remove.
By removing unused email attachments, you can free up storage space on your iPhone 6S while still having access to the files you need. It’s a simple and effective way to manage your device’s storage and improve its overall performance.
Clearing Cached Files in Other Apps
Aside from Safari and built-in apps, many third-party apps also accumulate cached files over time, taking up valuable storage space on your iPhone 6S. To regain some of that space, it’s important to periodically clear the cached files from these apps as well.
To clear cached files in other apps:
- Open the app for which you want to clear the cache.
- Explore the app’s settings or options menu to locate the option for clearing cached files or data.
- Once you find the option, select it and confirm your action to clear the cached files from the app.
- Some apps might automatically clear their cached files periodically, while others may require manual intervention. Check the app’s documentation or support resources to learn about its cache management features.
It’s worth noting that clearing the cache in certain apps may log you out or reset personalized settings within the app. If you are unsure about the implications of clearing the cache, it’s advisable to consult the app’s documentation or reach out to their support team for guidance.
Regularly clearing cached files in other apps can help improve the overall performance of your iPhone 6S and free up valuable storage space. It’s a good practice to review your installed apps periodically, especially those known for storing large amounts of cached data, such as social media, streaming, and gaming apps.
By proactively managing cached files in third-party apps, you can ensure that your iPhone 6S remains optimized and performs at its best, even with limited storage capacity.
In conclusion, getting rid of documents and data on your iPhone 6S is essential for maintaining optimal device performance and freeing up valuable storage space. By following the steps outlined in this article, you can easily remove unnecessary files and improve the overall efficiency of your device.
Remember to regularly clean up your iPhone 6S to prevent it from becoming cluttered with unnecessary documents and data. Additionally, taking advantage of cloud storage options and utilizing apps that help manage and organize your files can further streamline the process.
By keeping your iPhone 6S clean and organized, you can enjoy a seamless user experience and ensure that your device continues to operate at its best. So go ahead and declutter your device, and regain control over your digital life!
FAQs
Here are some frequently asked questions about getting rid of documents and data on iPhone 6S:
Q: How do I delete documents and data on iPhone 6S?
A: To delete documents and data on iPhone 6S, you can follow these steps:
1. Go to “Settings” on your iPhone.
2. Scroll down and tap on “General”.
3. Select “iPhone Storage”.
4. Find the app for which you want to delete documents and data and tap on it.
5. Tap on “Offload App” to remove the app but keep its documents and data, or tap on “Delete App” to remove the app and its documents and data completely.
6. Confirm your selection. Note that deleting an app will also remove all its associated documents and data.
7. Repeat these steps for any other apps with unnecessary documents and data.
Q: Will deleting documents and data from an app delete the app itself?
A: Yes, deleting documents and data from an app will also delete the app itself if you choose to remove the app completely. However, you have the option to offload the app, which will remove the app but keep its documents and data on your iPhone 6S.
Q: Can I selectively delete documents and data from specific apps?
A: Yes, you can selectively delete documents and data from specific apps on iPhone 6S. Just follow the steps mentioned earlier, and choose the apps for which you want to delete the documents and data.
Q: Why should I delete documents and data on iPhone 6S?
A: Deleting documents and data on iPhone 6S can help free up storage space on your device. It also helps optimize the performance of your iPhone, as unnecessary files and data can slow down the system.
Q: Can I recover deleted documents and data on iPhone 6S?
A: Once you delete documents and data on iPhone 6S, they are typically permanently removed from the device. However, if you have a backup of your iPhone through iCloud or iTunes, you can restore your device from the backup to recover the deleted documents and data.
