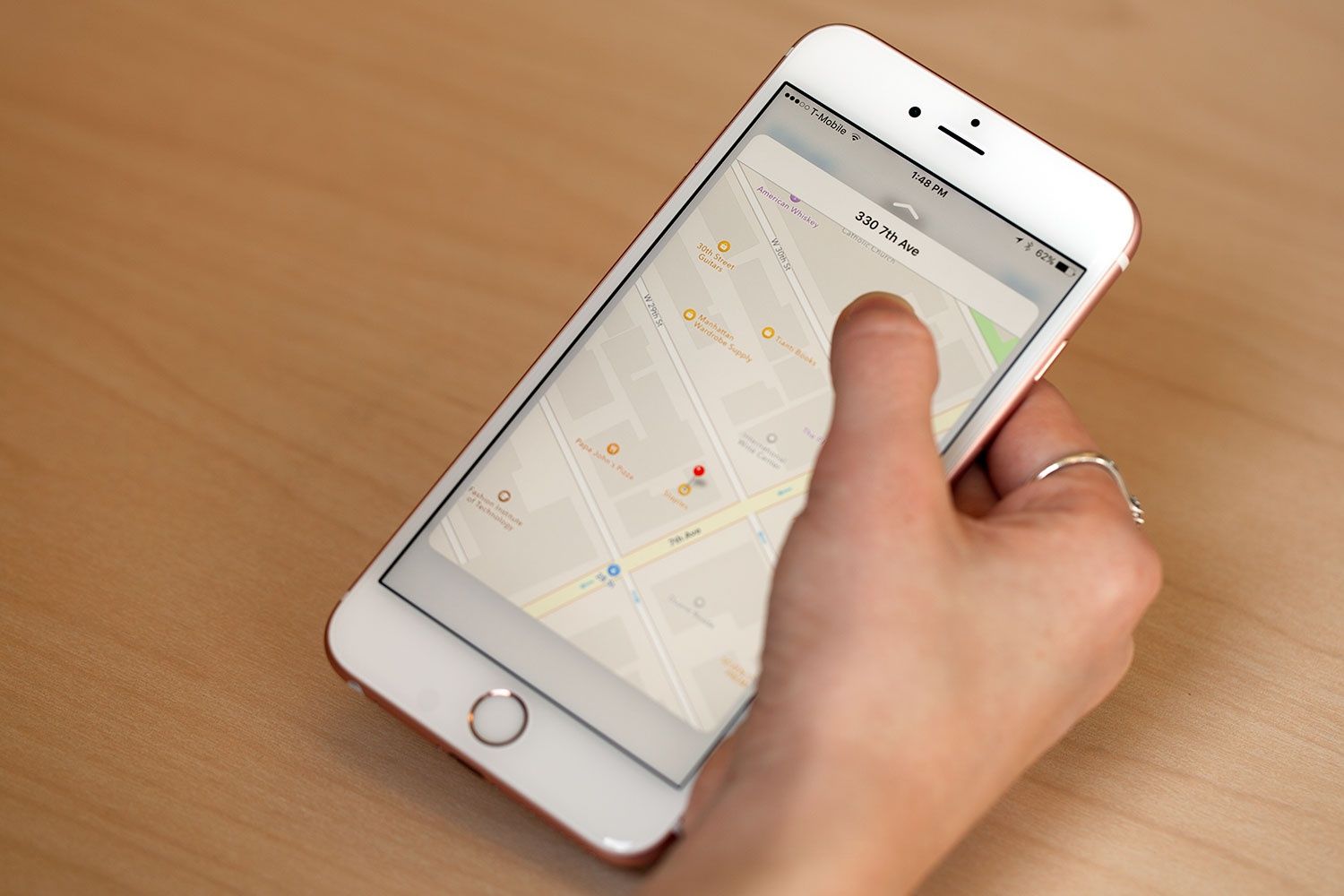
Welcome to the world of iPhone 6S – a sleek and powerful device that has revolutionized the way we communicate and stay connected. Whether you are a long-time iPhone user or new to the iOS ecosystem, the iPhone 6S offers a plethora of features and functionalities that can enhance your mobile experience.
In this article, we will explore 20 helpful tips and tricks that will unlock the full potential of your iPhone 6S. From capturing stunning photos to maximizing battery life, navigating the interface, and using handy shortcuts, we’ve got you covered. Whether you’re looking to boost productivity, customize settings, or simply discover hidden gems, this comprehensive guide will equip you with the knowledge to make the most of your iPhone 6S.
So, grab your iPhone 6S and get ready to dive into this exciting journey of discovering all the tips and tricks that will make your iPhone experience even more enjoyable and efficient!
Inside This Article
Siri Shortcuts
Siri has become an indispensable feature on the iPhone 6S, allowing users to perform tasks and access information with just a few voice commands. But did you know that Siri can do much more than just answer questions? With the introduction of Siri Shortcuts, you can now create personalized voice commands to automate various actions on your phone.
Setting up Siri Shortcuts is easy. Simply go to the Settings app and select Siri & Search. From there, you can explore a variety of suggested shortcuts based on your usage habits. These shortcuts can range from simple tasks like sending a text message or playing a specific playlist to more complex actions like ordering your favorite coffee from a specific café.
One of the most helpful Siri Shortcuts is the ability to create custom shortcuts. This enables you to combine multiple actions into one voice command. For example, you can create a shortcut called “Morning Routine” that turns off your alarm, tells you the weather forecast, and plays your favorite news podcast, all with a single command.
In addition to creating custom shortcuts, Siri can also suggest relevant shortcuts based on your habits and routines. For instance, if you usually listen to music during your evening workout, Siri may suggest a shortcut to automatically play your workout playlist when you connect your headphones.
It’s worth mentioning that Siri Shortcuts extend beyond the iPhone 6S. You can also use them on other Apple devices, such as the iPad and Apple Watch, to streamline your daily tasks across multiple devices.
With Siri Shortcuts, the possibilities are endless. Whether it’s simplifying your daily routines or automating repetitive tasks, Siri Shortcuts can be a game-changer in terms of efficiency and convenience. So go ahead, explore the world of Siri Shortcuts and unlock a whole new level of productivity on your iPhone 6S.
3D Touch Features
With the introduction of the iPhone 6S, Apple revolutionized the way we interact with our smartphones by introducing 3D Touch. This innovative feature allows users to perform various actions by pressing firmly on the device’s screen. Here are some helpful tips and tricks to make the most out of 3D Touch on your iPhone 6S:
1. Peek and Pop: One of the standout features of 3D Touch is the ability to “peek” into content without fully opening it. Simply press lightly on apps, emails, messages, or links to preview their content. If you want to open it fully, press a little harder to “pop” into the content.
2. Quick Actions: 3D Touch allows you to access shortcut menus for specific apps on your home screen. Press firmly on app icons to reveal a variety of quick actions tailored to the app. For example, you can quickly compose a new email, initiate a phone call, or access your most recent conversation in messaging apps.
3. Keyboard Trackpad: Navigating through text to make edits can be a tedious task on a touchscreen. However, with 3D Touch, you can turn your keyboard into a trackpad. Simply press firmly anywhere on the keyboard, and it will transform into a precise cursor control, making it easier to edit and navigate through texts.
4. App Switcher: Switching between apps is a breeze with 3D Touch. Just press firmly on the left side of the screen and swipe right to access the app switcher. This allows you to quickly jump between recently used apps without needing to return to the home screen.
5. Live Photos: The iPhone 6S introduced Live Photos, which capture a few seconds of video and audio before and after a photo is taken. With 3D Touch, you can relive the moment by pressing firmly on the photo to play the animation along with the sound.
6. Quick Camera Access: Missed a photo opportunity? 3D Touch can help you get to the camera faster. Simply press firmly on the camera app icon on the home screen and select “Take Photo” to launch the camera instantly, bypassing the need to unlock your device and navigate through menus.
7. Peek and Swipe: When viewing emails or messages in apps like Mail or Messages, use 3D Touch to peek inside the conversation. While peeking, swipe left to quickly access actions like deleting, archiving, or flagging the message without fully opening it.
8. App Widgets: Certain apps have widgets that provide convenient information and quick actions. Pressing firmly on an app icon can display its widget, allowing you to quickly access relevant information or perform specific tasks directly from the home screen.
9. Control Center Shortcuts: 3D Touch gives you quick access to specific settings in the Control Center. Press firmly on certain icons in the Control Center to reveal additional options or toggles. For example, firmly pressing on the flashlight icon allows you to adjust the brightness level.
10. Safari Previews: Instead of fully opening a link in Safari, you can use 3D Touch to preview its contents. Press firmly on a link to get a quick glimpse of the webpage. If it piques your interest, press a little harder to open it fully in Safari.
With these 3D Touch features, your iPhone 6S becomes even more powerful and efficient. Take full advantage of this technology to enhance your user experience and streamline your daily tasks.
Battery Saving Tips
One of the biggest concerns for smartphone users is battery life. We rely on our phones for various tasks throughout the day, and running out of battery can be frustrating. Luckily, there are several tips and tricks you can follow to maximize the battery life of your iPhone 6S. Here are some battery saving tips to help you get the most out of your device:
- Adjust screen brightness: One of the easiest ways to save battery life is by lowering the screen brightness. Go to Settings > Display & Brightness and adjust the brightness slider to a lower level. You can also enable the “Auto-Brightness” feature, which automatically adjusts the screen brightness based on ambient lighting conditions.
- Enable low power mode: When your battery is running low, enable the Low Power Mode. This feature reduces power consumption by disabling background app refresh, mail fetch, Hey Siri, and other non-essential features. You can enable Low Power Mode by going to Settings > Battery and toggling on the “Low Power Mode” option.
- Disable push email: Push email allows your device to constantly check for new emails, which can drain the battery quickly. To save battery, go to Settings > Mail > Accounts > Fetch New Data and select “Manually” or choose a longer fetch interval for email retrieval.
- Turn off unnecessary notifications: Notifications from apps can be a major battery drain. Disable notifications for apps that you don’t need to receive immediate alerts from. Go to Settings > Notifications and customize the notification settings for each app.
- Close background apps: Running multiple apps in the background consumes battery power. Double-click the Home button to see the app switcher, then swipe up on the apps to close them. This will help prolong battery life.
- Disable location services: Many apps rely on location services to provide accurate information. However, constantly using GPS can drain the battery. Go to Settings > Privacy > Location Services and either disable location services altogether or choose to allow it only for selected apps.
- Reduce auto-lock time: Set your device to auto-lock after a shorter period of inactivity. This will help conserve battery power. Go to Settings > Display & Brightness > Auto-Lock and select a shorter time interval, such as 30 seconds or 1 minute.
- Optimize app settings: Some apps have settings that allow you to reduce their battery usage. For example, in the Facebook app, you can disable auto-play videos and background app refresh. Explore the settings of your frequently used apps and make adjustments to save battery.
- Avoid extreme temperatures: High or low temperatures can affect battery performance. Avoid exposing your iPhone 6S to extreme heat or cold, as it can lead to a reduced battery life and potential damage.
- Keep your software up to date: Apple regularly releases software updates that can improve battery life and performance. Keep your iPhone 6S updated with the latest iOS version to ensure optimal battery performance.
By following these battery-saving tips, you can extend the battery life of your iPhone 6S and enjoy using your device without worrying about running out of power. Take advantage of these simple adjustments and make the most out of your smartphone experience!
Hidden Gestures and Functions
When it comes to using your iPhone 6S, there are a few hidden gestures and functions that can make your experience even more convenient and efficient. Let’s uncover some of these hidden gems:
1. Back Tap: Did you know you can assign actions to double or triple tapping the back of your iPhone 6S? Go to Settings > Accessibility > Touch > Back Tap to customize this feature. It’s a great way to quickly launch your favorite app or perform specific actions with just a tap.
2. Reachability: The iPhone 6S has a handy feature called Reachability that allows you to access the top of the screen with one hand. Simply double tap (not press) the home button, and the entire screen will slide down for easy reach.
3. One-Handed Keyboard: If you find it difficult to type with one hand on your iPhone 6S, try using the one-handed keyboard. Simply long-press on the globe icon beside the space bar and select the left or right-handed keyboard option for easier typing.
4. Quick Camera Access: In a hurry to take a photo? Just swipe left on the lock screen to open the camera instantly. It’s a convenient way to capture those spontaneous moments without wasting any time.
5. Text Selection: Selecting text on the iPhone 6S can be a breeze. Press and hold on a word to bring up the magnifying glass, then drag the blue handles to select the desired text. You can also double-tap a word to select it and triple-tap to select a whole sentence.
6. Shake to Undo: Made a mistake while typing? Simply shake your iPhone 6S to undo your last action. It’s a quick and easy way to revert back without the need for precision tapping.
7. Control Center Customization: Customize your Control Center by going to Settings > Control Center. Here, you can add or remove shortcuts and rearrange them according to your preferences, giving you quick access to the features you use most.
8. Silent Incoming Calls: To silence an incoming call without declining it, simply press the sleep/wake button or either of the volume buttons. The call will be sent to voicemail, allowing you to avoid any disruptions.
9. Spotlight Search: Swipe down on your home screen to access Spotlight Search. This allows you to quickly search for apps, contacts, documents, and more. It’s a handy feature for finding things on your iPhone without navigating through multiple screens.
10. App Switching: To quickly switch between apps, swipe left or right on the bottom edge of the screen. This gesture makes multitasking a breeze, allowing you to effortlessly jump between your most used apps.
With these hidden gestures and functions, you can unlock the full potential of your iPhone 6S and make your daily tasks easier and more enjoyable. Experiment with these features and explore other hidden gems your device has to offer!
In conclusion, the iPhone 6S offers a wide range of helpful tips and tricks that can greatly enhance your experience with the device. From taking advantage of 3D Touch to maximizing battery life, these features can make your iPhone usage more efficient and enjoyable. Whether you’re a seasoned iPhone user or new to the iOS ecosystem, exploring these tips and tricks can help you unlock the full potential of your iPhone 6S.
FAQs
1. How do I take a screenshot on my iPhone 6S?
To take a screenshot on your iPhone 6S, simply press the Home button and the Sleep/Wake button (located on the top right side of the device) simultaneously. The screen will flash, and you’ll hear a camera shutter sound indicating that the screenshot has been successfully captured.
2. How can I extend the battery life of my iPhone 6S?
There are several ways to extend the battery life of your iPhone 6S. You can reduce the screen brightness, disable background app refresh, disable push email, turn off unnecessary notifications, and enable Low Power Mode when your battery is running low. Additionally, closing unused apps and disabling location services can also help conserve battery life.
3. How do I delete apps on my iPhone 6S?
To delete apps on your iPhone 6S, press and hold an app icon until all the icons on the screen start to wiggle. Tap the “X” on the top-left corner of the app icon you want to delete. A confirmation message will appear asking if you want to delete the app. Tap “Delete” to confirm and remove the app from your device.
4. Can I use my iPhone 6S to make video calls?
Yes, you can make video calls with your iPhone 6S using Apple’s FaceTime feature. FaceTime allows you to make high-quality video calls to other iPhone, iPad, and Mac users who have FaceTime enabled on their devices. Simply open the FaceTime app, enter the contact’s name or number, and tap on the video camera icon to start a video call.
5. How can I transfer data from my old phone to my iPhone 6S?
You can transfer data from your old phone to your iPhone 6S using several methods. One option is to use Apple’s iCloud service to automatically sync your contacts, photos, and other data from your previous device to your new iPhone. Another option is to use the “Move to iOS” app if you’re switching from an Android device. This app allows you to wirelessly transfer your contacts, messages, photos, videos, and more to your new iPhone 6S.
