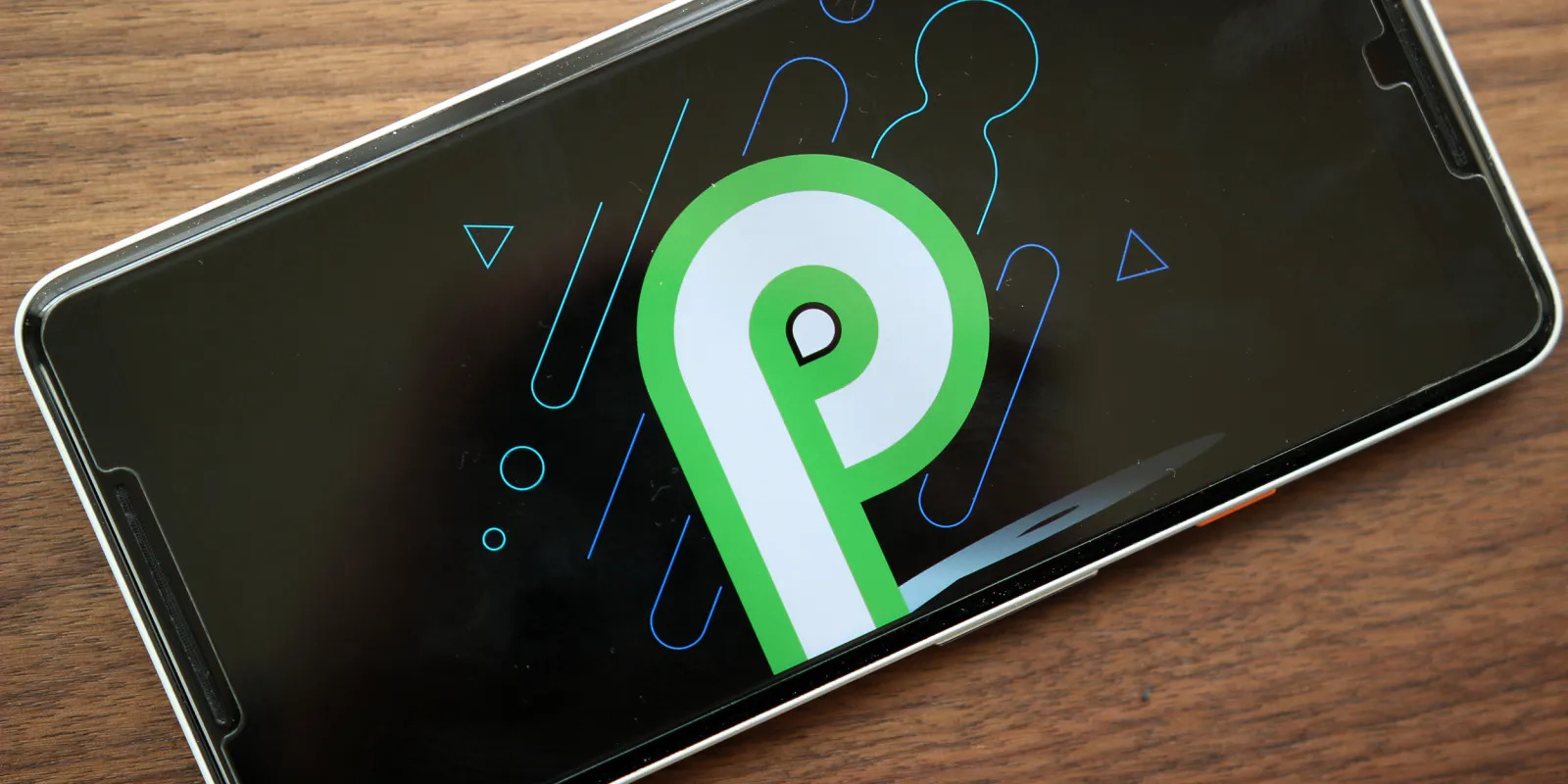
Are you eager to get your hands on the latest Android P features but don’t have a compatible Android phone? Don’t worry! In this article, we will guide you on how to bring the best Android P features to any Android phone, regardless of its make and model.
Android P introduced a slew of exciting features like adaptive battery, gesture navigation, digital wellbeing, and more. However, these features are often limited to newer devices, leaving many Android users longing for an upgrade.
Fortunately, there are several ways to enjoy these cutting-edge features on your existing Android phone. Whether you own a flagship device or a budget-friendly model, our comprehensive guide will help you unlock the potential of your device and take advantage of the latest Android P features.
Inside This Article
- Enable Gesture Navigation
- Use Adaptive Battery
- Try Digital Wellbeing
- Customize Notification Actions
- Conclusion
- FAQs
Enable Gesture Navigation
In recent updates, Android introduced a new navigation system that replaces the traditional navigation buttons with gesture-based controls. This new feature not only enhances the user experience but also provides a more immersive and intuitive way of navigating through your Android phone.
To enable gesture navigation, follow these simple steps:
- Go to the Settings menu on your Android phone.
- Scroll down and tap on “System”.
- Select “Gestures”.
- Choose “System navigation”.
- From the available options, select “Gesture navigation”.
Once enabled, you’ll notice the navigation bar at the bottom of your screen disappears, and you can now swipe up from the bottom to go home, swipe up and hold for recent apps, or swipe from either side to go back.
This gesture-based navigation system not only adds a touch of modernity to your Android phone but also allows for a more immersive and seamless experience while navigating through your apps and menus.
Use Adaptive Battery
One of the standout features of Android P is Adaptive Battery, which uses artificial intelligence to optimize battery usage based on your usage patterns. By understanding which apps you use frequently and which ones you rarely use, Adaptive Battery can limit battery drain by restricting background activity for less frequently used apps.
To activate this feature on your Android phone, follow these steps:
- Go to the Settings menu.
- Scroll down and tap on Battery.
- Look for the Adaptive Battery option and tap on it.
- Toggle the switch to turn on Adaptive Battery.
Once enabled, the Adaptive Battery feature will take some time to learn your usage patterns. Over time, it will optimize the battery usage, resulting in longer battery life.
Another great aspect of Adaptive Battery is its ability to prioritize battery usage for the apps you use most, ensuring that they have enough power to run smoothly. This means that you can enjoy your favorite apps without worrying about excessive battery drain.
If you have an older Android phone that doesn’t support Android P, don’t worry. There are still some ways you can optimize your battery usage:
- Close unused apps running in the background.
- Lower screen brightness or enable auto-brightness.
- Disable unnecessary notifications.
- Reduce screen timeout duration.
By implementing these battery-saving tips, you can extend the battery life of your Android phone and make the most out of it.
Try Digital Wellbeing
One of the standout features of Android P is Digital Wellbeing, which aims to help you manage your device usage and maintain a healthy relationship with technology. With Digital Wellbeing, you can track how much time you spend on various apps, set app limits, and even schedule “Do Not Disturb” mode to reduce distractions.
To access Digital Wellbeing, go to your phone’s Settings, then look for the Digital Wellbeing option. Once you enter this section, you’ll see a dashboard that displays your usage data and provides insights into your app habits. It’s a great way to gain awareness of how you spend your time on your phone.
One of the most powerful features of Digital Wellbeing is the ability to set app limits. If you find yourself constantly getting lost in social media or spending too much time on certain apps, you can set limits to restrict your usage. When you reach the set limit, the app icon will turn gray, reminding you to take a break and prioritize other activities.
Another useful tool within Digital Wellbeing is the Wind Down feature. With Wind Down, you can establish a bedtime routine by setting a specific time when your phone will automatically activate Do Not Disturb mode and switch the screen to grayscale to encourage restful sleep.
Furthermore, Digital Wellbeing provides an overview of notifications received throughout the day, categorizing them as “urgent,” “normal,” or “silent.” This helps you understand which apps are bombarding you with notifications, allowing you to make informed decisions about which apps to prioritize or mute in order to minimize distractions.
Overall, Digital Wellbeing is a fantastic addition to Android P that promotes a healthier and more balanced relationship with your phone. By leveraging its features, you can gain insights into your app usage, set limits to reduce over-dependence on certain apps, and establish healthy digital habits for a more mindful and productive mobile experience.
Customize Notification Actions
One of the great features of Android P is the ability to customize notification actions, allowing you to quickly take action on notifications without even opening the app. This feature enhances your productivity and makes it easier to manage your incoming notifications. Here’s how you can make the most out of this feature on any Android phone:
1. Enable Notification Channels: First, make sure that your apps are using notification channels. This feature allows you to categorize notifications from each app and customize the actions associated with them. To enable notification channels, go to Settings > Apps & Notifications > Notifications and select the app you want to customize. From there, you can choose the desired actions and priority for each notification channel.
2. Prioritize Notifications: Android P allows you to prioritize which notifications are more important to you. You can specify the importance of notifications from each app by going to Settings > Apps & Notifications > Notifications and selecting the app. From there, you can choose the level of importance for each notification channel, such as “Urgent,” “High,” “Medium,” or “Low.” This helps you ensure that only the most important notifications appear in your status bar and lock screen.
3. Customize Quick Settings: Android P also allows you to customize the actions that appear in the quick settings panel when you swipe down from the top of your screen. To do this, swipe down twice to expand the quick settings panel, then tap on the pencil icon. From there, you can rearrange the tiles, add or remove actions, and even customize their appearance. This gives you quick access to the actions you use most frequently, such as Wi-Fi, Bluetooth, or flashlight.
4. Use Notification Dots: Notification dots are small dots that appear on app icons to indicate the presence of unread notifications. To enable notification dots, go to Settings > Apps & Notifications > Notifications and toggle on “Allow notification dots.” This way, you can easily see which apps have new notifications and take action on them directly from the home screen.
5. Take Advantage of Smart Replies: Android P introduces smart replies, which provide suggested responses to messages and notifications. When you receive a message or notification, you can simply tap on the smart reply suggestion to send a quick response. To enable smart replies, go to Settings > Apps & Notifications > Notifications and toggle on “Smart replies.” This feature saves you time and makes it effortless to stay connected with others.
By customizing notification actions on your Android phone, you can streamline your notification management and improve your overall user experience. Take advantage of these powerful features available in Android P and make your phone work exactly the way you want it to.
Conclusion
In conclusion, by implementing the tips and tricks mentioned in this article, you can bring the best Android P features to any Android phone. Whether it’s the revamped notification system, the improved battery management, or the stunning new user interface, you don’t have to wait for Android P to enjoy these features.
Remember to check if your device supports custom ROMs or if there are any compatible third-party apps available for replicating Android P features. Always backup your data before making any changes, and proceed with caution when modifying your device’s software.
With the steps outlined in this guide, you can elevate your Android experience and enjoy the latest features without having to upgrade to a new phone. So go ahead and unlock the full potential of your Android device with the best Android P features.
FAQs
1. Can I get the Android P features on any Android phone?
Yes, it is possible to get the Android P features on any Android phone with the help of third-party apps and custom ROMs. These apps and ROMs bring the latest features and user interface elements of Android P to older devices, allowing users to enjoy the benefits of the latest Android version.
2. Which apps can help me get Android P features on my Android phone?
There are several popular apps available in the Google Play Store that can help you get Android P features on your Android phone. Some of these apps include “Action Launcher,” “Nova Launcher,” “Fluid Navigation Gestures,” and “Volume Slider.” These apps provide features like the redesigned user interface, gesture-based navigation, and improved notification management found in Android P.
3. Do I need to root my Android phone to get Android P features?
In most cases, you don’t need to root your Android phone to get Android P features. Third-party apps and custom ROMs can be installed without rooting your device. However, certain advanced features and customization options may require root access. It’s important to note that rooting your device can void the warranty and may present security risks if not done properly.
4. How do I install a custom ROM to get Android P features?
Installing a custom ROM to get Android P features requires a certain level of technical expertise and comes with risks. First, make sure your device is compatible with the custom ROM and that you have made a backup of your data. Then, follow the specific installation instructions provided by the custom ROM developer. Generally, the process involves unlocking the bootloader, installing a custom recovery, and flashing the custom ROM. It’s crucial to research and follow reliable sources and guides to avoid bricking your device.
5. Can I uninstall the apps or revert back to my previous Android version after getting Android P features?
Yes, you can uninstall the third-party apps that provide Android P features if you decide you no longer want them. However, reverting back to your previous Android version or removing a custom ROM can be a more complex process. If you have a backup of your previous Android version, you may be able to restore it. Otherwise, you may have to flash the stock firmware for your device to return to the original Android version. As always, exercise caution and research before proceeding with any modifications to your device.
