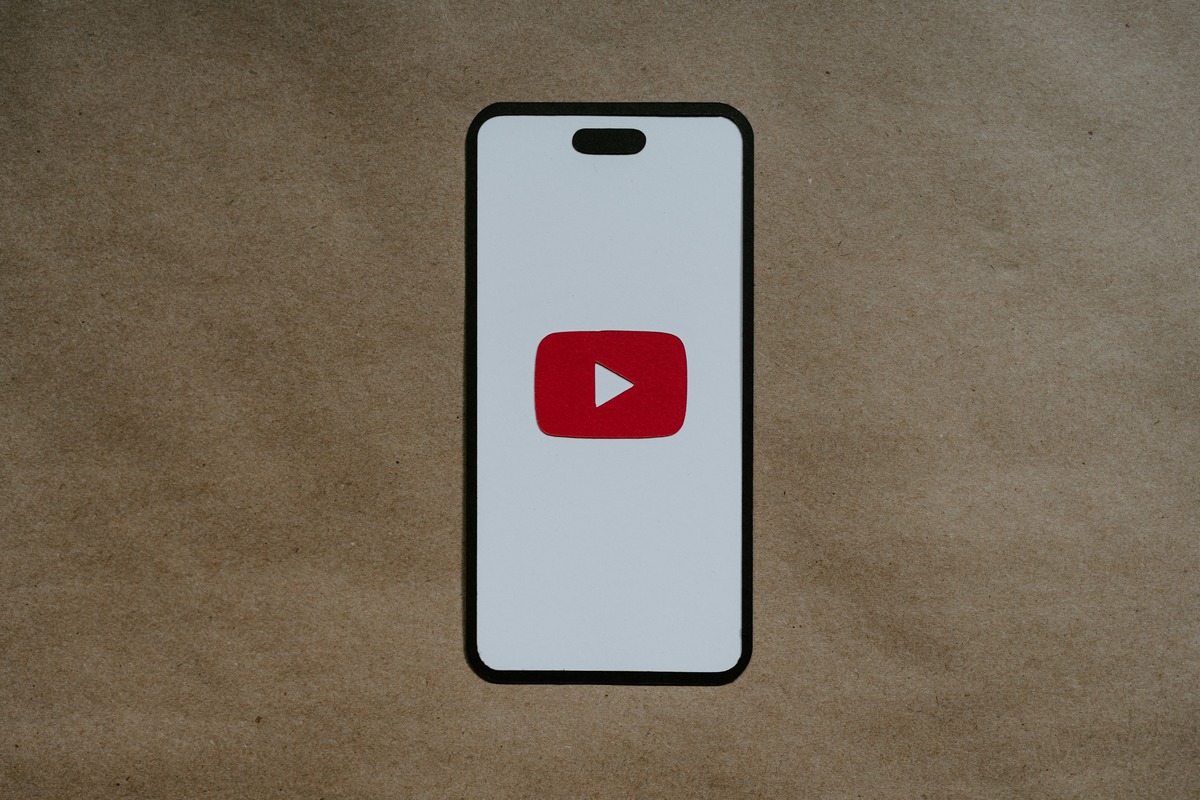
Are you an avid YouTube user who loves to watch videos on your iPhone? If so, then you’ve probably encountered some frustration when trying to multitask and navigate the app. Well, fear not! In this article, we will dive into the world of picture-in-picture (PIP) functionality for YouTube on iPhone. Picture-in-picture allows you to continue watching your favorite videos while using other apps or browsing the internet. It’s a game-changer for those who like to maximize their productivity and entertainment at the same time. So, if you’re ready to learn how to pip YouTube on iPhone and unlock a whole new level of multitasking, then let’s get started!
Inside This Article
- Setting up Youtube Pip on iPhone
- Using Youtube Pip on iPhone
- Troubleshooting Youtube Pip on iPhone
- Conclusion
- FAQs
Setting up Youtube Pip on iPhone
Picture-in-Picture (PiP) is a handy feature that allows you to continue watching videos in a small floating window while using other apps on your iPhone. With Youtube Pip, you can enjoy your favorite Youtube videos without interrupting your multitasking. To set up Youtube Pip on your iPhone, follow the simple steps below.
1. Update your Youtube app: Make sure you have the latest version of the Youtube app installed on your iPhone. Open the App Store, search for Youtube, and tap on “Update” if a new version is available. This ensures that you have access to all the latest features and bug fixes.
2. Launch the Youtube app: Locate the Youtube app on your iPhone’s home screen and tap on it to launch the app. If you don’t have the app installed, you can download it for free from the App Store.
3. Sign in to your Youtube account: If you haven’t already, sign in to your Youtube account using your Google credentials. Tap on the profile icon in the top right corner of the app, then select “Sign in” and enter your login information. This step is necessary to access the Youtube Pip feature.
4. Play a video: Once you’re signed in, browse or search for a video that you want to watch. Tap on the video to open it, and it will start playing in the Youtube app.
5. Activate Pip: While the video is playing, swipe up from the bottom edge of the screen to access the Control Center. In the top right corner of the Now Playing section, you will see a small rectangle icon. Tap on it to activate Youtube Pip. The video will now shrink and appear as a floating window on your screen.
6. Adjust Pip window: You can move the Pip window anywhere on your iPhone’s screen by dragging it with your finger. You can also resize the window by pinching or expanding with two fingers. Find the perfect spot and size that suits your needs.
7. Continue multitasking: With Youtube Pip enabled, you can now switch to other apps on your iPhone without interrupting the video playback. The floating video window will stay on top and continue playing, allowing you to check emails, reply to messages, or browse the web while still enjoying your favorite Youtube content.
That’s it! You’ve successfully set up Youtube Pip on your iPhone. Now you can make the most of your multitasking capabilities and never miss a moment of your favorite videos on Youtube. Enjoy!
Using Youtube Pip on iPhone
Youtube Pip (Picture-in-Picture) is a nifty feature available on iPhones that allows you to watch Youtube videos in a floating window while using other apps. With this feature, you can multitask effectively by keeping your favorite videos playing in a small window while browsing the web, checking emails, or using any other app on your iPhone.
Enabling Youtube Pip on your iPhone is a simple process. First, make sure that your iPhone is updated to the latest iOS version. The Pip feature is available on iOS 14 and later versions, so if you haven’t updated your device, head to the Settings app and check for any available software updates.
Once your iPhone is updated, open the Youtube app and select a video that you want to watch. While the video is playing, swipe up from the bottom of the screen to bring up the control center. In the top-right corner of the control center, you’ll see a small rectangular icon that represents the Pip feature.
Tap on the Pip icon, and the Youtube video will instantly transition into a floating window that can be resized and moved around the screen. You can drag the video window to any desired location and resize it by pinching in or out with your fingers. This allows you to find the perfect spot on your screen without obstructing your view of other apps.
While the Youtube video is in Pip mode, you can control it with various gestures. Tapping on the video window will pause or play the video, while swiping left or right will skip to the previous or next track, respectively. You can also adjust the volume by using the volume buttons on the side of your iPhone.
If you want to dismiss the Pip window and return to full-screen mode, simply swipe the video window to the bottom of the screen. Alternatively, you can tap on the small X button in the top-left corner of the video window to close it. The audio from the video will continue to play in the background, allowing you to enjoy your favorite content while using other apps.
It’s important to note that not all Youtube videos are compatible with Pip mode. Some videos may have restrictions that prevent them from being played in a floating window. If you encounter such a video, you will need to watch it in full-screen mode on the Youtube app.
Overall, the Youtube Pip feature on iPhone is a fantastic addition for multitaskers and video enthusiasts. It offers a seamless way to watch Youtube videos while simultaneously using other apps, enhancing your productivity and entertainment on your iPhone.
Troubleshooting Youtube Pip on iPhone
If you’re encountering issues with using YouTube PiP (Picture-in-Picture) on your iPhone, don’t worry, you’re not alone. Here are a few common troubleshooting steps you can take to resolve the problem:
1. Ensure PiP is Enabled: First and foremost, make sure that PiP functionality is enabled on your iPhone. To check this, go to Settings > General > Picture in Picture, and make sure the toggle switch is turned on. If it’s already enabled, try toggling it off and on again.
2. Update YouTube App: Keeping your YouTube app updated is crucial as it often includes bug fixes and new features. Open the App Store, go to the Updates tab, and check if an update is available for YouTube. If so, tap the update button to install the latest version.
3. Check Connection and Restart: Poor internet connection can sometimes affect PiP playback. Ensure you have a stable internet connection by switching to a different Wi-Fi network or enabling mobile data. Additionally, try restarting your iPhone to refresh system processes and clear any temporary glitches.
4. Clear Cache: Cached data can accumulate over time and impact the performance of apps. To clear the cache for the YouTube app, go to Settings > General > iPhone Storage. Scroll down to find the YouTube app and tap on it. From there, choose the “Offload App” option, then re-download it. This will clear the cache and reset the app.
5. Disable VPN and Ad-blockers: Sometimes, VPN and ad-blocking software can interfere with the PiP feature. If you have any VPN or ad-blocker apps installed on your iPhone, try disabling them temporarily and check if the PiP functionality starts working.
6. Reset All Settings: If the above steps haven’t resolved the issue, you can try resetting all settings on your iPhone. This will not erase your data but will reset network settings, preferences, and other settings back to their default state. To do this, go to Settings > General > Reset > Reset All Settings.
7. Contact YouTube Support: If none of the above steps work, it’s advisable to reach out to YouTube support for further assistance. They can provide specific troubleshooting steps or investigate if there’s a known issue that’s affecting PiP functionality on iPhones.
By following these troubleshooting steps, you should be able to resolve any issues you are facing with using YouTube PiP on your iPhone. Remember to always keep your iPhone and YouTube app updated to enjoy the latest features and bug fixes.
Conclusively, getting the best out of your YouTube experience on an iPhone is all about optimizing your device’s performance and utilizing the right tools and features. By following the tips and tricks mentioned in this article, you can pip YouTube videos on your iPhone and multitask without any hassle. From enjoying your favorite content while replying to emails, to watching tutorials while checking social media, the Picture-in-Picture feature is a game-changer. Remember to enable the feature in your YouTube settings, use the multitasking gestures, and take advantage of third-party apps like PipTube for an enhanced viewing experience. So, go ahead and make the most of your iPhone’s capabilities to enjoy YouTube videos in a whole new way!
FAQs
1. How to reset iPhone to factory settings?
To reset your iPhone to factory settings, go to Settings > General > Reset > Erase All Content and Settings. Keep in mind that this process will erase all your data and settings, so make sure to back up your iPhone before performing a factory reset.
2. How to transfer contacts from Android to iPhone?
There are a few different methods to transfer contacts from an Android device to an iPhone. One way is to use the “Move to iOS” app, which you can download from the Google Play Store. Another option is to sync your contacts with your Google account on the Android device and then sign in to the same Google account on your iPhone to sync the contacts.
3. How to extend the battery life of my iPhone?
To extend the battery life of your iPhone, you can try the following tips:
- Reduce screen brightness and enable auto-brightness.
- Disable unnecessary push notifications.
- Limit background app refresh.
- Turn off Wi-Fi and Bluetooth when not in use.
- Enable Low Power Mode.
- Close unused apps running in the background.
4. How to take a screenshot on my iPhone?
To take a screenshot on an iPhone, simultaneously press the side button and the volume up button. The screen will flash, and you will hear a camera shutter sound if the device’s sound is turned on. The screenshot will then be saved to your Photos app.
5. How to enable dark mode on my iPhone?
To enable dark mode on your iPhone, go to Settings > Display & Brightness. Under Appearance, select Dark. This will change the system interface and compatible apps to a dark color scheme, which can reduce eye strain and save battery life on devices with OLED screens.
