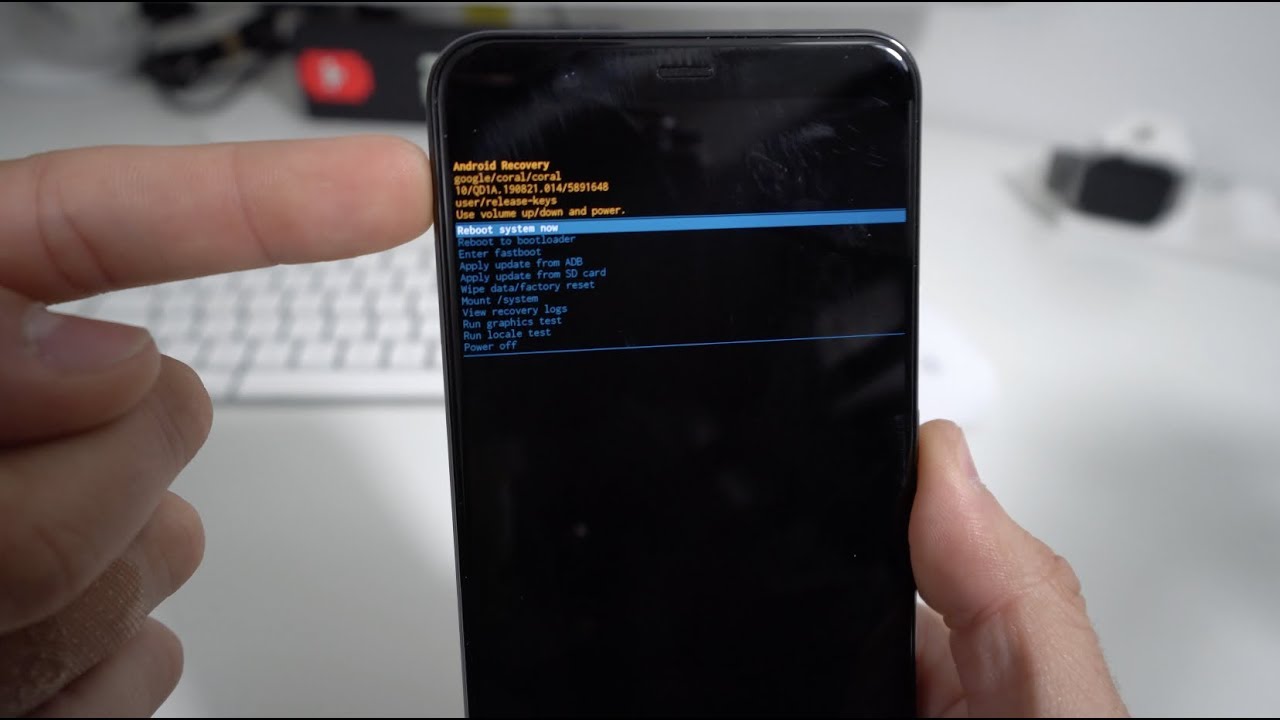
The Google Pixel 4 is a high-performance smartphone that offers a seamless user experience with its advanced features. However, there may be instances where you encounter issues or glitches that can be resolved through a hard reset. A hard reset can be useful when your Pixel 4 becomes unresponsive, freezes, or experiences software-related problems. It essentially restores your device to its original factory settings, erasing all data and settings in the process.
In this article, we will guide you through the steps to perform a hard reset on your Google Pixel 4. Whether you’re experiencing lag, app crashes, or other software issues, a hard reset can often provide a solution. With our comprehensive instructions, you’ll be able to tackle these issues quickly and efficiently, ensuring that your Pixel 4 performs optimally once again.
Inside This Article
- Reasons for Hard Resetting Google Pixel 4
- Steps to Perform a Hard Reset on Google Pixel 4
- Precautions to Take Before Hard Resetting Google Pixel 4
- Troubleshooting Common Issues After Hard Resetting Google Pixel 4
- Conclusion
- FAQs
Reasons for Hard Resetting Google Pixel 4
There are several reasons why you might need to perform a hard reset on your Google Pixel 4. While it may seem like a drastic measure, sometimes it’s the only solution to resolve persistent issues or restore your device to its original state. Here are some common reasons for hard resetting your Google Pixel 4:
1. Software glitches: Over time, your Pixel 4 may experience software glitches that can cause performance issues, app crashes, or frozen screens. Performing a hard reset can help fix these problems by restarting the device and clearing any temporary files or corrupted data.
2. System updates: Occasionally, when installing system updates on your Pixel 4, you may encounter compatibility issues or bugs that affect the device’s overall stability. In such cases, a hard reset can help resolve these issues, ensuring that the new update works properly.
3. Forgotten password or pattern lock: If you forget your password, PIN, or pattern lock on your Google Pixel 4, a hard reset can be your last resort. It will erase all data on the device and allow you to set it up from scratch, including a new password or lock screen method.
4. Performance slowdown: Over time, you may notice a decrease in the performance of your Pixel 4, such as lagging, slow app launches, or poor battery life. Performing a hard reset can help optimize the device’s performance by clearing unnecessary files and processes.
5. Selling or giving away the device: If you plan to sell or give away your Google Pixel 4, performing a hard reset is essential to ensure that your personal data is completely wiped from the device. This protects your privacy and prevents anyone from accessing your sensitive information.
Remember, a hard reset should always be considered as a last resort when troubleshooting issues on your Google Pixel 4. Before proceeding with a hard reset, try other troubleshooting methods, such as clearing cache, force stopping problematic apps, or performing a factory reset from the settings menu.
Steps to Perform a Hard Reset on Google Pixel 4
If you are experiencing issues with your Google Pixel 4 and need to perform a hard reset, follow these steps:
- First, make sure your phone is powered off.
- Press and hold the Volume Down button and the Power button simultaneously.
- Continue holding both buttons until the Google logo appears on the screen.
- Once the logo appears, release the buttons.
- Use the Volume buttons to navigate to the Recovery Mode option.
- Press the Power button to select it.
- In Recovery Mode, use the Volume buttons to scroll to the “Wipe data/factory reset” option.
- Press the Power button to select it.
- Confirm the reset by selecting “Yes” and pressing the Power button.
- Wait for the process to complete.
- Once the reset is finished, use the Volume buttons to select the “Reboot system now” option.
- Press the Power button to restart your Google Pixel 4.
It is important to note that performing a hard reset will erase all data and settings on your Google Pixel 4. Make sure to back up any important files or information before proceeding.
If you are still experiencing issues with your Google Pixel 4 after performing a hard reset, it is recommended to contact Google Support for further assistance.
Precautions to Take Before Hard Resetting Google Pixel 4
Before you proceed with a hard reset on your Google Pixel 4, it is important to take a few precautions to ensure a smooth and trouble-free process. By following these steps, you can protect your data and minimize any potential issues that may arise during the reset:
-
Backup your data: Performing a hard reset will erase all data and settings on your Google Pixel 4. Therefore, it is crucial to back up your important files, photos, contacts, and any other data you want to keep. You can use cloud storage or connect your device to a computer to create a backup of your data.
-
Remove your SIM card: It is advisable to remove your SIM card before initiating a hard reset. This will prevent any potential network-related issues during or after the reset process. To remove the SIM card, locate the SIM tray on the side of your Pixel 4 and use the SIM ejector tool or a small paperclip to gently push into the pinhole and pop the tray open.
-
Charge your device: Ensure that your Google Pixel 4 has sufficient battery power before starting the hard reset. A low battery during the resetting process may lead to unexpected interruptions and could potentially cause complications. Connect your device to a charger and let it charge until it reaches at least a 50% battery level.
-
Disable device protection services: If you have enabled any security features such as Google Find My Device or any third-party device protection services, it is essential to disable them prior to the hard reset. Failure to do so may result in activation locks or difficulties accessing your device after the reset.
-
Make note of your Google account credentials: After the hard reset, you will need to sign in with your Google account credentials to access your device. To avoid any login issues, make sure you have your Google account username and password handy before initiating the reset.
-
Remove any external storage: If your Google Pixel 4 has any external storage devices connected such as an SD card or USB devices, it is recommended to remove them before performing the hard reset. Removing these external storage devices will prevent any potential conflicts during the reset process.
By taking these precautions, you can ensure a more seamless and hassle-free hard reset process for your Google Pixel 4. Remember, a hard reset should only be considered as a last resort when troubleshooting or resolving significant issues with your device.
Troubleshooting Common Issues After Hard Resetting Google Pixel 4
Performing a hard reset on your Google Pixel 4 can often resolve various software issues and improve device performance. However, after a reset, you may encounter some common issues. Don’t worry! In this section, we will guide you through troubleshooting these problems to get your Pixel 4 back in optimal condition.
1. Poor Battery Life: After a hard reset, if you notice that your battery is draining quickly, there are a few steps you can take to improve battery life. First, check your battery settings to ensure that power-hungry apps are not running in the background. You can also try disabling unnecessary features like Wi-Fi, Bluetooth, and location services when not in use. If the problem persists, consider contacting Google Support for further assistance.
2. App Compatibility Issues: Sometimes, after a hard reset, certain apps may not work properly or crash frequently. To resolve this, check for available app updates in the Google Play Store. If updates are available, install them to ensure better compatibility with your Pixel 4. Additionally, clearing the app cache or reinstalling the problematic apps may also help resolve the issue.
3. Wi-Fi and Bluetooth Connectivity Problems: If you experience connectivity issues with Wi-Fi or Bluetooth after a hard reset, try some basic troubleshooting steps. Start by toggling the Wi-Fi or Bluetooth switch off and on again. If that doesn’t work, forget the network or device and then reconnect. Ensure that your router or Bluetooth device is within range and functioning properly. If the problem persists, you may need to reset network settings or contact your internet service provider for assistance.
4. Performance Slowdown: If your Pixel 4 feels sluggish or experiences lag after a hard reset, there are a few ways to improve performance. Start by checking for system updates and installing them if available. Clearing the cache partition can also help remove temporary files and improve device speed. If the problem persists, consider resetting app preferences or performing a factory reset as a last resort.
5. Loss of Data: Hard resetting your Pixel 4 will erase all data and settings on the device. If you did not back up your data before the reset, there is a chance of losing important files. To prevent this, always create a backup of your data before performing a hard reset. You can use Google Drive or other cloud storage services to store your files securely.
Remember, troubleshooting steps may vary depending on the specific issue you encounter after a hard reset. If these solutions do not resolve the problem, it is recommended to reach out to Google Support or visit an authorized service center for further assistance.
Conclusion
In conclusion, performing a hard reset on your Google Pixel 4 can be a useful troubleshooting step when you encounter issues with your device. Whether you are experiencing software glitches, performance slowdowns, or unresponsive apps, a hard reset can help restore your phone to its default settings and resolve many common problems.
However, it is important to remember that a hard reset will erase all data on your device, so be sure to backup your important files before proceeding. Additionally, make sure to follow the correct steps and use caution to avoid any potential damage to your phone.
The Google Pixel 4 offers impressive performance and a range of features that can greatly enhance your mobile experience. By understanding and utilizing the hard reset option, you can keep your device running smoothly and overcome any challenges that may arise during its usage.
FAQs
Q: What is a hard reset?
A: A hard reset, also known as a factory reset, is a process of restoring a device to its original factory settings. It erases all data and settings on the device, including installed apps, user preferences, and stored data.
Q: Why would I need to hard reset my Google Pixel 4?
A: There are several reasons why you might need to perform a hard reset on your Google Pixel 4. It can be helpful in troubleshooting software issues, resolving performance problems, removing malware or virus-infected files, or preparing the device for resale or transfer to another user.
Q: Will a hard reset delete all my data on the Google Pixel 4?
A: Yes, a hard reset will erase all data on your Google Pixel 4. It is essential to back up your important files and data before performing a hard reset to avoid losing anything valuable.
Q: How can I hard reset my Google Pixel 4?
A: To hard reset your Google Pixel 4, follow these steps:
- Go to the Settings menu on your device.
- Scroll down and tap on “System”.
- Tap on “Advanced”.
- Select “Reset options”.
- Tap on “Erase all data (factory reset)”.
- Confirm your selection and enter your device’s PIN or password if prompted.
- Finally, tap on “Erase all data” to initiate the hard reset process.
Note: Performing a hard reset will delete all data on your device, so make sure to back up any important files before proceeding.
Q: How long does a hard reset take on the Google Pixel 4?
A: The time taken for a hard reset on the Google Pixel 4 can vary depending on various factors, such as the device’s storage capacity and the amount of data to be erased. Generally, the process takes around 10 to 15 minutes to complete.
