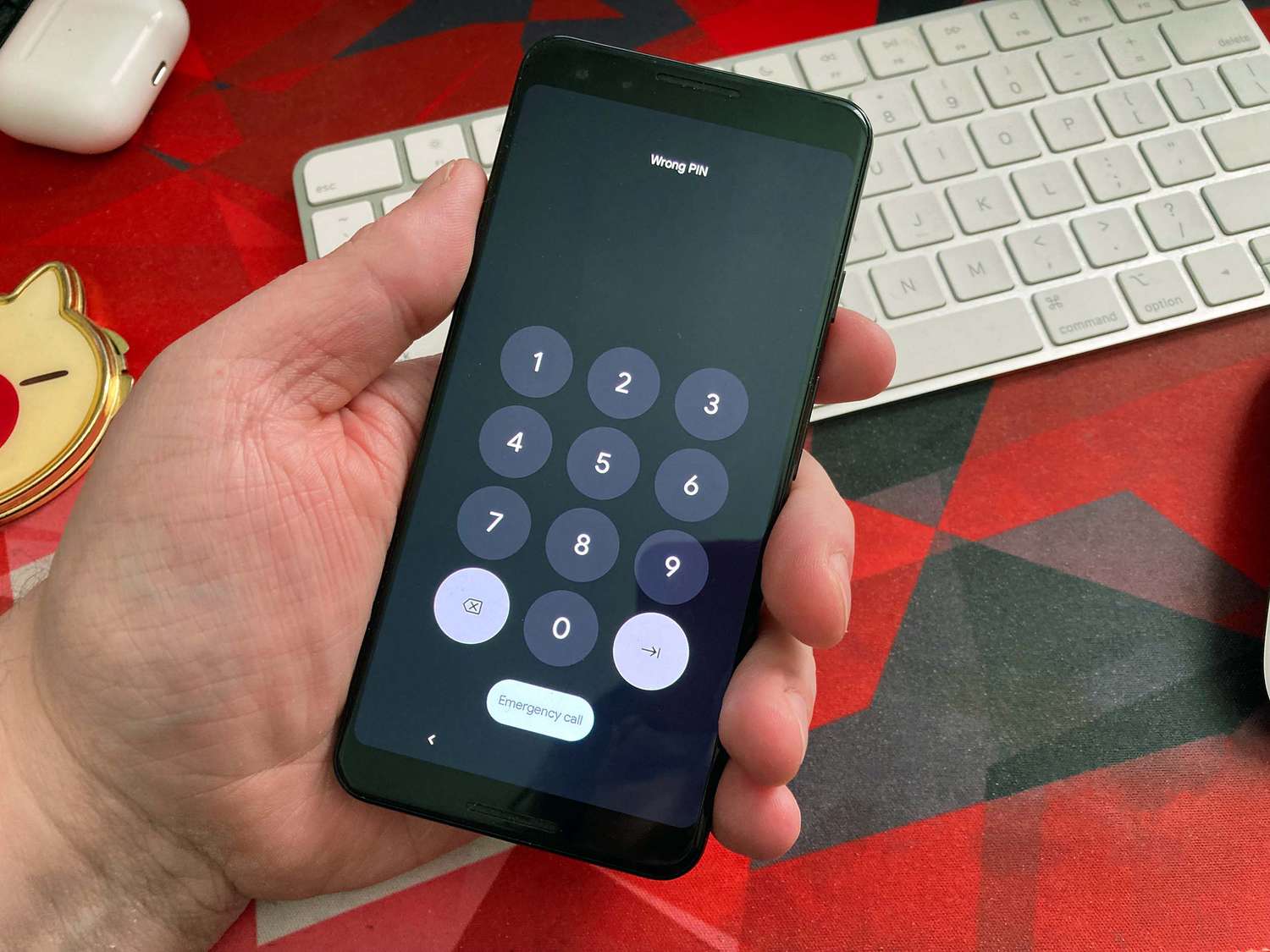
The Google Pixel 5 is an impressive smartphone that offers a range of cutting-edge features and capabilities. However, one limitation that some users may find frustrating is the network restriction that comes with the device. The good news is, there are ways to unlock your Google Pixel 5, allowing you to use it with any compatible carrier and enjoy the freedom to choose your network provider.
In this article, we will explore how to unlock your Google Pixel 5 and unleash its full potential. Whether you want to switch to a different carrier, travel internationally without incurring hefty roaming charges, or simply maximize the usability of your phone, unlocking your Google Pixel 5 is a straightforward process that can open up a world of possibilities. So, let’s dive in and learn how to unlock your Google Pixel 5!
Inside This Article
- Preparing to Unlock Google Pixel 5
- Method 1: Using the Fingerprint Sensor
- Method 2: Using the Pattern, PIN, or Password
- Method 3: Unlocking with Smart Lock
- Troubleshooting Steps if Unable to Unlock Google Pixel 5
- Conclusion
- FAQs
Preparing to Unlock Google Pixel 5
Before unlocking your Google Pixel 5, there are a few things you need to prepare. Unlocking your device gives you the freedom to use it with any carrier and access additional features. Here are some steps to help you prepare:
- Backup your data: It’s always wise to back up your data before making any changes to your device. Unlocking your Google Pixel 5 may involve a factory reset, which erases all data on your phone. So, make sure to create a backup of your important files, photos, and contacts.
- Ensure battery level: It’s essential to have a sufficient battery level to avoid any interruption during the unlocking process. Make sure your Google Pixel 5 has at least 50% battery or connect it to a power source to prevent it from draining during the process.
- Enable USB debugging: USB debugging allows your device to communicate with your computer for unlocking procedures. To enable USB debugging, go to “Settings” on your Google Pixel 5, tap on “About phone,” find the “Build number,” and tap it seven times to enable developer options. Then go back to the main “Settings” page, select “Developer options,” and enable USB debugging.
- Install ADB and Fastboot drivers: ADB (Android Debug Bridge) and Fastboot drivers are necessary for the unlocking process. You can download the platform tools package from the Android Developers website and follow the instructions to install them on your computer.
- Gather necessary information: Depending on the unlocking method you choose, you may need additional information such as an unlock code or a network unlock PIN. Contact your carrier to obtain this information beforehand.
By following these preparation steps, you can ensure a smooth and hassle-free unlocking process for your Google Pixel 5.
Method 1: Using the Fingerprint Sensor
The fingerprint sensor on the Google Pixel 5 offers a quick and convenient way to unlock your device. With a simple touch of your finger, you can access your phone without hassle. Here’s how you can set up and use the fingerprint sensor:
1. Go to the Settings menu on your Google Pixel 5 by swiping down from the top of the screen and tapping on the gear icon.
2. Scroll down and tap on the “Security” option.
3. Tap on “Fingerprint” or “Biometrics” (depending on your device model).
4. You may be prompted to enter your PIN, pattern, or password for security verification.
5. Tap on “Add a fingerprint” or “Add fingerprint” to begin the setup process.
6. Follow the on-screen instructions to place your finger on the fingerprint sensor. Make sure to cover the entire sensor surface with your finger and lift it off when instructed.
7. Repeat the process until your fingerprint is successfully registered. It is recommended to register different angles of your finger to ensure accurate recognition.
8. Once your fingerprint is added, you can use it to unlock your Google Pixel 5. Simply place your registered finger on the sensor, and your device will unlock almost instantaneously.
Remember to keep your registered fingerprints clean and dry for optimal performance. If you experience any issues with the fingerprint sensor, you can always re-register your fingerprints or try using an alternative unlocking method.
Using the fingerprint sensor offers a secure and efficient way to unlock your Google Pixel 5. It eliminates the need for remembering complex PINs or passwords and provides a seamless user experience.
Method 2: Using the Pattern, PIN, or Password
If you don’t have a fingerprint registered or prefer to use a pattern, PIN, or password to unlock your Google Pixel 5, you can easily set it up in the device settings. This method provides an extra layer of security for your device and personal information.
Here’s a step-by-step guide to set up and use the pattern, PIN, or password on your Google Pixel 5:
- Go to the Settings app on your Google Pixel 5. You can find it in the app drawer or swipe down from the top of the screen and tap on the gear icon in the top right corner of the notification panel.
- In the Settings menu, scroll down and tap on “Security & location.”
- Under the “Device security” section, tap on “Screen lock.”
- You will be prompted to enter your current unlock method (if any) to proceed. Enter your pattern, PIN, or password.
- Select the lock type you want to set up: Pattern, PIN, or Password.
- If you choose Pattern, you will need to draw a pattern by connecting at least four dots on a 3×3 grid. Make sure to choose a pattern that is easy for you to remember but difficult for others to guess.
- If you choose PIN, enter a four-digit number that you will use to unlock your device.
- If you choose Password, enter a password using a combination of letters, numbers, and special characters. Try to create a strong, unique password to enhance security.
- Follow the prompts to confirm your pattern, PIN, or password, and then tap on “OK.”
Once you have successfully set up the pattern, PIN, or password, you can use it to unlock your Google Pixel 5. On the lock screen, swipe, enter your PIN, or input your password or pattern to gain access to your device and its features.
It is essential to keep in mind that using a pattern, PIN, or password provides a higher level of security, especially in case your device is lost or stolen. Make sure to choose a strong and unique unlock method that is easy for you to remember but hard for others to guess.
Method 3: Unlocking with Smart Lock
Unlocking your Google Pixel 5 using Smart Lock is a convenient and efficient way to access your device quickly in certain situations. Smart Lock allows you to bypass the lock screen when specific criteria are met, such as being in a trusted location or connected to a trusted device.
To set up Smart Lock on your Google Pixel 5, follow these steps:
- Go to the “Settings” on your device.
- Scroll down and tap on “Security & location”.
- Select “Smart Lock” from the options.
- You will be prompted to confirm your device PIN, pattern, or password.
- Choose the type of Smart Lock you want to use:
- On-body detection: Your device remains unlocked while it is on your person.
- Trusted places: Set up specific locations where your device unlocks automatically.
- Trusted devices: Connect your device to a Bluetooth device, such as a smartwatch or car audio system, and it will remain unlocked when connected.
- Voice Match: Use your voice to unlock your device by saying a specific phrase.
- Face Match: Use your facial recognition to unlock your device.
- Follow the on-screen prompts to complete the setup process for your chosen Smart Lock option.
Once you have set up Smart Lock on your Google Pixel 5, unlocking your device becomes effortless in the specified situations. For example, if you have chosen the “Trusted places” option, your device will unlock automatically when you are at a trusted location like your home or office.
It’s important to note that while Smart Lock provides added convenience, it may also pose a potential security risk. It is recommended to use Smart Lock features with caution, especially in public or unfamiliar locations.
If you ever want to disable Smart Lock or make changes to the settings, simply follow the same steps mentioned above and modify your preferences accordingly.
Troubleshooting Steps if Unable to Unlock Google Pixel 5
If you are experiencing difficulties unlocking your Google Pixel 5, don’t panic! There are a few troubleshooting steps you can try to resolve the issue. Follow these simple instructions to regain access to your device:
1. Restart your Pixel 5
Start by performing a simple restart on your Google Pixel 5. Press and hold the power button for a few seconds until the power menu appears. Tap on “Restart” and wait for the device to reboot. This might fix any temporary software glitches that could be causing the unlocking problem.
2. Check the Fingerprint Scanner or Security Settings
If you are trying to unlock your Pixel 5 using the fingerprint sensor, make sure that your finger is clean and dry. Ensure that you have registered your fingerprint properly in the security settings. If you are using a pattern, PIN, or password, double-check that you are entering the correct information. Mistyping the pattern or forgetting the password can often result in being unable to unlock the device.
3. Charge your Pixel 5
If your Google Pixel 5 has a low battery, it might not allow you to unlock it. Plug your device into a power source and let it charge for a few minutes. Once the battery level is sufficient, try unlocking the device again.
4. Perform a Factory Reset
If none of the above steps work, you may need to consider performing a factory reset on your Google Pixel 5. Remember that a factory reset will erase all data on your device, so it’s essential to back up important files before proceeding. To perform a factory reset, go to the Settings menu, select System, and then tap on Reset options. Follow the on-screen instructions to complete the process. After the reset, you should be able to unlock your Pixel 5 without any issues.
5. Contact Google Support
If you have tried all the troubleshooting steps and still cannot unlock your Pixel 5, it’s time to reach out to Google support. They have a team of knowledgeable professionals who can assist you in resolving the issue. You can contact them through the Google Support website or by calling their customer service hotline.
By following these troubleshooting steps, you should be able to resolve the issue of being unable to unlock your Google Pixel 5. Remember to take precautions, such as backing up your data, before performing a factory reset, as it will erase all your information. If the problem persists, seeking support from Google will ensure that you receive the necessary assistance to regain access to your device.
Conclusion
Unlocking a Google Pixel 5 opens up a world of possibilities, giving you the freedom to switch carriers, use local SIM cards while traveling, and take full control of your device. Whether you’ve purchased your phone from a carrier or through a third-party retailer, there are several methods you can use to unlock it.
From contacting your carrier to using online unlocking services, each option comes with its own set of requirements and considerations. It’s important to weigh the pros and cons of each method before making a decision.
Remember to always follow the proper steps and guidelines when unlocking your Google Pixel 5 to avoid any complications or voiding your warranty. Once unlocked, you can enjoy the flexibility and convenience that comes with using your phone on any compatible network.
So, whether you’re switching plans, traveling abroad, or simply want the freedom to choose, unlocking your Google Pixel 5 is a straightforward process that can greatly enhance your mobile experience.
FAQs
1. How do I unlock my Google Pixel 5?
To unlock your Google Pixel 5, you can use various methods. The most common way is to enter the unlock code provided by your service provider. Alternatively, you can use your fingerprint or face recognition if your phone supports these features. Another option is to use the Android Device Manager to remotely unlock your phone.
2. Can I unlock my Google Pixel 5 for use with any carrier?
Yes, the Google Pixel 5 is designed to work with most major carriers. However, it is important to note that not all carriers support the same frequencies and technologies. It is advisable to check with your desired carrier to ensure compatibility before attempting to unlock your phone.
3. Will unlocking my Google Pixel 5 void the warranty?
No, unlocking your Google Pixel 5 will not void the warranty. As long as the unlocking process is done correctly and with the approval of your service provider, your warranty will remain valid. It’s always recommended to consult your service provider or manufacturer for specific details regarding warranty and unlocking.
4. How long does it take to unlock a Google Pixel 5?
The time it takes to unlock a Google Pixel 5 can vary depending on the method used. If you are using an unlock code, it typically takes a few minutes to enter the code and complete the unlocking process. However, if you are requesting an unlock from your carrier, it may take a few days for them to process the request.
5. Can I unlock my Google Pixel 5 if I still have outstanding payments on my contract?
Unlocking your Google Pixel 5 while you have outstanding payments on your contract may not be possible. Most carriers require that you have fulfilled all contractual obligations before they approve an unlock request. It is important to contact your carrier and inquire about their specific policies regarding outstanding payments and unlocking.
