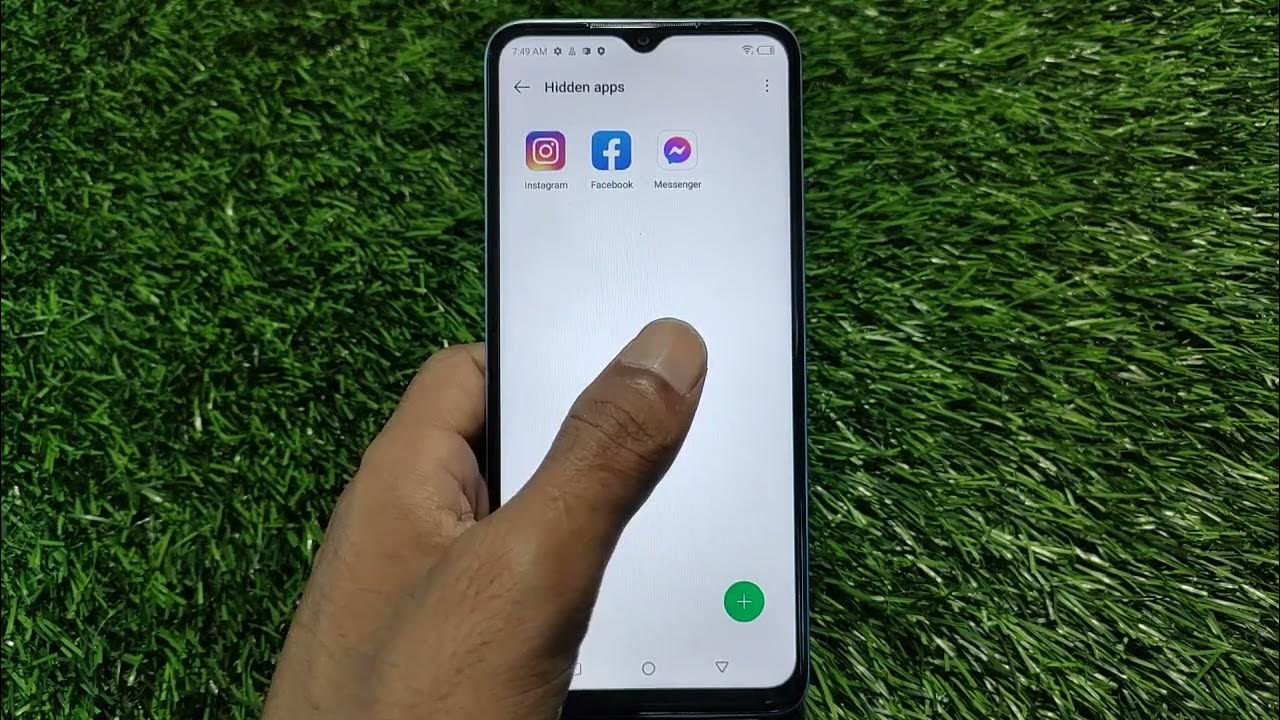
In today’s digital age, smartphones have become an integral part of our lives. They store sensitive information, personal data, and countless apps that cater to our needs and interests. However, there may be instances where you want to keep certain apps hidden from prying eyes or simply declutter your app drawer. If you’re a Realme smartphone user, you’ll be pleased to know that Realme has included a feature that allows you to effortlessly hide apps on your device. Whether it’s hiding sensitive apps or creating a clean and organized app interface, this article will guide you on how to hide apps on Realme, ensuring your privacy and convenience.
Inside This Article
- Why Hide Apps on Realme
- Method 1: Use the App Hiding Feature
- Method 2: Create a Hidden Space
- Method 3: Use a Third-Party App Locking App
- Conclusion
- FAQs
Why Hide Apps on Realme
Realme smartphones offer a plethora of features and customization options, including the ability to hide apps. This feature comes in handy for various reasons, allowing users to maintain privacy, organize their app drawer, and even control access to certain applications. So, why would you want to hide apps on your Realme device? Let’s explore some of the main reasons:
- Privacy: One of the primary reasons people choose to hide apps on their Realme phones is for privacy. Certain apps may contain personal or sensitive information that you don’t want others to see. By hiding these apps, you can ensure that your data remains secure and protected.
- Security: Hiding apps can also serve as an additional layer of security. If you share your device with others or have curious family members or friends, hiding apps can prevent them from accessing specific applications that you want to keep private.
- Organization: Another benefit of hiding apps is to keep your app drawer organized. With a vast number of apps installed on your phone, it can be overwhelming to sort through them all. By hiding less frequently used apps, you can declutter your app drawer and have a more streamlined user experience.
- Parental Control: If you have children who use your Realme phone, hiding certain apps can help you control their access. Apps that contain explicit content, online shopping, or social media platforms can be hidden to ensure your children only have access to age-appropriate apps.
Overall, hiding apps on your Realme phone provides you with the flexibility to safeguard your privacy, enhance security, keep your app drawer organized, and exercise parental control. With the ability to hide apps, you can have greater control over your device and enjoy a more personalized and protected user experience.
Method 1: Use the App Hiding Feature
Realme smartphones come with a built-in app hiding feature that allows you to hide apps from the app drawer. This feature is handy if you want to keep certain apps private or simply want to declutter your home screen. Here’s how you can use the app hiding feature:
1. Open the app drawer by swiping up on your home screen or tapping the app drawer icon.
2. Locate the app you want to hide and long-press on its icon.
3. An options menu will appear at the top of the screen. Tap on the “Hide App” option.
4. The app will no longer appear in the app drawer, but it will still be accessible through the search function and can be used as usual.
5. To unhide the app, simply go to the settings menu and navigate to the “App Management” section. From there, you can find the list of hidden apps and toggle them back to be visible in the app drawer.
This method is a quick and convenient way to hide apps on your Realme device without the need for any third-party apps or complex procedures. However, it’s important to note that the app will still be visible on the home screen if you have created a shortcut for it.
Method 2: Create a Hidden Space
In addition to the built-in app hiding feature, Realme devices offer another method to hide apps called “Hidden Space.” This feature allows you to create a separate hidden area on your device where you can store apps that you want to keep private or out of sight from prying eyes.
Here are the steps to create a hidden space on your Realme device:
- Open the Settings app on your Realme device.
- Scroll down and tap on the “App Management” option.
- Select the “App Hiding” option.
- Tap on the “Hidden Space” option.
- Click on the “Create Hidden Space” button.
- You will be prompted to set up a privacy password or fingerprint lock for the hidden space. Follow the on-screen instructions to set up the lock.
- Once the hidden space is created, you will see a separate launcher icon on your home screen labeled “Hidden Space.”
- To add apps to the hidden space, simply drag and drop them into the “Hidden Space” launcher or use the “Add Apps” option within the hidden space settings.
- To access the hidden space, simply tap on the “Hidden Space” launcher icon and enter your lock code or use your fingerprint to unlock it.
The hidden space provides an additional layer of privacy and security for your apps, ensuring that they remain hidden and inaccessible to others who may use your device.
It’s worth noting that the hidden space is a separate area on your device, so any changes made within the hidden space, such as uninstalling or updating apps, will only affect the apps within the hidden space and not the ones outside of it.
Using the hidden space feature on your Realme device can be a great way to keep certain apps private and secure, especially if you share your device with others or want to maintain a level of confidentiality.
However, remember to use this feature responsibly and ethically, respecting the privacy of others and adhering to any relevant laws or regulations regarding the use of hidden apps.
Method 3: Use a Third-Party App Locking App
If you’re looking for an additional layer of security to hide your apps on your Realme device, using a third-party app locking app might be the solution for you. These apps offer advanced features and customization options to give you more control over the apps you want to hide.
One popular app locking app is AppLock. With AppLock, you can not only hide your apps but also password-protect them, adding an extra level of security. The app allows you to set a PIN, pattern, or fingerprint lock to access the hidden apps.
Once you’ve installed AppLock from the Google Play Store, follow these steps to hide your apps:
- Launch AppLock and set up a password or pattern lock.
- Grant the necessary permissions for AppLock to access your apps.
- Go to the “AppLock Settings” and select the “Hidden Apps” option.
- Tap on the plus (+) icon to add the apps you want to hide.
- After adding the apps, go back to the main screen of AppLock.
- Swipe down or tap on the “Hide Icon” option to hide the AppLock icon from the app drawer.
Once you’ve completed these steps, the apps you selected will be hidden and can only be accessed by entering the password or pattern lock set in AppLock.
Remember to choose a strong password or pattern lock that you can easily remember but is difficult for others to guess. This will ensure the security of your hidden apps.
It’s important to note that different app locking apps may have slightly different steps and features, so make sure to explore and choose the one that best suits your needs.
Using a third-party app locking app is an effective way to hide apps on your Realme device while adding an extra layer of security. Give it a try and enjoy the peace of mind of having your apps safely hidden from prying eyes.
Conclusion
In conclusion, hiding apps on a Realme smartphone is a simple process that can provide additional security and privacy for users. By following the steps outlined in this article, you can easily hide any apps you want on your device, keeping them out of sight from prying eyes. Whether you have personal or sensitive apps that you want to keep private, or simply want to declutter your home screen, the ability to hide apps on a Realme phone gives you the flexibility and control you need. Remember to use the built-in feature in the launcher settings or consider using a third-party app if you require more advanced features. So go ahead, take control of your apps, and enjoy a more personalized and secure mobile experience on your Realme smartphone.
FAQs
1. Why would I want to hide apps on my Realme phone?
Hiding apps on your Realme phone can provide you with an added layer of privacy and security. It allows you to discreetly keep certain apps out of sight from prying eyes, giving you more control over your personal information and maintaining a clutter-free home screen.
2. How do I hide apps on my Realme phone?
To hide apps on your Realme phone, follow these steps:
– Open the “Settings” app on your device.
– Scroll down and select “App Management”.
– Tap on “App Encryption” or “App Lock”.
– Select the apps you want to hide and toggle on the encryption or lock option.
– Once enabled, the selected apps will no longer be visible on your home screen or in the app drawer.
3. Can I still access the hidden apps on my Realme phone?
Yes, you can still access the hidden apps on your Realme phone. To do so, follow these steps:
– Long-press on an empty area of your home screen to bring up the options menu.
– Select “App Drawer” or “All Apps”.
– In the app drawer, you will find a section labeled “Hidden Space”. Tap on it.
– Enter your password or use your fingerprint to access the hidden apps.
– Once inside Hidden Space, you will be able to use and manage the hidden apps as usual.
4. Can I hide pre-installed apps on my Realme phone?
Unfortunately, Realme does not provide an option to hide pre-installed apps on their devices. However, you can use third-party launchers or app hiders from the Play Store to achieve this functionality.
5. How can I unhide apps on my Realme phone?
To unhide apps on your Realme phone, follow these steps:
– Open the “Settings” app on your device.
– Scroll down and select “App Management”.
– Tap on “App Encryption” or “App Lock”.
– In the encrypted or locked apps list, toggle off the encryption or lock option for the apps you want to unhide.
– Once disabled, the previously hidden apps will be visible again on your home screen and in the app drawer.
