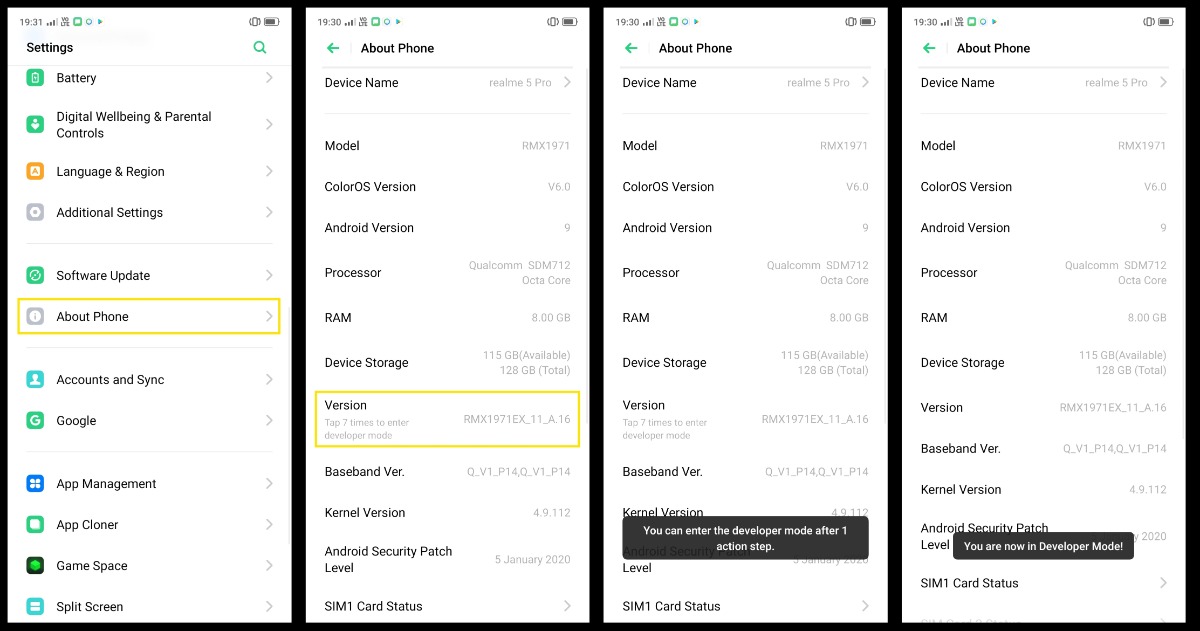
Realme smartphones have gained immense popularity in recent years, thanks to their impressive performance and budget-friendly prices. These devices not only offer excellent features but also provide users with the flexibility to customize their device settings according to their preferences.
One such customization option can be found in the Developer Options settings. This hidden menu houses a range of advanced settings and features that can enhance the overall experience of Realme users. However, locating the Developer Options menu on a Realme device may not be the most intuitive task for everyone.
If you’re wondering where to find the Developer Options menu on your Realme smartphone, you’ve come to the right place. In this article, we will explore the different ways to locate and access this hidden menu, allowing you to unlock an array of advanced settings and features.
Inside This Article
- Enable Developer Option on Realme Devices
- Access Developer Option in Realme Settings
- Enable USB Debugging in Developer Option
- Take Advantage of Developer Option Features on Realme
- Conclusion
- FAQs
Enable Developer Option on Realme Devices
Realme devices are known for their powerful performance and user-friendly interface, making them a popular choice among smartphone enthusiasts. If you are looking to unlock additional features and customization options on your Realme device, enabling the Developer Option is the way to go. The Developer Option provides advanced settings and tools that are normally hidden from regular users, allowing you to tweak and optimize your device according to your preferences.
To enable the Developer Option on your Realme device, simply follow the step-by-step instructions below:
- Open the “Settings” app on your Realme device.
- Scroll down and tap on “About Phone”.
- Scroll down again and tap on “Version” (or “Software Information”, depending on your device model).
- Find and tap on “Build Number” seven times. You will see a message saying “You are now a developer!” after the seventh tap.
Congratulations! You have successfully enabled the Developer Option on your Realme device. You can now access a range of advanced settings and features that were previously hidden.
Note: Enabling the Developer Option does not void your warranty or cause any harm to your device. However, it is important to be cautious while making changes in the Developer Option settings, as modifying certain settings without proper knowledge can have unintended consequences on your device’s performance.
Now that you have enabled the Developer Option on your Realme device, you can explore and make use of various advanced features to enhance your smartphone experience. In the following sections, we will discuss how to access the Developer Option in Realme settings, enable USB debugging, and take advantage of the different features available.
Access Developer Option in Realme Settings
If you’re an advanced user or a developer, you may want to unlock the hidden power of your Realme device by accessing the Developer Options. This special menu in the settings allows you to tweak and customize various settings that are not normally accessible to regular users. To access the Developer Options in Realme settings, follow the steps below:
1. Open the Settings app on your Realme device. You can usually find it in the app drawer or by swiping down from the top of the screen and tapping on the gear icon.
2. Scroll down and tap on “About phone.” This option is usually located at the bottom of the settings menu.
3. In the “About phone” menu, look for the “Version” or “Software information” option.
4. Tap on the “Version” or “Software information” option multiple times. After a few taps, you should see a toast message saying, “You are now a developer!”
5. Go back to the main settings menu and you will now see a new option called “Developer options” right above the “About phone” option.
6. Tap on “Developer options” to access the hidden menu.
That’s it! You have successfully accessed the Developer Options on your Realme device. From here, you can explore a wide range of advanced settings and customization options to enhance your device’s performance and functionality.
It’s important to note that the Developer Options menu contains powerful features that can impact the stability and security of your device if used incorrectly. Therefore, it’s advisable to proceed with caution and only make changes if you understand the implications. If you’re unsure about a particular setting, it’s best to do some research or seek guidance from experienced users or developers.
Enable USB Debugging in Developer Option
USB debugging is a crucial feature in the developer options that allows you to establish a connection between your Realme device and a computer. It enables you to send commands, transfer files, and test your apps directly from your computer, making it an essential tool for developers and advanced users.
To enable USB debugging in the developer options on your Realme device, follow these steps:
- Go to the Settings on your Realme device.
- Scroll down and tap on “Additional Settings.”
- Tap on “Developer Options.”
- Scroll down and find the “USB Debugging” option.
- Toggle the switch to enable USB debugging.
Once you have enabled USB debugging, you can connect your Realme device to a computer via USB cable and enjoy the following benefits:
- App development: USB debugging allows you to test and debug applications directly on your Realme device from your computer. This is particularly useful for developers who want to ensure their apps are running smoothly before releasing them.
- File transfer: With USB debugging enabled, you can easily transfer files between your Realme device and your computer, making it convenient to backup important data or transfer large files.
- Rooting and modding: USB debugging is often a prerequisite for rooting or installing custom ROMs on your Realme device. It grants you access to system files, enabling advanced customization and modifications.
- Android troubleshooting: If you encounter any issues or errors on your Realme device, USB debugging allows you to connect it to a computer and use debugging tools to diagnose and resolve problems.
To ensure the security of your Realme device, it is recommended to disable USB debugging when you are not using it or when connected to an untrusted computer. This prevents unauthorized access and reduces the risk of potential security breaches.
Now that you know how to enable USB debugging in the developer options on your Realme device, you can unlock a world of possibilities and take full advantage of your device’s capabilities.
Take Advantage of Developer Option Features on Realme
If you’re a tech-savvy Realme user, you may have heard about the Developer Options in your device’s settings. But what exactly does it entail and how can you make the most of it? In this article, we’ll explore the various features and functionalities hidden within the Developer Options on Realme devices.
One of the key advantages of enabling Developer Options is the ability to fine-tune your device’s performance. Once enabled, you can access features like “Force GPU rendering” which can enhance the graphics performance of your device. This can be particularly useful if you’re an avid mobile gamer or if you frequently use graphic-intensive apps.
Another interesting feature found in the Developer Options is “OEM unlocking”. This allows you to unlock the bootloader on your Realme device, providing you with the freedom to install custom ROMs or even tweak system settings. It’s important to note that unlocking the bootloader may void your device’s warranty, so proceed with caution.
If you’re a developer or someone who needs to interact with your device on a deeper level, the “USB debugging” feature is a must-have. Enabling USB debugging allows you to establish a direct connection between your Realme device and a computer, making it easier to test and debug applications, transfer files, and perform various advanced tasks.
For those who like to monitor their device’s performance, the “Show CPU usage” option in Developer Options comes in handy. By enabling this feature, you can see real-time CPU usage percentages directly on your device’s screen. This can be useful when troubleshooting issues related to app performance or overall device slowdowns.
Enthusiastic about customization? Developer Options offers you the ability to enable “Window animation scale,” “Transition animation scale,” and “Animator duration scale.” By adjusting these settings, you can speed up or slow down the animation effects when opening or closing apps or navigating through menus. This allows you to personalize your device’s visual experience according to your preferences.
While these are just a few examples of the features available in Developer Options on Realme devices, it’s important to exercise caution and avoid making changes if you’re unsure of their implications. Experimenting with these settings can have unintended consequences or even cause issues with your device.
Conclusion
In conclusion, the Developer Option in Realme phones provides users with advanced settings and features to customize and optimize their devices. It offers developers the opportunity to test and debug their apps, as well as access additional tools for performance tweaking and system customization.
The Developer Option can be easily accessed and enabled by following a simple procedure in the phone’s settings. Once enabled, users can make use of various options and settings to enhance their mobile experience.
By familiarizing yourself with the Developer Option, you can take full control of your Realme phone and unleash its true potential. Whether you are a developer, a tech enthusiast, or simply someone who wants to explore the depths of your device, the Developer Option is a powerful tool that can elevate your mobile experience to the next level.
FAQs
Here are some frequently asked questions about the whereabouts of the Developer Option in Realme devices:
1. Where is the Developer Option located on a Realme smartphone?
The Developer Option on a Realme smartphone can be found within the device’s Settings menu. To access it, follow these steps:
- Go to the “Settings” app on your Realme device.
- Scroll down and tap on “About Phone.”
- Find and tap on “Software Information.”
- Look for the “Build Number” or “Build Version” option.
- Tap on the build number option several times (typically seven times) until you see a message indicating that you have unlocked the Developer Option.
- Go back to the main settings menu, and you will now find the “Developer Option” listed above or below “About Phone.”
If you are having trouble finding the Developer Option, make sure you have enabled the necessary permissions by tapping on the toggle switch.
2. What can I do with the Developer Option on a Realme smartphone?
The Developer Option provides access to various advanced features and settings that are primarily useful for app developers and advanced users. Some of the things you can do with the Developer Option include:
- Enable USB debugging for connecting your Realme device to a computer for advanced development tasks.
- Modify animations and transition settings to make your device feel faster.
- Enable “OEM unlocking” for bootloader unlocking purposes.
- Monitor and control various developer-related settings, such as USB configuration, background process limits, and more.
- Access additional debugging tools for troubleshooting and testing purposes.
However, it is important to note that some settings within the Developer Option can have a significant impact on the performance and stability of your Realme device. So, it’s recommended to use them with caution and only if you know what you’re doing.
3. Can I enable the Developer Option on any Realme smartphone model?
Yes, the Developer Option is available on most, if not all, Realme smartphone models. Regardless of whether you have a budget-friendly device or a flagship model, you should be able to access the Developer Option by following the steps mentioned in the first FAQ answer. However, the exact location of the option may vary slightly depending on the Realme device’s customized user interface (UI) such as Realme UI, ColorOS, or any other skins they have implemented. Nevertheless, the general process remains the same across Realme devices.
4. Can enabling the Developer Option void my warranty?
Enabling the Developer Option itself does not void your warranty. However, modifying certain settings or unlocking the bootloader through the Developer Option can potentially void your warranty. It is advisable to read the manufacturer’s warranty terms and conditions or consult the customer support of Realme or your mobile carrier to understand the specific implications before making any changes using the Developer Option.
5. Can I disable the Developer Option if I no longer need it?
Absolutely! If you decide that you no longer require the Developer Option on your Realme smartphone, you can easily disable it. Here’s how:
- Open the “Settings” app on your Realme device.
- Scroll down and tap on “Developer Option.”
- Toggle the switch located at the top-right corner of the screen to turn off the Developer Option.
By turning off the Developer Option, you will hide the advanced settings and prevent any changes from being made accidentally.
