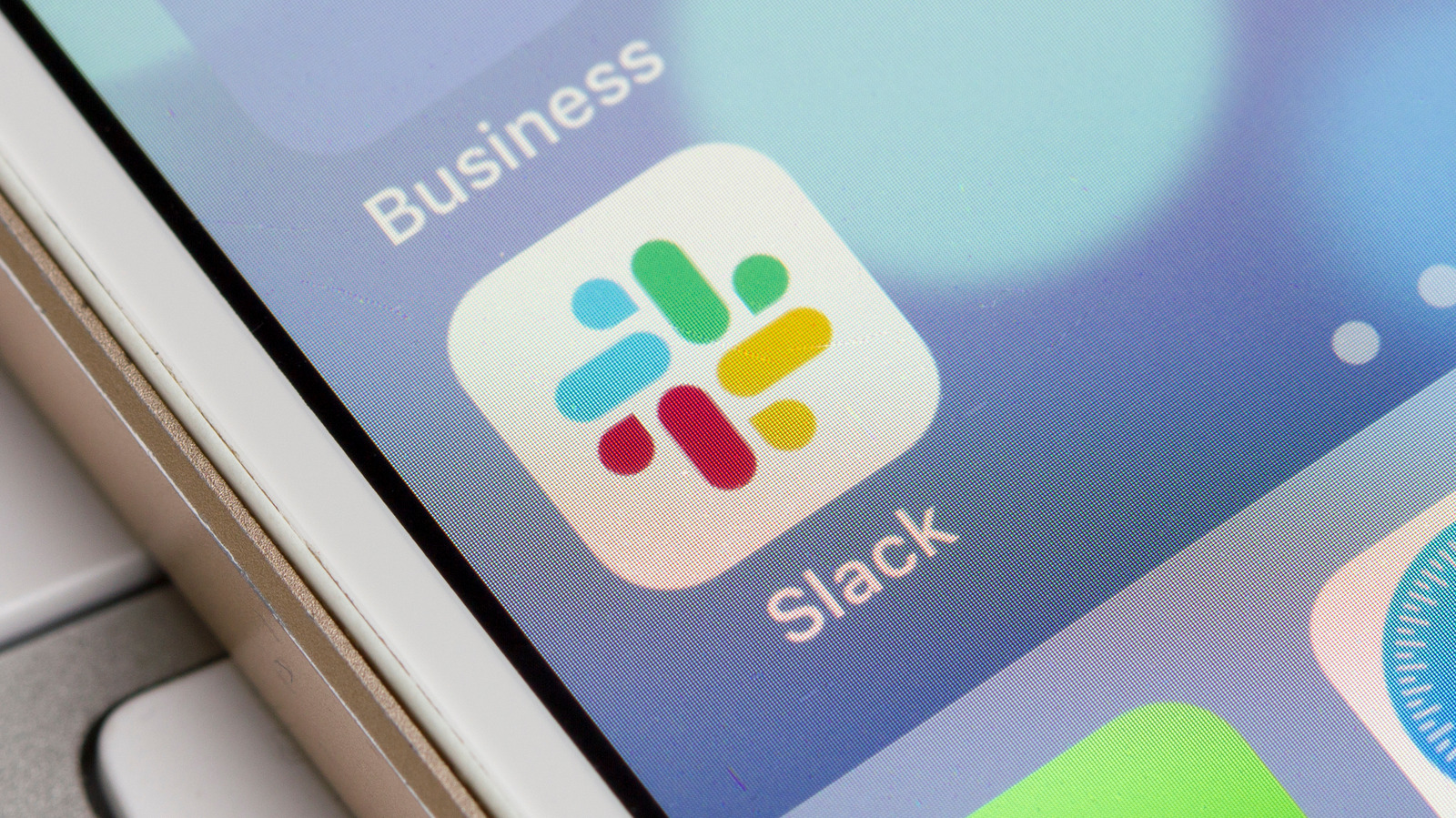
Are you tired of being bombarded with endless notifications and messages from a Slack workspace on your mobile device? Well, you’re not alone! Many of us have experienced the need to declutter our digital lives and streamline our communication channels. In this article, we will guide you through the process of leaving a Slack workspace on your mobile phone. Whether you’re seeking a temporary break or looking to permanently exit a workspace, we’ve got you covered. So, if you’re ready to take control of your digital space and bid farewell to those overwhelming notifications, read on to find out how to leave a Slack workspace on your mobile.
Inside This Article
How To Leave A Slack Workspace On Mobile
Slack has become an essential communication tool for teams and businesses. However, there may come a time when you need to leave a Slack workspace, either because you are no longer involved in the project or you simply want to reduce the number of workspaces you are a part of. In this article, we will discuss how to leave a Slack workspace on different mobile devices. Whether you are using an Android, iOS, or Windows Phone, we’ve got you covered with step-by-step instructions.
Method 1: Leaving a Slack Workspace on Android
If you are using an Android device, follow these steps to leave a Slack workspace:
- Open the Slack app on your Android device.
- Tap on the menu icon in the top-left corner of the screen. It looks like three horizontal lines.
- Scroll down and tap on “Workspaces.”
- Tap on the workspace you want to leave.
- On the workspace screen, tap on the three-dot menu icon in the top-right corner.
- Select “Workspace settings” from the menu options.
- Scroll down and tap on “Leave Workspace.”
- Confirm your decision by tapping on “Leave” again.
- You have successfully left the Slack workspace on your Android device.
Method 2: Leaving a Slack Workspace on iOS
If you are using an iPhone or iPad, follow these steps to leave a Slack workspace:
- Open the Slack app on your iOS device.
- Tap on the menu icon in the bottom-right corner of the screen. It looks like three lines.
- Scroll down and tap on “Workspaces.”
- Tap on the workspace you want to leave.
- On the workspace screen, tap on the gear icon in the top-right corner.
- Select “Workspace settings” from the menu options.
- Scroll down and tap on “Leave Workspace.”
- Confirm your decision by tapping on “Leave” again.
- You have successfully left the Slack workspace on your iOS device.
Method 3: Leaving a Slack Workspace on Windows Phone
If you are using a Windows Phone, follow these steps to leave a Slack workspace:
- Open the Slack app on your Windows Phone.
- Swipe right to open the menu.
- Tap on “Workspaces.”
- Tap on the workspace you want to leave.
- Tap on the three-dot menu icon at the bottom of the screen.
- Select “Workspace settings” from the menu options.
- Scroll down and tap on “Leave Workspace.”
- Confirm your decision by tapping on “Leave” again.
- You have successfully left the Slack workspace on your Windows Phone.
Leaving a Slack workspace on your mobile device is a straightforward process, regardless of the platform you are using. By following these simple steps, you can easily remove yourself from a workspace and streamline your Slack experience. Remember, leaving a workspace does not delete any of the conversations or files shared within it, so don’t worry about losing any important information. So go ahead, clean up your workspace list, and stay organized on your mobile device!
Feel free to reach out via the Slack Help Center if you have any further questions or concerns.
Thank you for reading, and happy slacking!
Conclusion
Leaving a Slack workspace on your mobile device is a simple process that can help declutter your interface and keep you focused on your most important conversations and projects. Whether you’re using Slack on iOS or Android, the steps are straightforward and can be completed in just a few taps.
By following the methods outlined in this article, you can easily leave a Slack workspace on your mobile device without any hassle. Remember to consider the implications of leaving a workspace, as you may lose access to important conversations and files. Make sure to save any essential information before departing a workspace.
Now that you know how to leave a Slack workspace on your mobile, you can customize your Slack experience according to your needs and priorities. Enjoy a clutter-free workspace and stay productive on the go!
FAQs
1. How can I leave a Slack workspace on my mobile phone?
To leave a Slack workspace on your mobile phone, follow these steps:
- Open the Slack app on your mobile device.
- Tap on the workspace you want to leave.
- Tap on the three vertical dots in the top-right corner of the screen to access the workspace settings.
- Scroll down and tap on “Settings & administration.”
- Tap on “Workspace settings.”
- Scroll down to the “Members” section and tap on it.
- Find your name in the member list and tap on it.
- Tap on “Leave workspace” to confirm your decision.
By following these steps, you will successfully leave a Slack workspace on your mobile phone.
2. Will leaving a Slack workspace on my mobile phone remove all my messages and files?
No, leaving a Slack workspace on your mobile phone will not remove your messages and files. Your messages and files will still be accessible to other members of the workspace. However, once you leave, you will no longer have access to the workspace or receive any new notifications or updates from that particular workspace.
3. Can I rejoin a Slack workspace after leaving it on my mobile phone?
Yes, you can rejoin a Slack workspace after leaving it on your mobile phone, given that you have the necessary invitation or access from the workspace’s admin. Once you have the invitation or access, you can follow the usual process of joining a Slack workspace using the invitation link or by searching for the workspace in the Slack app.
4. How can I mute notifications from a Slack workspace on my mobile phone?
To mute notifications from a Slack workspace on your mobile phone, follow these steps:
- Open the Slack app on your mobile device.
- Tap on the workspace you want to mute notifications for.
- Tap on the three vertical dots in the top-right corner of the screen to access the workspace settings.
- Scroll down and tap on “Notification preferences.”
- Toggle off the “Allow notifications” switch.
By following these steps, you will mute notifications from the selected Slack workspace on your mobile phone. However, please note that you will still receive direct message notifications and mentions from other users.
5. Can I delete my Slack account from the mobile app?
No, you cannot delete your Slack account directly from the mobile app. To delete your Slack account, you will need to do it through the web browser version of Slack. Visit the Slack website, sign in to your account, and navigate to your account settings. From there, you can find the option to delete your account. Deleting your Slack account will remove all your data and information associated with it, so make sure to consider this decision carefully.
