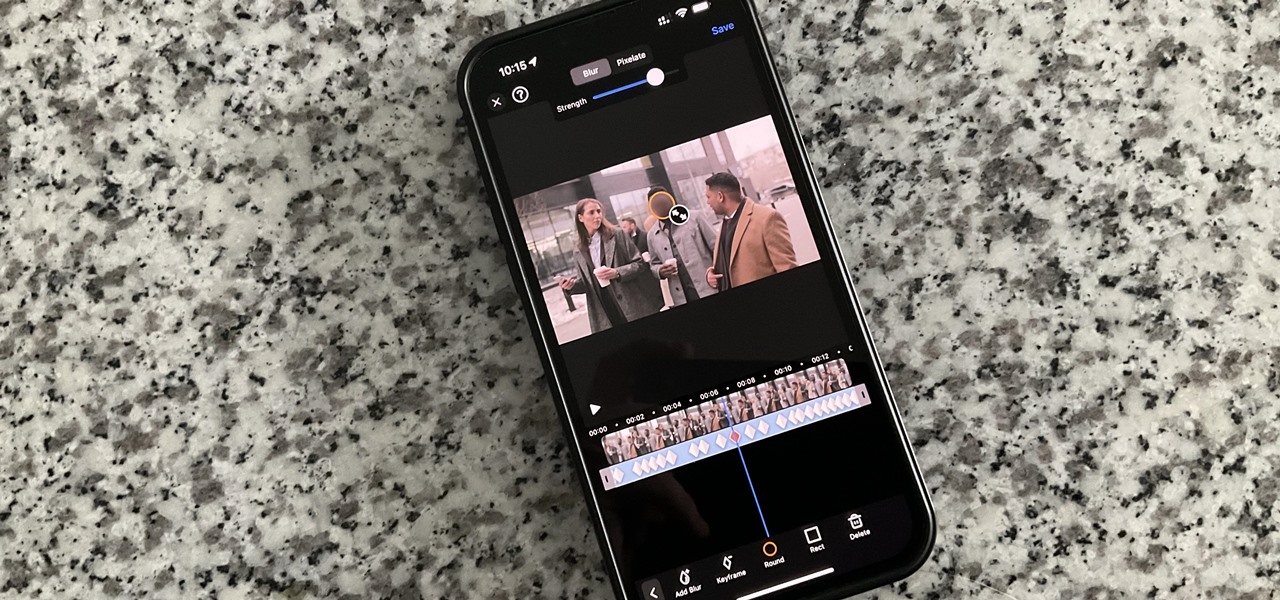
The iPhone has revolutionized the way we capture and share videos. With its high-quality camera and user-friendly interface, it’s no surprise that many people rely on their iPhones to capture precious moments. However, sometimes the recorded videos may come out blurry, especially when capturing fast-moving subjects or in low-light conditions.
But fret not! In this article, we will guide you through the steps to make a blurry video clear on your iPhone. Whether you have a newer model like the iPhone 12 or an older version, these tips and tricks can help you enhance the clarity and sharpness of your videos. So, get ready to rescue those blurry memories and turn them into crystal-clear footage that you can proudly share with your friends and family!
Inside This Article
- Step 1: Use the Built-in Editing Tools
- Step 2: Adjust the Focus and Exposure
- Step 3: Enhance with Third-Party Apps
- Step 4: Utilize Video Editing Software
- Conclusion
- FAQs
Step 1: Use the Built-in Editing Tools
When it comes to making a blurry video clear on your iPhone, you’ll be pleased to know that there are built-in editing tools available within your device that can help improve the quality of your footage. These tools are easy to use and can make a significant difference in the overall clarity of your video.
One of the first steps you can take is to open the Photos app on your iPhone and locate the blurry video that you want to enhance. Once you’ve found the video, tap on it to open it in full screen. From there, tap on the Edit icon, which looks like three horizontal lines with circles on each end.
Once you’re in the editing mode, you’ll notice various editing options at the bottom of the screen. In this case, we’re interested in the Adjustments tool. Tap on it, and you’ll see a list of adjustment options, such as Light, Color, and B&W. These options allow you to manually adjust the settings to make the video clearer.
Experiment with the various adjustments, and you’ll find options like Sharpen, which can help enhance the details in your video and reduce the blurriness. There may also be other tools available, such as noise reduction, contrast, and exposure, depending on your iPhone model and iOS version.
As you make adjustments, keep in mind that it’s a balance between enhancing the clarity and maintaining a natural look. It’s important not to overdo the adjustments, as this could result in an unnatural, overly processed appearance.
Once you’re satisfied with the adjustments, tap on the Done button to save the changes. Your video will now be clearer and sharper, ready to be shared or enjoyed.
Remember, using the built-in editing tools on your iPhone is a convenient way to improve the clarity of your blurry videos without the need for additional software or apps. However, if you’re looking for more advanced editing capabilities or have specific requirements, you may want to explore other options like third-party apps or video editing software.
Step 2: Adjust the Focus and Exposure
When it comes to making a blurry video clear on your iPhone, adjusting the focus and exposure settings can work wonders. By making some simple adjustments, you can enhance the overall quality and clarity of your videos, making them more enjoyable to watch.
Here are a few tips on how to adjust the focus and exposure on your iPhone:
- Tap to focus: When shooting a video, tap on the area of the screen where you want your iPhone to focus. This will ensure that the subject of your video remains sharp and clear.
- Use manual focus: If you want more control over the focus, you can use the manual focus feature on your iPhone. Simply open the camera app, tap on the area of the screen where you want to focus, and hold your finger there until the “AE/AF Lock” indicator appears. This will lock the focus, allowing you to move the camera without losing the sharpness.
- Adjust exposure: The exposure setting determines how light or dark your video appears. To adjust the exposure, tap on the area of the screen where you want to set the exposure, and then swipe up or down to increase or decrease the brightness. This can help compensate for low light conditions or overly bright environments.
- Utilize HDR: High Dynamic Range (HDR) is a feature that helps balance the exposure in your videos. When enabled, HDR captures multiple exposures and combines them to create a well-exposed image. To enable HDR, go to the camera settings, tap on “HDR,” and select either “Auto” or “On” depending on your preference.
By adjusting the focus and exposure settings on your iPhone, you can significantly improve the clarity and quality of your videos. Experiment with these tips and techniques to find the perfect balance for your recordings, and capture moments with stunning clarity.
Step 3: Enhance with Third-Party Apps
When it comes to making a blurry video clear on your iPhone, there are several third-party apps available that can help you achieve the desired result. These apps offer advanced video editing features and powerful algorithms that can enhance the quality of your blurry videos.
One popular app for enhancing videos is Adobe Premiere Rush. This app allows you to import your blurry video and apply a variety of adjustments to improve its clarity. You can adjust the exposure, color balance, sharpness, and more to make your video look sharper and clearer.
Another excellent option is FilmoraGo, a user-friendly video editing app that offers a range of tools for enhancing video quality. With FilmoraGo, you can stabilize shaky footage, reduce noise, sharpen blurry images, and even add filters and effects to enhance the overall look of your video.
For those who prefer a more automated solution, Vidhance Video Stabilizer is a great choice. This app uses advanced stabilization technology to reduce camera shake and make your video appear smoother and clearer. It can automatically analyze and adjust shaky footage, resulting in a more professional-looking video.
If you’re looking for a highly versatile video editing app, LumaFusion is worth considering. It offers a wide range of features, including color correction, stabilization, noise reduction, and much more. With its intuitive interface and powerful editing capabilities, LumaFusion can help you transform your blurry videos into high-quality masterpieces.
Before choosing a third-party app, it’s important to consider your specific needs and preferences. Some apps may offer more advanced features but require a learning curve, while others prioritize simplicity and ease of use. Additionally, it’s a good idea to read user reviews and check the app’s ratings to ensure it meets your expectations.
Once you’ve chosen a third-party app, simply import your blurry video, apply the necessary adjustments, and export the enhanced video. Remember to save a backup of the original video in case you want to make further changes or comparisons.
With the help of these third-party apps, you can easily enhance the quality of your blurry videos and make them look clear and professional. So if you have a blurry video on your iPhone, don’t worry! Just follow the steps outlined in this article and you’ll be able to transform your footage into something amazing.
Step 4: Utilize Video Editing Software
So, you’ve taken a blurry video on your iPhone and tried using the built-in editing tools, adjusting the focus and exposure, and enhancing it with third-party apps. But what if none of those options worked? Don’t worry, there’s still one more step you can take to make your blurry video clear – utilizing video editing software.
Video editing software offers advanced features and capabilities that can help you improve the quality of your videos. Whether you’re a professional videographer or just someone who wants to make their amateur videos look better, video editing software can be a game-changer.
There are various video editing software options available, both free and paid. Some popular choices include Adobe Premiere Pro, Final Cut Pro, iMovie, and Filmora. These software programs offer a wide range of tools and effects that can help you enhance the clarity of your video.
When using video editing software to make a blurry video clear, there are a few key steps to keep in mind:
1. Import your video: Start by importing your blurry video into the video editing software of your choice. This can usually be done by dragging and dropping the file into the software or using the import function.
2. Apply video stabilization: One common cause of blurry videos is shaky footage. Most video editing software offers a video stabilization feature that can help reduce or eliminate shaky footage, resulting in a clearer video.
3. Adjust sharpness and contrast: Video editing software allows you to fine-tune the sharpness and contrast of your video. Experiment with these settings to find the right balance that makes your video appear clear and crisp.
4. Use noise reduction: Sometimes, the blur in a video is caused by excessive noise. Video editing software often includes tools for reducing noise, which can help restore clarity to your footage.
5. Trim and crop: If there are specific parts of your video that are particularly blurry, you can use the trimming and cropping tools in the software to remove them. This can help improve the overall clarity of your video by eliminating distracting elements.
6. Export the finalized video: Once you’ve made all the necessary adjustments, it’s time to export your video. Choose the appropriate format and resolution based on your needs, and save the final version of your video.
Remember, video editing software can be complex, so it’s important to take the time to learn and explore the various features and tools available. Don’t be afraid to experiment and try different techniques to make your blurry video clear.
By utilizing video editing software, you can enhance the quality of your videos and turn a blurry mess into a clear and polished masterpiece.
In conclusion, making a blurry video clear on an iPhone is possible through various techniques and apps. Whether it’s using built-in features like the editing tools in the Photos app or utilizing third-party applications like Video Enhancer or Adobe Premiere Rush, there are options available to enhance the clarity and quality of your videos. Remember to consider factors like lighting, stability, and resolution when shooting videos to minimize blur in the first place.
Additionally, applying post-processing techniques like sharpening and denoising can greatly improve the overall visual appearance of the video. Experiment with different methods and find the one that works best for your specific needs and preferences.
By following the steps outlined in this article and exploring different tools and techniques, you can transform your blurry videos into crisp and clear masterpieces right from the convenience of your iPhone.
FAQs
Q: Can I make a blurry video clear on my iPhone?
A: Yes, you can! There are several methods you can try to enhance the clarity of a blurry video directly on your iPhone.
Q: What are some built-in features on iPhone that can help improve video clarity?
A: iPhone offers a variety of features that can help enhance video clarity. You can try using the built-in video stabilization feature, adjusting exposure and focus settings, or using third-party editing apps that offer video enhancement tools.
Q: Are there any third-party apps I can use to make a blurry video clear?
A: Yes, there are plenty of third-party apps available on the App Store that can help improve the clarity of a blurry video. Some popular options include Video Enhancer, Video Deblur, and Adobe Premiere Rush.
Q: Can I improve the clarity of a blurry video without using any apps?
A: While using dedicated video editing apps can provide more advanced options, you can still make some basic improvements to a blurry video without any additional apps. You can try adjusting the brightness, contrast, and sharpness settings directly from the default Photos app on your iPhone.
Q: Are there any limitations to improving the clarity of a blurry video on iPhone?
A: While the methods mentioned above can greatly help enhance the clarity of a blurry video, it is important to note that the results may vary depending on the extent of blurriness and the quality of the original footage. In some cases, it might not be possible to fully restore the video to perfect clarity.
