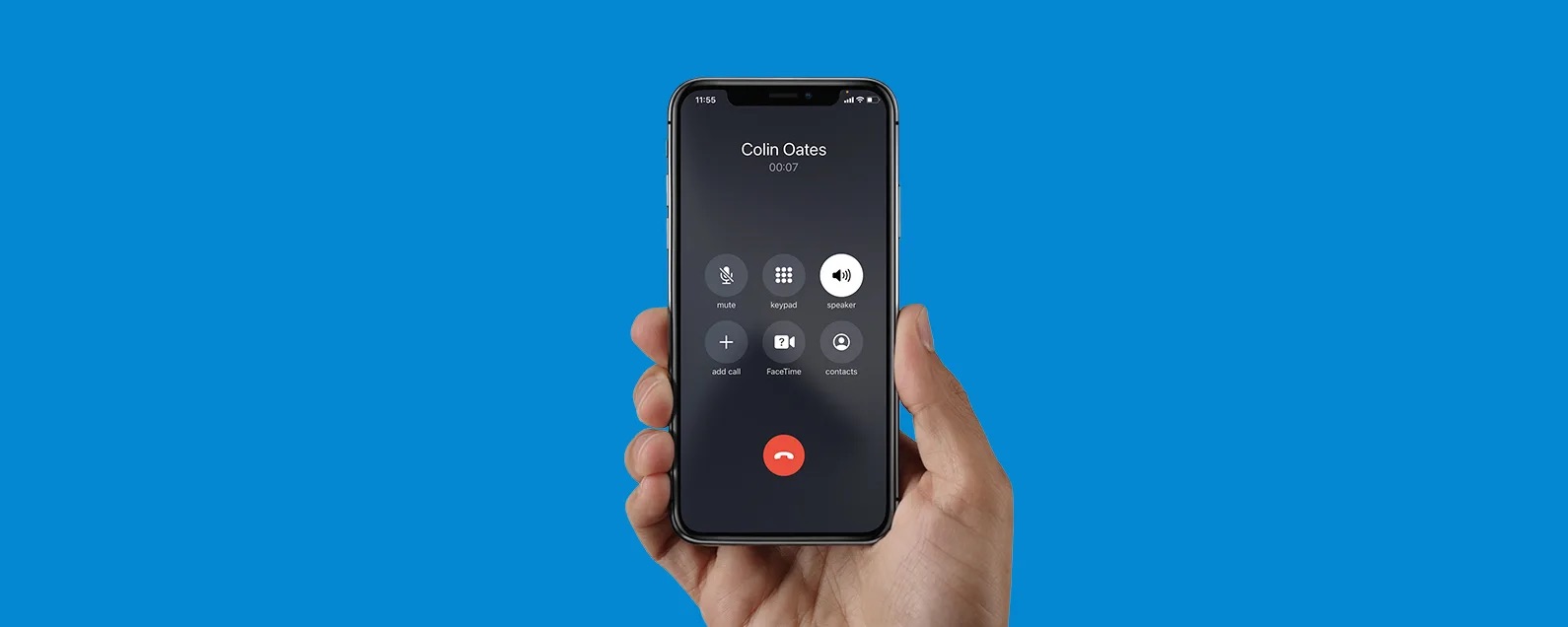
In today’s world, smartphones have become an integral part of our lives. These compact devices cater to our communication needs, allowing us to stay connected wherever we go. One of the most useful features of smartphones is the speakerphone function, which lets you have a hands-free conversation or enjoy music without needing headphones. If you’re an iPhone user and want to know how to put your device on speakerphone, you’re in the right place. In this article, we’ll guide you through the simple steps to activate speakerphone mode on your iPhone. Whether you need to make a conference call, listen to music, or engage in a hands-free conversation, we’ve got you covered. So, let’s delve into the world of iPhone speakerphone functionality and unlock this convenient feature.
Inside This Article
- Overview
- Step 1: Access the Phone App
- Step 2: Make a Call
- Step 3: Switch to Speakerphone Mode
- Step 4: Adjust Volume and Settings
- Conclusion
- FAQs
Overview
When it comes to talking on your iPhone, sometimes it’s more convenient to use the speakerphone feature. Whether you need to go hands-free or want to share a conversation with a group, putting your iPhone on speakerphone can be a great solution. But how do you do it? In this article, we’ll guide you through the simple steps to put your iPhone on speakerphone mode.
Using the speakerphone feature on your iPhone allows you to conduct calls without holding the device to your ear, freeing up your hands for other tasks. This feature can be especially useful when you’re driving or need to engage in a longer conversation. With just a few taps on your screen, you can easily switch to speakerphone mode and enjoy a hands-free experience.
Whether you have an iPhone 6s, iPhone X, or any other model, the process of putting your iPhone on speakerphone remains the same. With the following steps, you’ll be able to activate speakerphone mode and adjust the volume and settings to suit your needs.
So, if you’re ready to learn how to put your iPhone on speakerphone, let’s dive into the step-by-step process.
Step 1: Access the Phone App
To put your iPhone on speakerphone, you need to first access the Phone app. The Phone app is where you can make and receive calls on your iPhone. It’s a green icon with a white telephone receiver on it. You can find it on your home screen or in the dock at the bottom of the screen.
Tap on the Phone app to open it. Once you’ve opened the Phone app, you’ll be presented with various tabs at the bottom of the screen, including Favorites, Recents, Contacts, and Voicemail. These tabs provide different functions related to your phone calls.
For the purpose of putting your iPhone on speakerphone, you don’t need to navigate to any specific tab. Simply opening the Phone app will allow you to access the necessary buttons and features to switch to speakerphone mode.
Now that you have accessed the Phone app, let’s move on to the next step to learn how to make a call and switch to speakerphone mode.
Step 2: Make a Call
Now that you have accessed the Phone app on your iPhone, it’s time to make a call. Making a call on an iPhone is a simple and straightforward process. Just follow these steps:
1. Open the Phone app by tapping on its icon on the home screen.
2. At the bottom of the screen, you will see various tabs such as Favorites, Recents, Contacts, and Keypad. Tap on the “Keypad” tab to bring up the dialer.
3. Using the keypad, enter the phone number you want to call. Ensure you include the country code if it’s an international call.
4. Once you have entered the phone number, double-check it for accuracy and then tap on the green call button located at the bottom right corner of the screen.
5. Your iPhone will now initiate the call. You will see a screen displaying the call duration, as well as options to mute, put the call on hold, or switch to a different audio source.
6. During the call, you can navigate to other apps or perform other tasks on your iPhone without interrupting the call. The call will run in the background, allowing you to multitask.
7. To end the call, simply tap on the red phone icon on the call screen, or press the “End” button on any connected earphones or Bluetooth devices.
That’s it! You have successfully made a call on your iPhone. Now, let’s move on to the next step to learn how to switch to speakerphone mode for a hands-free calling experience.
Step 3: Switch to Speakerphone Mode
Switching to speakerphone mode on your iPhone allows you to have hands-free conversations or listen to audio without needing to hold the device to your ear. Here’s how to easily switch to speakerphone mode:
1. Once you are on a call, locate the call interface on your iPhone screen. The call interface typically appears when you are in the Phone app or during an active call.
2. Look for the speakerphone icon. It is usually represented by an icon that resembles a speaker or sound waves. You can find this icon on the call interface, usually in the lower left or right corner.
3. Tap on the speakerphone icon to activate the speakerphone mode. You should see the icon change color or have a highlight to indicate that the speakerphone mode is now enabled.
4. Once the speakerphone mode is activated, the audio of the call or any other media playing will be directed through the speakers of your iPhone, allowing you to listen and talk hands-free.
5. To end the call or switch back to regular mode, simply tap the speakerphone icon again to disable the speakerphone mode. The call audio will return to normal and can be heard through the earpiece.
Using the speakerphone mode on your iPhone is not only convenient, but it can also improve the audio quality during calls or when playing media. It is especially useful when you need both hands free or when you want to share audio with others in the same room.
Remember, when using the speakerphone mode, be mindful of your surroundings and keep the volume at an appropriate level to avoid disturbing others nearby.
Step 4: Adjust Volume and Settings
Once you have successfully switched your iPhone to speakerphone mode, you have the option to adjust the volume and customize the settings to suit your preferences. Here are some helpful tips for adjusting the volume and settings on your iPhone:
1. Volume Control: To adjust the volume of the speakerphone, simply use the volume up or volume down buttons located on the side of your iPhone. Press the volume up button to increase the volume and the volume down button to decrease it. You can adjust the volume while on a call or even when you are not actively engaged in a conversation.
2. Control Center: Another convenient way to access the volume controls is by using the Control Center feature on your iPhone. Simply swipe down from the top-right corner of your screen (for iPhone X or newer models) or swipe up from the bottom of the screen (for older iPhone models) to open the Control Center. From there, you will find a volume slider that you can slide up or down to adjust the speakerphone volume.
3. Settings: In addition to the physical volume buttons and the Control Center, you can also configure the speakerphone volume through your iPhone’s settings. To do this, go to the “Settings” app on your home screen, then tap on “Sounds & Haptics” or “Sounds” depending on your iPhone model. From there, you can adjust the “Ringer and Alerts” volume, which will also affect the speakerphone volume.
4. Accessibility Options: If you have specific hearing needs or prefer more advanced control over the speakerphone volume, you can explore the accessibility options on your iPhone. To access these options, go to the “Settings” app, then tap on “Accessibility.” From there, you can enable features like “Phone Noise Cancellation” or adjust settings under the “Hearing” section to enhance the speakerphone experience.
5. Bluetooth Connectivity: If you have connected your iPhone to a Bluetooth device, such as a Bluetooth speaker or a car’s hands-free system, the speakerphone audio will be routed through that device. In this case, you can adjust the volume directly on the Bluetooth device or use the volume controls on your iPhone to adjust the device’s volume.
With these simple and flexible volume control options, you can easily customize the speakerphone settings on your iPhone to achieve the desired audio level. Whether you need to increase the volume for a loud environment or decrease it for a private conversation, your iPhone provides the tools to fine-tune your speakerphone experience.
Conclusion
In conclusion, learning how to put your iPhone on speaker phone can greatly enhance your mobile phone experience. Whether you need to make hands-free calls, participate in conference calls, or simply enjoy your favorite music without headphones, activating the speaker phone feature on your iPhone is an easy process. By accessing the call settings or using the control center, you can quickly switch to speaker mode and enjoy clear and amplified sound. Just remember to adjust the volume accordingly to prevent any sound distortion or feedback. With the ability to use your iPhone as a speakerphone, you can conveniently engage in conversations or share audio content with others, making your mobile device even more versatile and convenient.
FAQs
1. How do I put my iPhone on speakerphone?
To put your iPhone on speakerphone, simply make or answer a phone call and then tap the “Speaker” icon on the call screen. This will route the audio to the device’s built-in speaker, allowing you to have a hands-free conversation.
2. Can I put my iPhone on speakerphone during a call?
Yes, you can put your iPhone on speakerphone during a call by tapping the “Speaker” icon on the call screen. This is especially useful when you need to have a group conversation or if you simply prefer to use the speakerphone option for better audio quality.
3. How do I turn off speakerphone on my iPhone?
To turn off the speakerphone on your iPhone, simply tap the “Speaker” icon on the call screen again. This will route the audio back to the earpiece, allowing you to have a private conversation without using the speakerphone.
4. Can I adjust the volume on the iPhone speakerphone?
Yes, you can adjust the volume on the iPhone speakerphone by using the volume buttons on the side of your device. Press the volume up (+) button to increase the volume and the volume down (-) button to decrease the volume. This can help you find the right audio level during speakerphone conversations.
5. Does using the speakerphone drain the iPhone battery faster?
Yes, using the speakerphone on your iPhone can drain the battery faster compared to using the earpiece. This is because the speakerphone uses more power to project the audio through the device’s built-in speaker. If battery life is a concern, it’s advisable to use the speakerphone sparingly or consider using a hands-free device like Bluetooth headphones instead.
