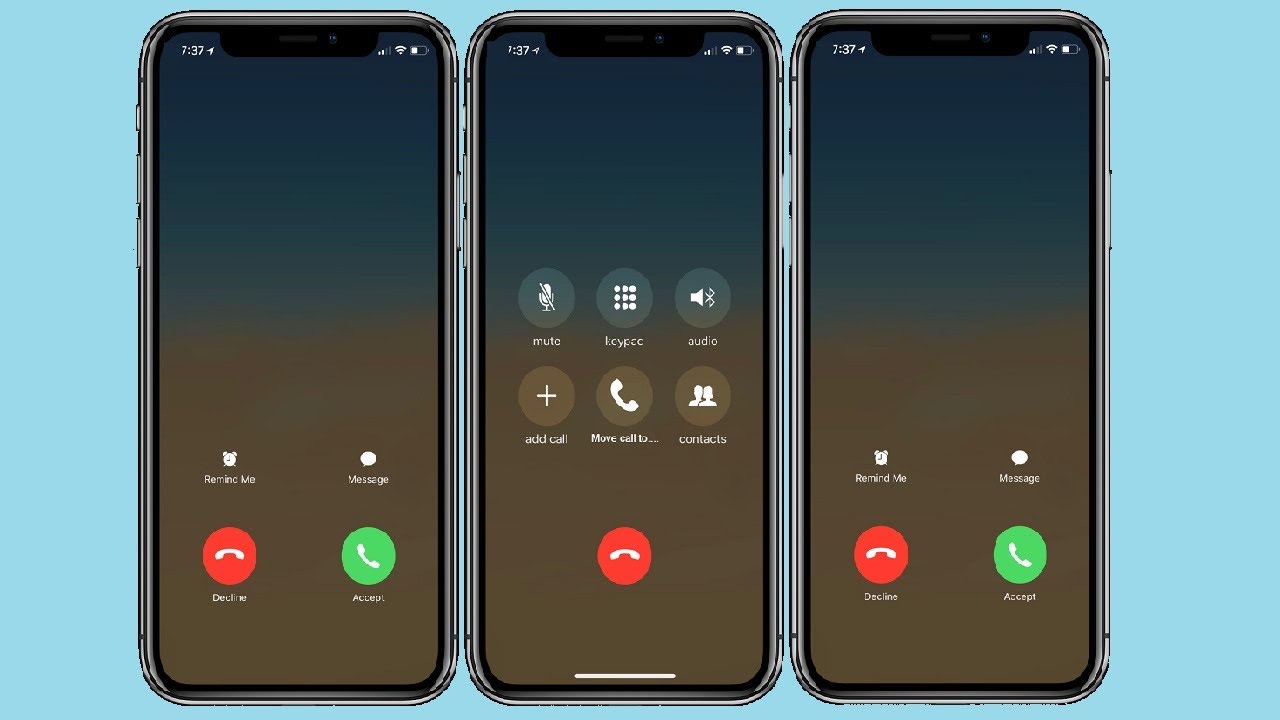
When it comes to our smartphones, staying connected is essential. However, there are times when we need some peace and quiet or simply don’t want to be bothered with incoming calls. Fortunately, if you own an iPhone, you have the ability to reject calls with just a few simple steps. Whether you’re in a meeting, enjoying some personal time, or simply want to avoid an unwanted conversation, learning how to reject calls on your iPhone can be a powerful tool in maintaining control of your phone usage. In this article, we will guide you through the process of rejecting calls on your iPhone, providing you with the knowledge you need to manage your incoming calls effectively.
Inside This Article
- Using the Decline Call feature
- Sending a Text Message to Reject the Call
- Using the Do Not Disturb mode
- Conclusion
- FAQs
Using the Decline Call feature
If you find yourself in a situation where you need to reject an incoming call on your iPhone, you’re in luck. Apple has made it incredibly easy to decline calls with just a few taps on your screen. Here’s how you can do it:
1. When your iPhone starts ringing, you’ll see a screen with two options: “Accept” and “Decline.” To reject the call, simply tap on the “Decline” button. You can find it on the lower left side of the screen.
2. If you want to send a message to the caller, you can choose the “Message” option instead. This will allow you to send a pre-written text message or a custom message to let the caller know why you are unable to answer the call at the moment.
3. In case you’re unable to tap on the “Decline” button when a call comes in, you can also press the iPhone’s power button twice quickly. This will silence the ringtone and send the call directly to voicemail.
Using the Decline Call feature is a convenient way to reject calls on your iPhone without having to engage in a conversation or interrupt your current activities. Give it a try the next time you find yourself in such a situation.
Sending a Text Message to Reject the Call
Another convenient way to reject a call on your iPhone is by sending a text message to the caller. This is particularly useful if you’re unable to answer the call but still want to acknowledge the caller without making a voice call.
To send a text message as a call rejection option, follow these steps:
- When you receive an incoming call, instead of tapping the red “Decline” button, swipe up from the bottom of the screen to access other options.
- You will see the “Message” option next to the “Decline” button. Tap on it to send a prewritten message or quickly type a custom response.
- You will be presented with a list of prewritten messages such as “Can’t talk right now” or “I’m busy, call you later”. Select the one that best suits your situation, or tap on “Custom” to type your own message.
- Tap on the “Send” button to send the text message to the caller.
The advantage of this method is that it allows you to send a response without interrupting any ongoing activities or conversations. It is a polite way to let the caller know that you are unable to answer the call at the moment.
It is worth noting that if you choose to type a custom message, you should keep it brief and to the point. Remember that the purpose of this feature is to quickly acknowledge the caller, so try to avoid lengthy or complicated messages.
This method is especially useful when you’re in a meeting, driving, or any other situation where you can’t answer the call but still want to communicate with the caller. It provides a polite and convenient alternative to simply declining the call.
Using the Do Not Disturb mode
When you want to reject calls on your iPhone without completely blocking them, the Do Not Disturb mode is a useful feature. This mode allows you to silence calls and notifications while still receiving them. Here’s how to use the Do Not Disturb mode to reject calls:
1. Open the Settings app on your iPhone.
2. Scroll down and tap on “Do Not Disturb.”
3. Toggle the switch next to “Do Not Disturb” to enable the mode.
4. You can customize the settings by tapping on “Scheduled” to set specific times for the Do Not Disturb mode to automatically activate. You can also choose to allow calls from certain contacts by tapping on “Allow Calls From” and selecting your desired contacts.
5. With the Do Not Disturb mode enabled, any incoming calls will be silenced and sent to voicemail. The caller will not be notified that you have rejected their call.
6. If you want to respond to a call while in Do Not Disturb mode, you can simply answer the call as you normally would.
7. To disable the Do Not Disturb mode, you can either toggle the switch in the Settings app or swipe up from the bottom of the screen to access the Control Center and tap on the crescent moon icon.
Using the Do Not Disturb mode gives you the flexibility to reject calls without completely blocking them. It’s a convenient option when you need some quiet time or want to avoid interruptions without cutting off communication entirely.
Conclusion
In conclusion, learning how to reject calls on your iPhone is a valuable skill that can be immensely helpful in managing your phone calls effectively. By utilizing the built-in call rejection features, you can easily avoid unwanted interruptions and maintain focus on what matters most to you. Whether you choose to use the Do Not Disturb mode, enable call blocking, or customize your call settings, the iPhone provides a range of options to suit your needs.
Remember, it’s important to strike a balance between being accessible to important calls and preserving your personal time and privacy. Understanding how to reject calls ensures that you stay in control of your device and maintain a healthy digital lifestyle.
So, the next time you receive an unwanted call or need to block someone from contacting you, utilize the methods discussed in this article to reject calls on your iPhone with confidence.
FAQs
1. How do I reject calls on my iPhone?
To reject an incoming call on your iPhone, you can simply press the side button (also known as the sleep/wake button) twice in quick succession or press the volume down button twice. This will send the call directly to voicemail without alerting the caller.
2. Can I customize the call rejection message?
Unfortunately, it is not currently possible to customize the call rejection message on an iPhone. The default message that is played to the caller when you reject their call is “Sorry, I can’t talk right now.”
3. Will rejecting a call notify the caller?
No, rejecting a call on your iPhone will not notify the caller. The call will simply be sent to voicemail, and the caller may hear your voicemail greeting if you have one set up.
4. Can I block certain numbers from calling me?
Yes, you can block specific numbers from calling you on your iPhone. To do this, go to the Settings app, tap on “Phone,” and select “Blocked Contacts.” From there, you can add any unwanted numbers to your block list, and calls from those numbers will be automatically rejected.
5. Are there any additional call rejection options on the iPhone?
Yes, besides the methods mentioned earlier, there are a few more call rejection options on the iPhone. You can enable the “Silence Unknown Callers” feature, which automatically sends calls from numbers not in your contacts to voicemail. Additionally, you can activate Do Not Disturb mode to silence all incoming calls, notifications, and alerts.
