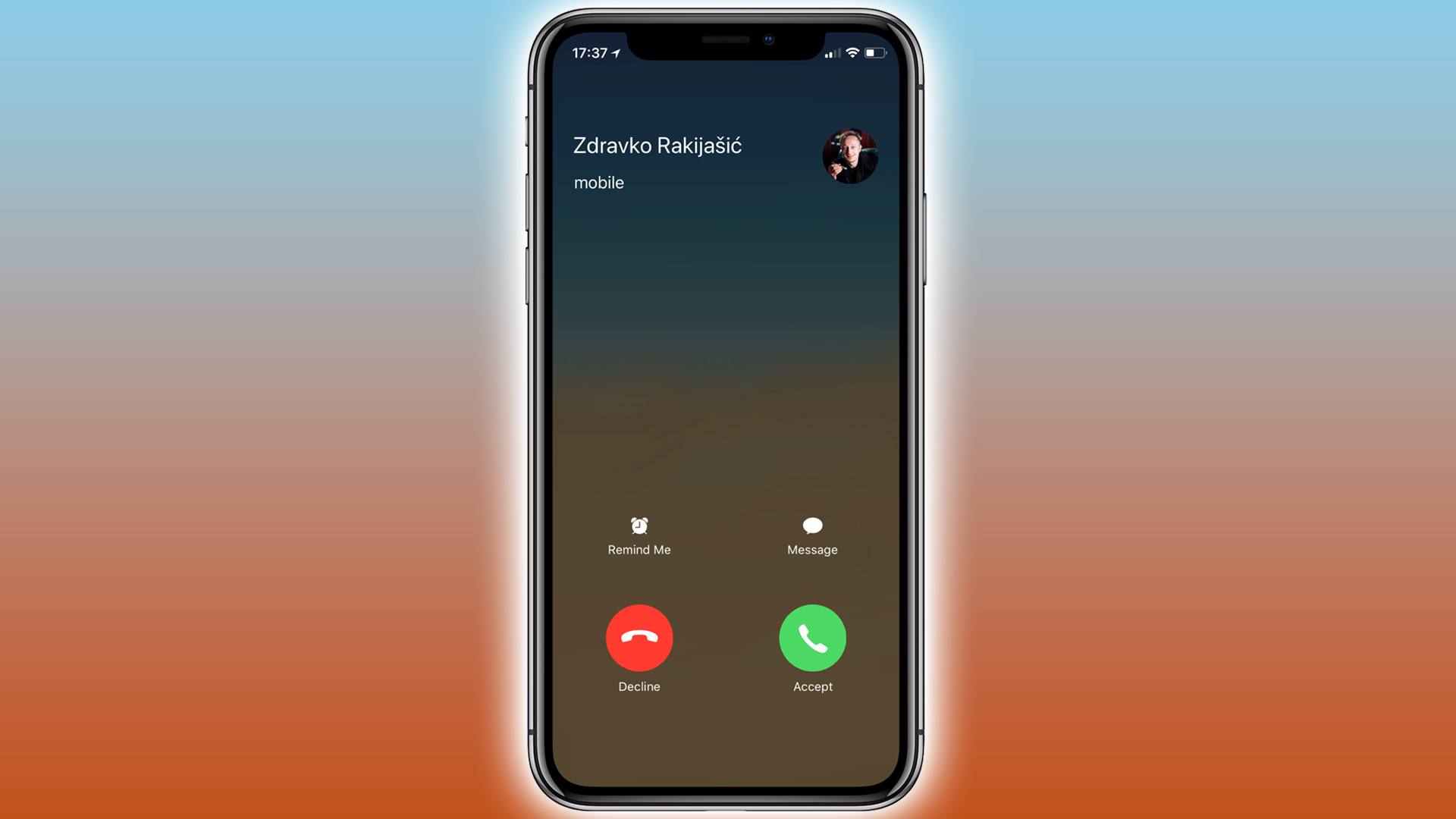
**
Declining a call on your iPhone 10 is a simple yet essential feature that allows you to manage incoming calls with ease. Whether you're in a meeting, busy with a task, or simply unable to take a call, knowing how to politely decline without causing offense is valuable. In this article, we'll explore the various methods to decline a call on your iPhone 10, providing you with the knowledge to handle incoming calls gracefully. From using the side button to declining with a message or setting up automated responses, we'll cover everything you need to know to manage your calls effectively on your iPhone 10. So, let's delve into the world of call management on your iPhone 10 and discover the convenient ways to decline calls while maintaining courtesy and efficiency.
**
Inside This Article
- Enable Silence Mode
- Use Side Button
- Decline with Message
- Customize Decline Call Message
- Conclusion
- FAQs
Enable Silence Mode
Enabling silence mode on your iPhone 10 is a convenient way to manage incoming calls without causing disruptions. When activated, silence mode mutes all incoming calls, notifications, and alerts, allowing you to focus on tasks or enjoy moments of peace without interruptions. Here’s how to enable this feature on your iPhone 10:
To enable silence mode, simply toggle the physical switch located on the left-hand side of your iPhone 10. When the switch is flipped downwards, an orange indicator will become visible, indicating that silence mode is activated. This simple yet effective method provides a quick way to silence your device without navigating through menus or settings.
By using the silence mode feature, you can effortlessly manage your iPhone 10’s notifications and calls, ensuring that you remain undisturbed when necessary. Whether you’re in a meeting, attending a lecture, or simply need some quiet time, enabling silence mode offers a seamless way to control your device’s auditory alerts. This feature is particularly useful in environments where maintaining silence is essential.
Sure, here's the content for the "Use Side Button" section:
Use Side Button
When a call comes in, and you want to decline it on your iPhone X, you can simply press the side button once. This action will silence the ringtone and send the call to voicemail. The side button, located on the right side of the device, serves multiple purposes, including declining incoming calls with ease.
By quickly pressing the side button, you can discreetly decline the call without interrupting your current activity. This feature is especially convenient in situations where answering the call is not feasible, allowing you to gracefully handle incoming calls without causing a disturbance.
Additionally, the side button can be used to perform various other functions, such as accessing Siri, taking screenshots, and powering off the device. Its versatility makes it a key component of the iPhone X’s user interface, offering seamless navigation and effortless call management.
Decline with Message
When you’re unable to answer a call on your iPhone 10, declining with a message can be a polite and efficient way to let the caller know that you’re unavailable. This feature allows you to choose from a selection of pre-written messages or create a custom message to send to the caller when you decline their call.
To decline a call with a message, simply tap “Message” when the call comes in, and you’ll be presented with a list of quick responses to choose from. These responses can range from “Can’t talk right now” to “I’ll call you later.” Selecting one of these options will automatically send it to the caller, providing them with a brief explanation for why you can’t answer at that moment.
If the pre-written messages don’t quite fit the situation, you also have the option to create a custom message. This allows you to craft a personalized response that best suits the reason for declining the call. Whether you’re in a meeting, driving, or simply occupied with another task, customizing your decline message can help convey your unavailability in a considerate manner.
By utilizing the “Decline with Message” feature on your iPhone 10, you can efficiently manage incoming calls and communicate with callers even when you’re unable to answer. This adds a touch of courtesy to the interaction, ensuring that the caller understands your situation without feeling disregarded.
Customize Decline Call Message
Customizing your decline call message on your iPhone can be a great way to convey your unavailability in a personalized manner. Here’s how you can do it:
1. Open the “Settings” app on your iPhone and scroll down to find “Phone” settings.
2. Tap on “Phone” and then select “Respond with Text.”
3. You will see three pre-written messages such as “Sorry, I can’t talk right now,” “I’m on my way,” and “Can I call you later?” You can also create a custom message by tapping “Custom” and entering your own text.
4. Once you have chosen or created your message, it will be saved and can be used when declining calls in the future.
By customizing your decline call message, you can ensure that the caller understands why you are unable to answer their call and can also provide them with an alternative means of contacting you or a timeframe for when you will be available.
Conclusion
Declining calls on your iPhone 10 is a simple yet essential function that allows you to manage your incoming calls with ease. Whether you’re busy, in a meeting, or simply unable to answer, knowing how to decline a call efficiently ensures that you can maintain control over your communication without causing offense. With the intuitive interface and straightforward steps provided by the iPhone 10, declining calls becomes a seamless part of your daily routine. By familiarizing yourself with the various methods to decline calls, you can navigate your device with confidence and prioritize your time effectively.
FAQs
**Q: How do I decline a call on iPhone 10?**
To decline an incoming call on your iPhone 10, simply press the side button (power button) or either volume button once. You can also press and hold the side button or either volume button to silence the call and send it to voicemail.
**Q: Can I customize the way I decline calls on my iPhone 10?**
Unfortunately, there isn’t a built-in feature to customize the way calls are declined on iPhone 10. However, you can use the “Do Not Disturb” feature to automatically silence calls and notifications during specific times or while your device is locked.
**Q: Will the caller know if I decline their call on iPhone 10?**
When you decline a call on iPhone 10, the caller will typically hear a few rings before being redirected to your voicemail. However, the exact behavior may vary based on carrier settings and network conditions.
**Q: Can I set up automatic call rejection on iPhone 10?**
iPhone 10 doesn’t have a native feature for automatic call rejection. You can, however, use third-party apps to block specific numbers or set up call filters to automatically reject calls from unknown or unwanted numbers.
**Q: Is there a way to send a predefined message when declining a call on iPhone 10?**
As of now, iPhone 10 doesn’t offer a direct option to send a predefined message when declining a call. You can, however, use the “Reply with Message” feature to quickly respond to missed calls with a predefined text message.
