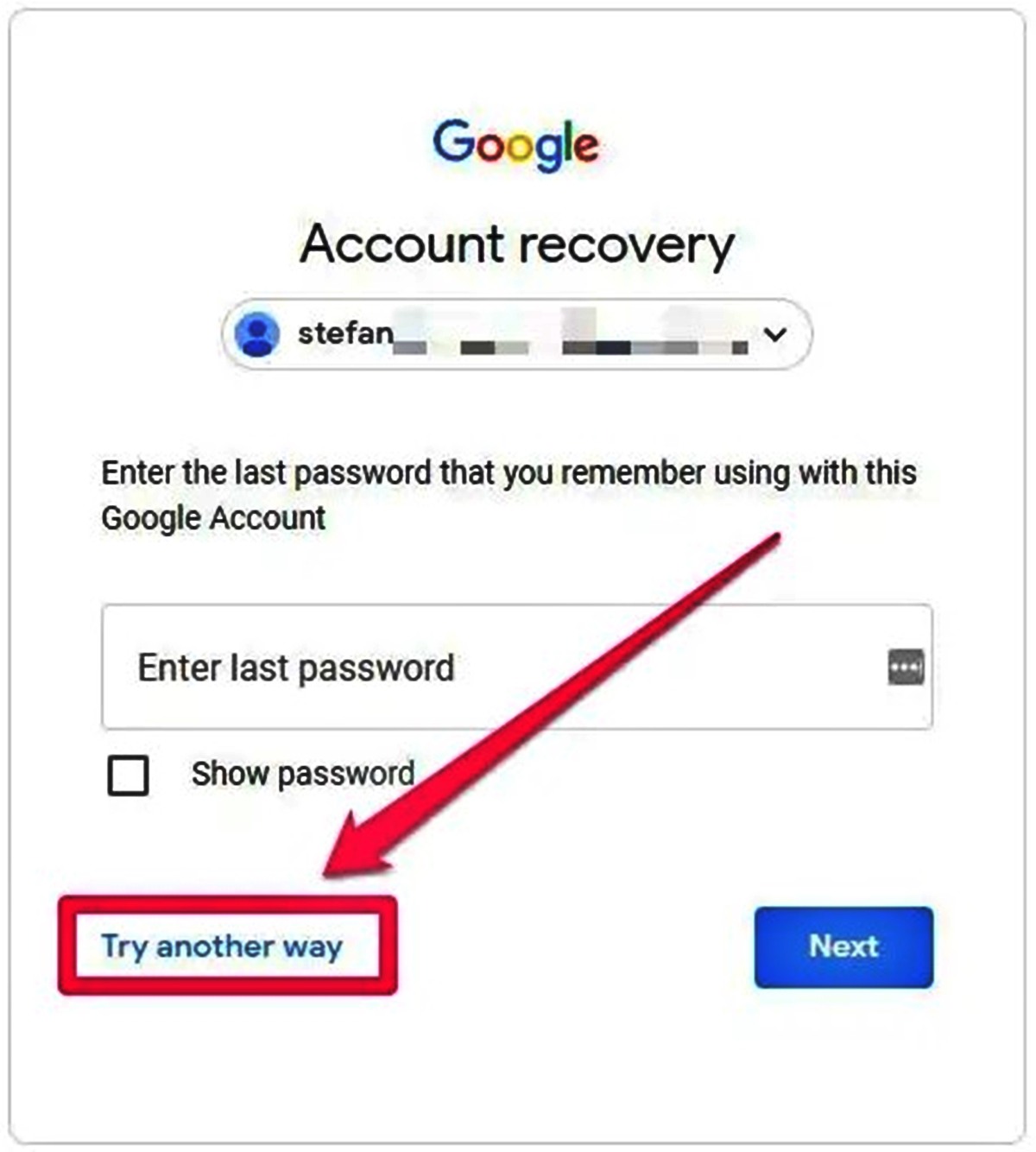
If you have recently performed a factory reset on your LG phone and are now looking for a way to remove your Google account from it, you’ve come to the right place. A factory reset is a common troubleshooting method used to fix issues or wipe the phone clean before selling or giving it away. However, after this process, your Google account remains linked to the device, which can be an inconvenience if you want to use a different account or protect your personal information. In this article, we will guide you step by step on how to remove your Google account from your LG phone after performing a factory reset. So, let’s get started and regain control over your device!
Inside This Article
- Overview
- Step 1: Accessing the Settings Menu
- Step 2: Selecting Accounts
- Step 3: Removing the Google Account
- Troubleshooting Tips
- Conclusion
- FAQs
Overview
Removing a Google account from an LG phone after a factory reset can be a necessary step in certain situations. Whether you’re selling or giving away your phone, or simply want to change the Google account associated with your device, this article will guide you through the process.
When you perform a factory reset on your LG phone, all data, including Google account settings, is erased from the device. However, after the reset, you may find that your previous Google account is still linked to the phone. It’s important to remove the account to ensure your privacy and to allow a new user to set up their own Google account.
In this article, we’ll discuss the steps involved in removing a Google account from an LG phone after a factory reset. We’ll also cover how to disable Factory Reset Protection (FRP), which is a security feature that prevents unauthorized use of the phone.
Follow the instructions below to remove a Google account from your LG phone after a factory reset:
Step 1: Accessing the Settings Menu
To begin the process of removing your Google account from your LG phone after a factory reset, you need to access the settings menu. Here’s how you can do it:
1. Turn on your LG phone by pressing the power button located on the side or back of the device.
2. Once your phone is turned on, navigate to the home screen by either unlocking your device with a PIN, pattern, or fingerprint, or by pressing the home button.
3. From the home screen, swipe down from the top of the screen to reveal the notification panel.
4. In the notification panel, tap on the gear icon or the “Settings” option to access the settings menu. The gear icon is usually located in the top right corner of the notification panel.
5. Once you tap on the gear icon or “Settings,” you will be redirected to the settings menu, where you can make various adjustments and modifications to your LG phone.
Now that you have successfully accessed the settings menu, you can proceed to the next step to remove your Google account from your LG phone after a factory reset.
Step 2: Selecting Accounts
After clearing the Google account data, the next step is to access the “Accounts” settings on your LG phone. Follow these steps to remove the Google account:
1. Open the Settings app on your LG phone by tapping on the gear icon in the app drawer or by swiping down from the top of the screen and selecting the gear icon from the notification panel.
2. Scroll down and tap on the “Accounts” option. This will display a list of all the accounts registered on your device.
3. Look for the Google account you want to remove and tap on it to open the account settings.
4. In the account settings, you will see various sync options and account details. Tap on the three-dot menu icon in the top-right corner of the screen.
5. From the menu that appears, select the “Remove Account” option. A confirmation message will pop up, asking if you want to remove the account from the device.
6. Confirm the removal by tapping on “Remove Account” in the pop-up window. Your LG phone will then remove the selected Google account from the device.
7. Once the account is removed, you will no longer have access to Google services and features associated with that account on your LG phone.
Note: Removing a Google account from your LG phone may result in the loss of certain data and settings associated with that account, such as contacts, emails, and app data.
It is important to note that you can only remove a Google account if it is not the primary account on your LG phone. If you want to remove the primary Google account, you will need to perform a factory reset on your device, which will erase all data and settings.
Step 3: Removing the Google Account
Once you have cleared the data associated with your Google account, you can proceed to remove the account from your LG phone. Here is a simple step-by-step guide to help you through the process:
1. Go to the Settings menu on your LG phone. You can usually find it by swiping down from the top of the screen and tapping the gear icon in the top-right corner or by locating the Settings app in the app drawer.
2. Scroll down and tap on the “Accounts” option. This is usually found under the “Personal” or “System” section, depending on your device’s operating system version.
3. In the “Accounts” menu, you will see a list of all the accounts synced to your LG phone. Look for the Google account you want to remove and tap on it.
4. Once you tap on the Google account, a screen will appear showing the account details and sync settings. Look for the option to remove or delete the account and tap on it.
5. A confirmation prompt will appear asking if you want to remove the account. Read the message carefully, as removing the account will also delete all related data, such as emails, contacts, and app data associated with the account from your device. If you’re sure you want to proceed, tap on the “Remove Account” button.
6. After confirming the removal, your LG phone will start processing the request and remove the Google account from the device. This may take a few moments, so be patient.
7. Once the account removal process is complete, you will be returned to the “Accounts” menu, and the Google account you just removed will no longer be listed there.
By following these steps, you can easily remove a Google account from your LG phone. It’s important to note that this action will only remove the account from your device and not from the Google servers. If you want to completely delete the account, you will need to do so through your Google account settings on a computer or another device.
Troubleshooting Tips
When it comes to troubleshooting common issues with your cell phone, a few simple tips can go a long way in resolving the problem. Here are some troubleshooting tips to help you get your phone back up and running smoothly:
1. Restart Your Phone: If you’re experiencing any minor glitches or your phone is acting slow, a simple restart can often solve the problem. Press and hold the power button until the power options appear, then select “Restart” to reboot your phone.
2. Clear App Cache: Over time, app cache can build up and cause performance issues. To clear the cache, go to the Settings menu, select “Apps” or “Applications”, choose the problematic app, and tap on “Clear Cache”. This will remove temporary files and can help improve app performance.
3. Check for Software Updates: Keeping your phone’s operating system up to date is essential for optimal performance and security. Check for any available software updates by going to the Settings menu, selecting “Software Update” or “System Updates”, and following the on-screen instructions to download and install any available updates.
4. Optimize Storage: Running out of storage space can cause your phone to slow down or behave erratically. To optimize storage, remove unnecessary files, apps, and media that you no longer need. You can use the built-in storage management feature in your phone’s settings to identify and delete unwanted files.
5. Restart Network Connections: If you’re experiencing issues with your network connection, resetting your network settings can often resolve the problem. Go to the Settings menu, select “Network & Internet”, “Wi-Fi” or “Mobile Network”, and tap on the option to reset your network settings. Keep in mind that this will remove saved Wi-Fi networks and Bluetooth connections, so you’ll need to reconnect to them afterward.
6. Factory Reset as the Last Resort: If all else fails and you’re still experiencing persistent issues with your phone, a factory reset can be a last resort. However, note that a factory reset will erase all data on your device, so make sure to back up any important files beforehand. To perform a factory reset, go to the Settings menu, select “System” or “General Management”, and choose the option to reset your device to factory settings.
Remember: If your phone is still under warranty, it’s always a good idea to contact the manufacturer or your service provider for assistance with troubleshooting or repairs.
Removing a Google account from an LG phone after a factory reset is a straightforward process that ensures your personal information is no longer linked to the device. By following the steps outlined in this article, you can safeguard your privacy and regain control over your device.
It is important to note that removing a Google account will also disable certain features and services associated with it, such as app purchases and data backup. Therefore, it is crucial to back up any important data before proceeding with the removal.
Remember that factory resetting your phone erases all data and settings, so it’s always a good idea to think carefully before performing this action. However, if you do need to remove a Google account from your LG phone, the steps provided in this article will guide you through the process smoothly.
Now that you have the knowledge to remove a Google account from an LG phone after a factory reset, you can take control of your device and protect your personal information. Follow the steps outlined in this article and enjoy a secure and private mobile experience.
FAQs
1. Why would I need to remove my Google account from my LG phone after a factory reset?
When you perform a factory reset on your LG phone, all the data on the device is erased, including the Google account that was previously associated with it. However, in some cases, you may want to remove your Google account manually, especially if you are planning to sell or give away your device. By doing so, you can ensure that the new owner will not have access to your personal information or have the ability to track your device through your Google account.
2. How can I remove my Google account from my LG phone after a factory reset?
To remove your Google account from your LG phone after a factory reset, follow these steps:
- Go to the “Settings” menu on your LG phone.
- Scroll down and tap on “Accounts & sync.”
- Select your Google account from the list.
- Tap the three-dot menu icon in the top-right corner and choose “Remove account.”
- Confirm your decision to remove the account by tapping “Remove account” again.
3. Will removing my Google account from my LG phone after a factory reset affect my device’s functionality?
No, removing your Google account from your LG phone after a factory reset will not affect the device’s functionality. However, it is important to remember that by removing your Google account, you will lose access to certain Google services such as Gmail, Google Photos, and Google Drive. If you wish to continue using these services, you will need to sign in with a different Google account or create a new one.
4. Can I remove my Google account from my LG phone without performing a factory reset?
Yes, you can remove your Google account from your LG phone without performing a factory reset. Simply follow the steps mentioned in the previous question to remove the Google account from the device. Keep in mind that removing the account without a factory reset will not erase any data from your phone, but it will disconnect your device from your Google account and its associated services.
5. Can I add a new Google account to my LG phone after removing the previous one?
Yes, after removing your previous Google account from your LG phone, you can add a new Google account. To do this, go to the “Settings” menu, tap on “Accounts & sync,” and select “Add account.” Choose “Google” from the list of account types and follow the on-screen instructions to sign in with your new Google account credentials. Once added, your LG phone will be connected to the new Google account, allowing you to access Google services and sync your data.
