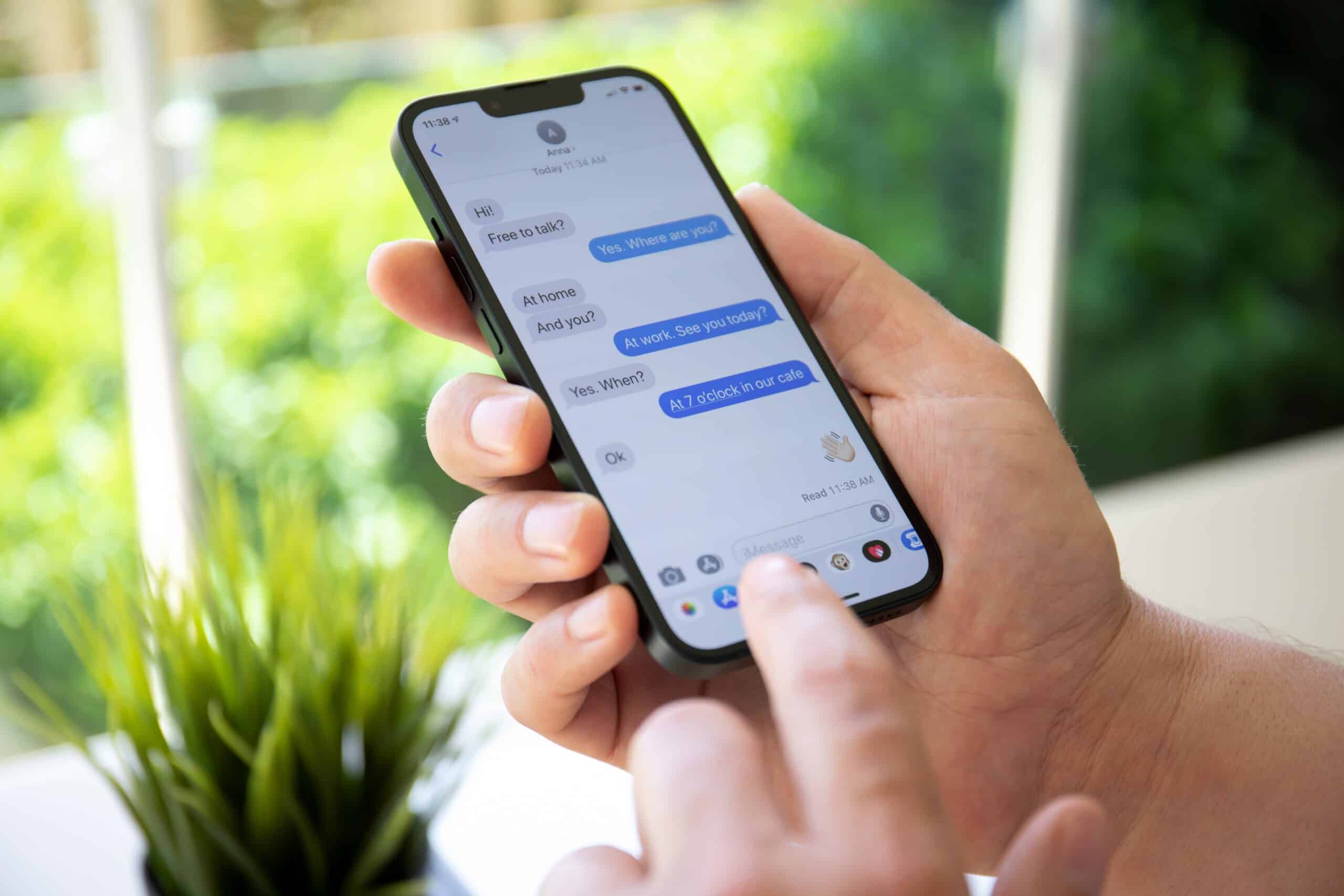
Sure, I can help with that. Here's the introduction in HTML format:
html
If you’re an iPhone 10 user, you might have found yourself wondering how to rename group texts on your device. Fortunately, with the iOS 12 update, Apple introduced the ability to give a custom name to group messages, making it easier to identify and organize your conversations. In this article, we’ll delve into the step-by-step process of renaming group texts on your iPhone 10, allowing you to personalize your messaging experience and streamline your communication. Let’s explore this handy feature and learn how to make the most of it.
Inside This Article
- Renaming Group Text on iPhone 10 using iOS 12
- Step 1: Open the Messages App
- Step 2: Select the Group Text
- Step 3: Tap on the “i” icon
- Step 4: Tap on “Enter a Group Name”
- Step 5: Enter the New Name
- Conclusion
- FAQs
Renaming Group Text on iPhone 10 using iOS 12
Renaming a group text on your iPhone 10 using iOS 12 can be a handy way to personalize your conversations and keep track of different group chats. While iOS 12 offers a seamless messaging experience, it’s common for users to want to assign unique names to their group texts for easy identification. Fortunately, renaming group texts on iPhone 10 is a straightforward process that can be done directly from the Messages app.
If you find yourself struggling to differentiate between various group texts, giving them custom names can significantly enhance your messaging organization. Whether it’s for work-related discussions, family updates, or social plans, assigning specific names to group texts can streamline your communication and make it more efficient.
Below, we’ll walk through the step-by-step process of renaming group texts on your iPhone 10 using iOS 12. By following these simple instructions, you can easily customize the names of your group conversations to suit your preferences and improve your messaging experience.
Sure, here's the content for "Step 1: Open the Messages App":
Step 1: Open the Messages App
First, unlock your iPhone 10 by entering your passcode or using Face ID. Once your device is unlocked, locate the Messages app on your home screen. It’s the iconic green speech bubble with a white outline. Tap on it to open the app.
Upon opening the Messages app, you’ll be greeted by your list of conversations. This is where you can see all your individual and group chats. If you have a lot of conversations, you can use the search bar at the top to quickly find the specific group text you want to rename.
Once you’ve located the group text you want to rename, tap on it to open the conversation. This will bring you to the chat interface where you can view all the messages exchanged within the group. You’re now ready to proceed to the next step of renaming the group text.
Sure, here's the content for "Step 2: Select the Group Text":
Step 2: Select the Group Text
After opening the Messages app, you’ll see a list of your conversations. Look for the group text you want to rename and tap on it to open the conversation.
Once you’ve selected the group text, you’ll be ready to move on to the next step in the process of renaming it. This simple action sets the stage for customizing your group conversations to make them more personal and easier to identify.
By tapping on the group text, you’re signaling to your iPhone that this is the conversation you want to modify. This straightforward action sets the stage for the next steps in the renaming process, allowing you to take control of your group messaging experience.
Choosing the correct group text is essential to ensure that you’re renaming the right conversation. This step sets the foundation for the subsequent actions, so take a moment to confirm that you’ve selected the intended group text before proceeding.
By selecting the group text, you’re one step closer to personalizing your group conversations. This simple action paves the way for the customization and organization of your group chats, enhancing your messaging experience on your iPhone.
Sure, here's the content for "Step 3: Tap on the 'i' icon" section:
Step 3: Tap on the “i” icon
After selecting the group text, you will need to tap on the “i” icon located in the top-right corner of the screen. This “i” icon represents the information or details of the group conversation.
Upon tapping the “i” icon, a new screen will appear, displaying various options and details about the group text. This is where you can access settings and customize the group chat according to your preferences.
By tapping on the “i” icon, you’ll gain access to a range of options, including the ability to rename the group, add or remove members, mute notifications, and customize the group settings to enhance your messaging experience.
Once you tap on the “i” icon, you’ll be one step closer to personalizing the group text and giving it a distinct name that resonates with the group members and the nature of the conversation.
Step 4: Tap on “Enter a Group Name”
Once you’ve tapped on the “i” icon, you’ll be directed to the Group Info page, where you can view the details of the group text conversation. At the top of the screen, you’ll notice an option that says “Enter a Group Name.” This is where you can input the new name for the group text.
By tapping on “Enter a Group Name,” a text field will appear, allowing you to type in the desired name for the group text. This feature enables you to personalize the group text according to the members or the topic of discussion, making it easier to identify and locate the conversation in your Messages app.
After entering the new name, simply tap “Done” on the keyboard to save the changes. The newly assigned name will now be visible at the top of the group text conversation, replacing the default generic title.
Sure, here is the content for "Step 5: Enter the New Name" section:
Step 5: Enter the New Name
Once you’ve tapped on “Enter a Group Name,” a text field will appear, prompting you to enter the new name for the group text. This is your opportunity to get creative and give the group a name that reflects its members or the purpose of the conversation. Whether it’s a family chat, a project group, or a social club, choose a name that resonates with everyone involved.
After typing the new name, tap “Done” or the equivalent option on your device. The new name will then be saved, and you’ll see it displayed at the top of the group text conversation. This not only personalizes the conversation but also makes it easier to identify and locate the group amidst your various text threads.
Remember, the new name you choose should be appropriate and inclusive to ensure that all members feel comfortable and valued in the group text. Once the new name is set, everyone in the conversation will see the updated group name, adding a touch of uniqueness to your interactions.
Renaming group texts on your iPhone 10 using iOS 12 can enhance your messaging experience and make it easier to manage multiple conversations. With the simple steps outlined in this article, you can personalize your group chats and stay organized with ease. By leveraging the features of iOS 12, such as the Messages app’s capabilities, you can streamline your communication and add a personal touch to your interactions. Whether you’re coordinating plans with friends, collaborating with colleagues, or simply keeping in touch with family members, the ability to rename group texts offers a convenient way to stay connected. With this newfound knowledge, you can customize your group conversations and enjoy a more tailored messaging experience on your iPhone 10.
FAQs
Q: Can I rename a group text on my iPhone 10 running iOS 12?
Absolutely! With the latest iOS 12, you can easily rename group texts on your iPhone 10, adding a personalized touch to your conversations.
Q: Is it possible to change the name of a group chat with multiple participants?
Yes, you can change the name of a group chat with multiple participants on your iPhone 10. This feature allows you to customize the group chat name based on the theme of the conversation or the participants involved.
Q: Will renaming a group text affect the previous messages?
No, renaming a group text does not affect the previous messages. It simply changes the display name of the group chat without altering the existing conversation history.
Q: Can I use emojis and special characters in the group text name?
Certainly! You can add emojis and special characters to the group text name, infusing creativity and personalization into the conversation.
Q: Is the process of renaming group texts reversible?
Yes, the process of renaming group texts is reversible. You can modify the group text name as many times as you like, providing the flexibility to adapt to the evolving dynamics of the conversation.
