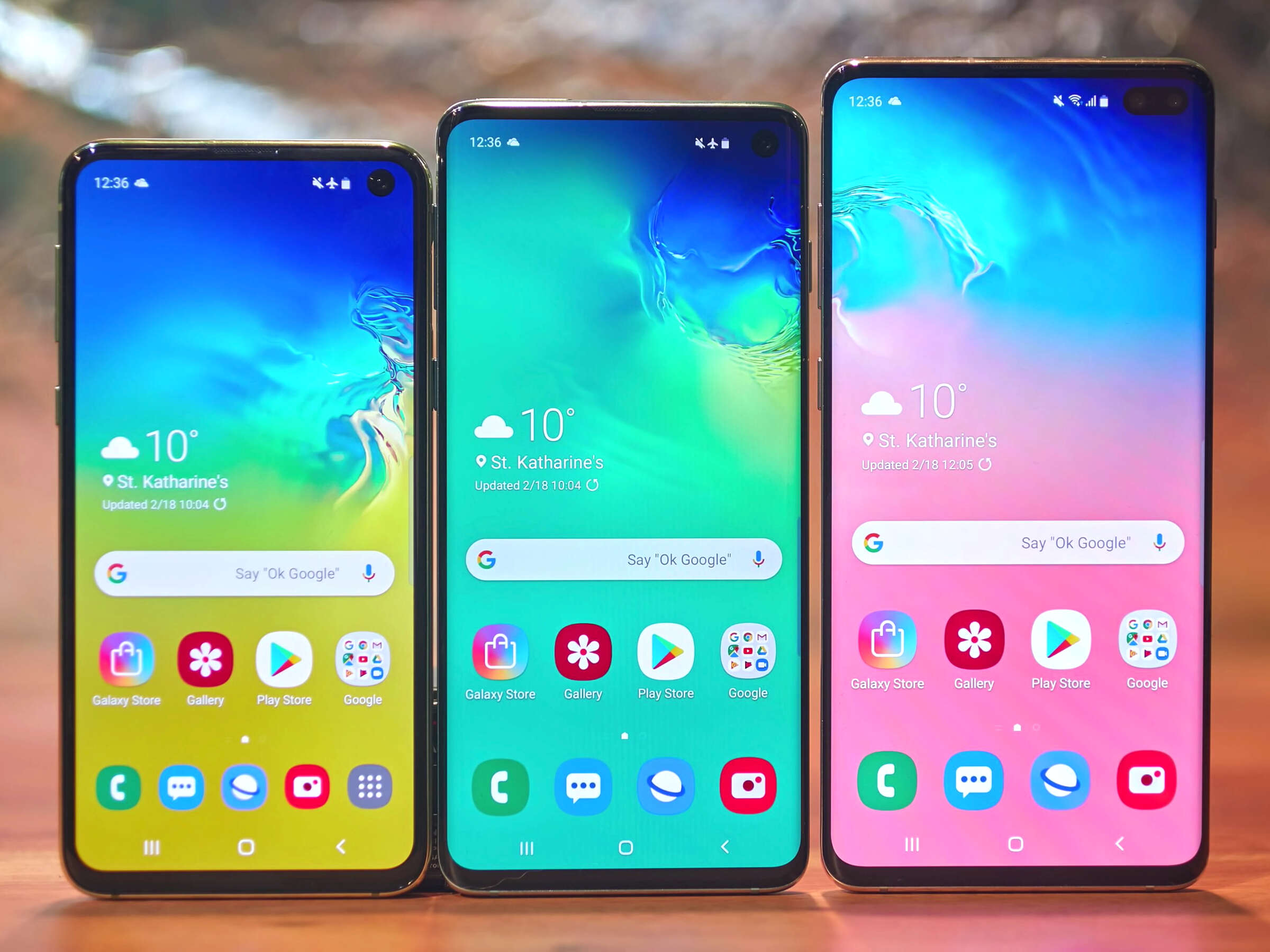
Are you experiencing issues with your Samsung Galaxy S10, S10e, or S10 Plus and wondering how to fix them? One of the most effective solutions to various software-related problems is to perform a reset on your device. Resetting your Samsung Galaxy S10 series can help resolve issues such as freezing, lagging, unresponsiveness, or even software glitches.
In this comprehensive guide, we will walk you through the steps to reset your Samsung Galaxy S10, S10e, or S10 Plus, ensuring that your device returns to its optimal performance. Whether you need to perform a soft reset or a factory reset, we will provide you with simple and easy-to-follow instructions, along with some helpful tips to avoid potential data loss. So, let’s dive in and see how you can reset your Samsung Galaxy S10 series to tackle those frustrating issues.
Inside This Article
- Steps to Reset a Samsung Galaxy S10, S10e, or S10 Plus- Factory Reset from Settings- Hard Reset using Hardware Buttons- Reset via Find My Mobile- Reset using Smart Switch
- Conclusion
- FAQs
Steps to Reset a Samsung Galaxy S10, S10e, or S10 Plus- Factory Reset from Settings- Hard Reset using Hardware Buttons- Reset via Find My Mobile- Reset using Smart Switch
There may come a time when you need to reset your Samsung Galaxy S10, S10e, or S10 Plus to its factory settings. Whether you’re facing issues with performance, software glitches, or simply want to erase all the data on your device, performing a reset can often solve the problem. In this article, we will guide you through the steps to reset your Samsung Galaxy S10 series phone.
Factory Reset from Settings:
The easiest way to reset your Samsung Galaxy S10, S10e, or S10 Plus is through the device’s Settings menu. Here’s how:
- Open the Settings app on your phone.
- Scroll down and tap on “General management.”
- Select “Reset” from the list of options.
- Tap on “Factory data reset.”
- Review the information and tap on “Reset” to proceed.
- Enter your phone’s PIN or password to confirm the reset.
- Finally, tap on “Delete all” to initiate the factory reset process.
Hard Reset using Hardware Buttons:
If your Samsung Galaxy S10, S10e, or S10 Plus is unresponsive or you are unable to access the device’s settings, you can perform a hard reset using the hardware buttons. Follow these steps:
- Turn off your phone completely.
- Press and hold the Volume Up and Power buttons simultaneously.
- Release both buttons when the Samsung logo appears on the screen.
- Use the Volume Down button to navigate to the “Wipe data/factory reset” option.
- Press the Power button to select the option.
- Use the Volume Down button to highlight “Yes” and press the Power button to confirm.
- Wait for the reset process to complete, and then select “Reboot system now” to restart your phone.
Reset via Find My Mobile:
If you have registered your Samsung Galaxy S10, S10e, or S10 Plus with Samsung’s Find My Mobile service, you can use it to remotely reset your device. Follow these steps:
- Visit the Find My Mobile website on a computer or another smartphone.
- Sign in with your Samsung account credentials.
- Click on the “Unlock” option on the website.
- Select your device from the list.
- Click on “Erase data,” followed by “Erase” to initiate the reset process.
- Wait for the reset to complete, and your Samsung Galaxy S10 series phone will be restored to its factory settings.
Reset using Smart Switch:
If you have the Samsung Smart Switch app installed on your computer, you can use it to perform a reset on your Samsung Galaxy S10, S10e, or S10 Plus. Here’s how:
- Connect your phone to the computer using a USB cable.
- Open the Smart Switch app on your computer.
- Click on the “More” button in the upper-right corner.
- Select “Emergency software recovery and initialization.”
- Enter your phone’s model and serial number.
- Follow the on-screen instructions to initiate the reset process.
Performing a reset on your Samsung Galaxy S10, S10e, or S10 Plus can help resolve many software-related issues and give your phone a fresh start. However, it’s important to note that a reset will erase all data on your device, so make sure to back up any important information before proceeding.
By following these methods, you can reset your Samsung Galaxy S10 series phone and get it back to its factory state. Remember to choose the method that best suits your needs and circumstances.
Conclusion
In conclusion, being able to reset your Samsung Galaxy S10, S10e, or S10 Plus is a crucial skill for any user. Whether you are experiencing software issues, want to sell your device, or simply wish to start fresh, a factory reset can help resolve these problems.
By following the steps outlined in this guide, you can ensure a smooth and successful reset process without losing any important data. Remember to back up your files before performing a reset and be cautious of the consequences as it will erase all content on your device.
With the ability to reset your Samsung Galaxy S10 series, you have the power to take control of your device and customize it to your liking. Whether you prefer a clean slate or simply want to troubleshoot issues, a factory reset is a reliable solution.
Keep in mind that if you encounter any difficulties or have concerns regarding the reset process, it is always recommended to seek professional assistance or consult Samsung’s support resources for further guidance.
FAQs
1. How do I reset my Samsung Galaxy S10, S10e, or S10 Plus?
Resetting your Samsung Galaxy S10, S10e, or S10 Plus is easy. Here are the steps to follow:
- Go to the “Settings” app on your phone.
- Scroll down and tap on “General management”.
- Tap on “Reset”.
- Select “Factory data reset” or “Reset settings”.
- Review the information and tap on “Reset” again.
- Enter your screen lock credentials (if required).
- Finally, tap on “Delete All” or “Reset” to initiate the reset process.
2. Will resetting my Samsung Galaxy S10, S10e, or S10 Plus erase all my data?
Yes, performing a factory data reset will erase all data on your Samsung Galaxy S10, S10e, or S10 Plus. It will restore your phone to its original factory settings, removing all apps, settings, and personal data. It is crucial to back up your important files before proceeding with the reset.
3. My Samsung Galaxy S10 is frozen. Can a reset fix this issue?
Yes, performing a reset can potentially fix a frozen Samsung Galaxy S10. A reset will force your phone to restart, clearing temporary data and resolving any software glitches that may be causing the freezing issue. However, if the problem persists after the reset, it may indicate a more serious hardware issue, and it is recommended to contact Samsung support or visit a service center for further assistance.
4. Will a reset improve the performance of my Samsung Galaxy S10?
Yes, a reset can help improve the performance of your Samsung Galaxy S10, especially if you have been experiencing lag, slow response times, or other software-related issues. By resetting your phone, you can clear out unnecessary files, cache data, and optimize its overall performance. However, it’s important to note that a reset may not solve hardware-related performance issues.
5. Do I need to remove my SIM card before resetting my Samsung Galaxy S10?
No, there is no need to remove the SIM card before resetting your Samsung Galaxy S10, S10e, or S10 Plus. The reset process does not affect the SIM card or its data. However, it is always a good practice to back up your contacts and important information stored on the SIM card before performing any reset or system update.
