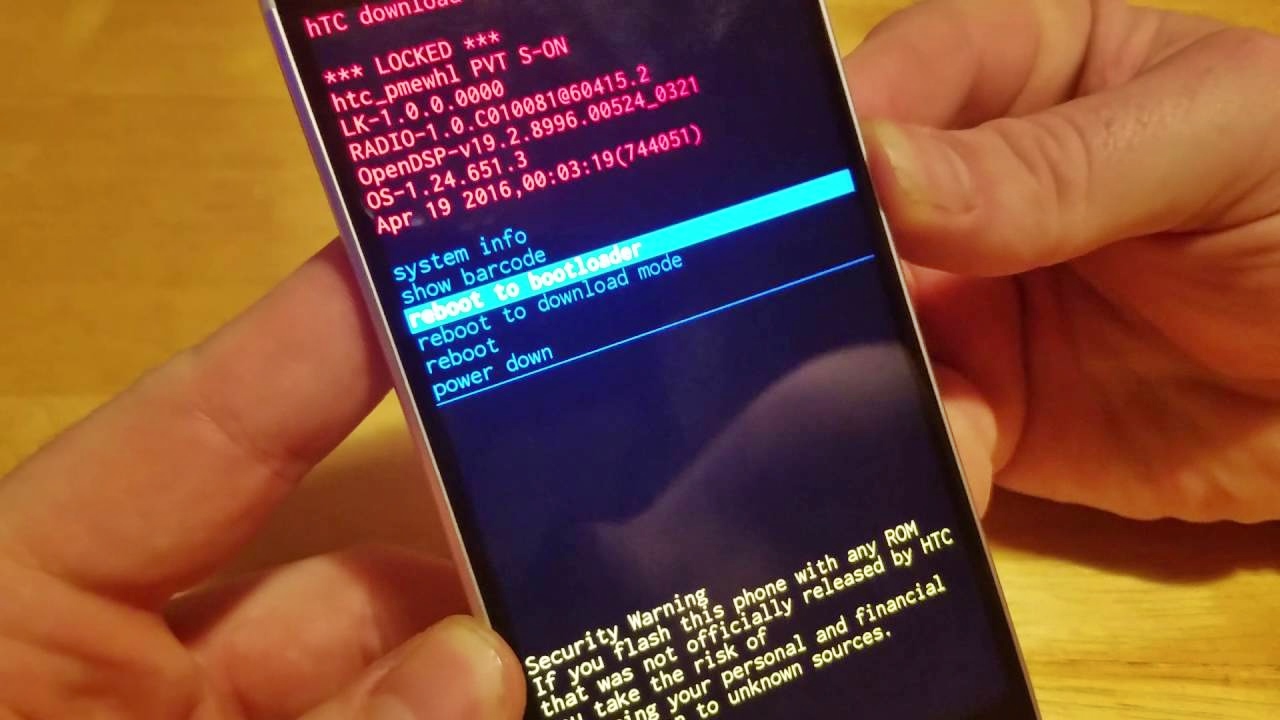
Are you facing issues with your HTC phone? Is it freezing, lagging, or not functioning properly? Don’t worry, a great solution to resolve various problems with your HTC phone is to perform a reset. Resetting your HTC phone can help clear out any software glitches, remove unnecessary apps or data, and restore it to its default settings. Whether you own an HTC One, Desire, U series, or any other model, this article will guide you through the step-by-step process of resetting your HTC phone. So, if you’re ready to learn how to reset your HTC phone and give it a fresh start, keep reading!
Inside This Article
- Performing a Soft Reset
- Performing a Hard Reset
- Resetting Network Settings
- Factory Resetting Your HTC Phone
- Conclusion
- FAQs
Performing a Soft Reset
If you’re experiencing minor issues with your HTC phone, performing a soft reset can often resolve them. A soft reset is a simple process that restarts your device without affecting any of your personal data or settings. Here’s how you can perform a soft reset on your HTC phone:
- First, make sure your phone is turned on.
- Press and hold the power button until the power menu appears on the screen.
- Select the “Restart” option from the menu.
- Your phone will now begin the restart process. Wait for a few seconds until it powers off and then turns back on.
Once your HTC phone has restarted, it should function normally. This process helps clear temporary files and refresh system resources, which can often resolve minor glitches or freezes. However, if you’re still experiencing issues after performing a soft reset, you may need to consider performing a hard reset or seeking further assistance.
Performing a Hard Reset
Sometimes, you may encounter issues with your HTC phone that cannot be resolved by a soft reset. In such cases, performing a hard reset can help address more complex problems. However, it’s important to note that a hard reset will erase all the data and settings on your phone, so it’s essential to back up your important data before proceeding.
To perform a hard reset on your HTC phone, follow these steps:
- Turn off your HTC device completely.
- Press and hold the Volume Down button and the Power button simultaneously.
- Continue holding both buttons until the bootloader screen appears.
- Use the Volume Down button to navigate through the options and highlight ‘Factory Reset.
- Press the Power button to select the ‘Factory Reset’ option.
- A confirmation screen will appear. Use the Volume Down button to navigate to ‘Yes’ and press the Power button to confirm.
- Your HTC phone will now begin the reset process. This may take a few minutes.
- Once the reset is complete, the device will reboot.
It’s important to note that performing a hard reset will revert your phone to its original factory settings. This means that all your apps, contacts, messages, and other data will be deleted. Make sure to back up any important information before proceeding with a hard reset.
After the hard reset is complete and your HTC phone has rebooted, you will have a clean slate to start afresh. You can then restore your backed-up data or set up your device from scratch.
Remember, a hard reset should only be performed if you are experiencing persistent issues with your HTC phone. Before resorting to a hard reset, try other troubleshooting steps and seek expert advice if necessary.
Resetting Network Settings
Resetting the network settings on your HTC phone can help resolve issues related to network connectivity, including Wi-Fi and mobile data problems. Follow these steps to reset the network settings:
- Go to the Settings app on your HTC phone.
- Select Network & internet or Connections depending on your device model.
- Tap on Reset Wi-Fi, mobile & Bluetooth or similar option.
- You will see a warning prompt informing you about the consequences of resetting network settings. Proceed by tapping Reset settings or a similar button.
- Enter your device’s security PIN, pattern, or password if prompted.
- Confirm the reset by tapping Reset or similar option.
After following these steps, your HTC phone will reset the network settings, including Wi-Fi connections, mobile data settings, and Bluetooth pairings. It is important to note that this process will not delete any personal data or media from your device.
Once the network settings are reset, you may need to reconnect to Wi-Fi networks and re-pair Bluetooth devices. Additionally, you might have to reconfigure any custom network settings, such as VPN or proxy configurations.
Resetting network settings can often resolve network-related issues on your HTC phone, such as slow or unstable Wi-Fi connection, network errors, or mobile data problems. If the problem persists after resetting the network settings, you may consider performing a factory reset as a last resort to resolve the issue.
Remember to save any important network information, such as Wi-Fi passwords or network credentials, before resetting the network settings, as you will need to re-enter them after the reset is complete.
Factory Resetting Your HTC Phone
Performing a factory reset on your HTC phone can be a viable solution in certain situations. Whether you’re experiencing software issues, slow performance, or simply want to erase all personal data before selling or giving away your device, a factory reset can help restore your phone to its original settings. However, it’s important to note that performing a factory reset will erase all data on your device, so it’s crucial to backup any important files or data before proceeding.
To factory reset your HTC phone, follow these steps:
- Go to the Settings menu on your phone. You can typically access this by swiping down from the top of the screen and tapping the gear icon, or by navigating to the app drawer and selecting “Settings”.
- Scroll down and tap on the “System” or “System and Reset” option.
- Look for the “Reset” or “Reset options” section and tap on it.
- Select the “Factory data reset” or “Erase all data” option. Keep in mind that the exact wording may vary depending on your HTC phone model and Android version.
- Read the warning message that appears and confirm your decision to proceed with the factory reset. This step is important as it ensures that you understand that all data will be erased and cannot be recovered.
- Enter your phone’s security PIN or pattern lock if prompted. This is an additional security measure to prevent accidental reset.
- Finally, confirm the factory reset by tapping on “Reset phone” or “Erase everything”. Your HTC phone will now begin the reset process.
Once the factory reset is completed, your HTC phone will restart and return to its original state. You will need to go through the initial setup process again, including signing in with your Google account, connecting to Wi-Fi, and customizing the device settings to your preference.
Remember to reinstall any applications and restore any files or data that you had previously backed up. This step is essential to ensure that you have all your important information and settings restored on your HTC phone.
It’s worth noting that performing a factory reset should be a last resort when troubleshooting software issues. If you are experiencing problems with your phone, it is recommended to first try a soft reset or a hard reset before resorting to a factory reset.
By following the steps outlined above, you can easily factory reset your HTC phone and start fresh with a clean slate. Just remember to backup your data beforehand and take the necessary precautions to avoid any unintended data loss.
Conclusion
In conclusion, knowing how to reset your HTC phone can be a useful skill that can come in handy when encountering various issues with your device. Whether you’re experiencing software glitches, performance slowdowns, or just want to start fresh, a reset can often solve these problems. With the step-by-step guide provided in this article, you now have the knowledge to perform a reset on your HTC phone.
Remember to always back up your important data before initiating a reset, as it will erase all the information on your device. Additionally, take note of the different reset methods available for different HTC models to ensure you’re performing the correct procedure.
By following the instructions and precautions outlined in this article, you can safely and effectively reset your HTC phone, providing a fresh start and potentially resolving any issues you may have been experiencing. So, next time you’re faced with a stubborn software problem or sluggish performance, don’t hesitate to try a reset and get your HTC phone back on track.
FAQs
-
Q: How do I reset my HTC phone?
A: To reset your HTC phone, go to the “Settings” app, select “System” or “System and updates,” and then choose “Reset” or “Factory data reset.” Follow the on-screen prompts to complete the reset process. -
Q: Will resetting my HTC phone erase all my data?
A: Yes, performing a factory data reset will erase all the data on your HTC phone, including contacts, photos, apps, and settings. It is essential to back up any important information before initiating a reset. -
Q: When should I consider resetting my HTC phone?
A: You may want to reset your HTC phone if you encounter persistent software issues, such as severe lag, frequent app crashes, or unresponsive performance. Resetting can also be beneficial if you plan to sell or give away your device, ensuring your personal data is removed. -
Q: What is the difference between a soft reset and a hard reset?
A: A soft reset simply restarts your HTC phone, closing any open apps and refreshing the system. This can resolve minor glitches or freezing issues. On the other hand, a hard reset, also known as a factory reset, wipes the entire device and restores it to its original factory settings. -
Q: Can I reset my HTC phone without losing my data?
A: If you want to reset your HTC phone without losing your data, you can try performing a “Reset settings” option instead of a full factory reset. This option resets the device settings to default but keeps your data intact. However, it is always recommended to back up your data before attempting any kind of reset.
