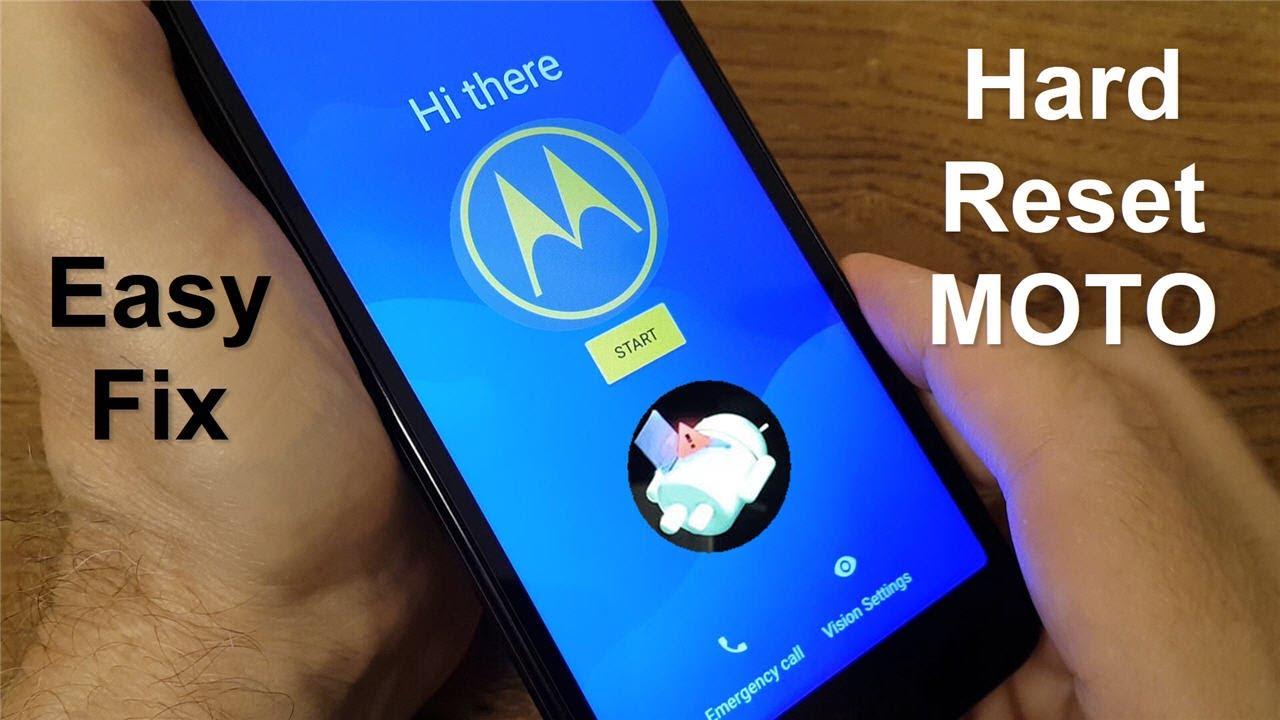
Are you having trouble with your Motorola phone? Perhaps it’s acting slow, freezing, or not responding to your commands? In situations like these, performing a reset on your Motorola phone can often solve the issue and bring it back to optimal functionality. Resetting your phone can also be useful if you plan to sell or give it away, as it ensures that all your personal data is removed. However, performing a reset without proper guidance can be intimidating, especially if you’re not familiar with the process. In this article, we will guide you through the step-by-step process of resetting your Motorola phone, covering different methods based on the model and operating system. Whether you have a Motorola Moto G, Moto E, or any other model, we’ve got you covered. Let’s dive in and learn how to reset your Motorola phone.
Inside This Article
- Factory Reset
- Soft Reset
- Hard Reset
- Reset Network Settings
- Factory Reset
- Soft Reset
- Hard Reset
- Reset Network Settings
- Conclusion
- FAQs
How to Reset Motorola Phone
If you’re experiencing issues with your Motorola phone, performing a reset can often help resolve the problem. Whether you’re dealing with software glitches or need to wipe out all your data, there are a few different methods you can use to reset your Motorola phone. In this article, we’ll guide you through the steps of performing a factory reset, soft reset, hard reset, and resetting network settings on your Motorola phone.
Factory Reset
A factory reset is the most comprehensive type of reset you can perform on your Motorola phone. It restores the device to its original factory settings, erasing all data and customizations. Before proceeding with a factory reset, it’s essential to back up any important data as it will be permanently deleted.
To perform a factory reset on your Motorola phone, follow these steps:
- Go to the Settings menu on your phone.
- Scroll down and tap on “System” or “System & Updates”.
- Tap on “Reset” or “Reset options”.
- Select “Factory data reset”.
- Read the warning message and tap on “Reset phone” or “Erase everything”.
- Enter your device PIN or password if prompted.
- Tap on “Reset phone” to confirm the action.
Your Motorola phone will then begin the factory reset process. Once it’s complete, your phone will be restored to its original settings, just like when you first bought it.
Soft Reset
A soft reset is a quick and easy way to troubleshoot minor issues without erasing any data. It can help resolve frozen screens, unresponsive apps, or other software-related problems. Here’s how to perform a soft reset on your Motorola phone:
- Press and hold the Power button and Volume Down button simultaneously.
- Continue holding both buttons for about 10 to 20 seconds.
- Your phone will vibrate, and the screen will turn off and on again.
- Release the buttons once you see the Motorola logo.
Your phone will then boot up, and any temporary software issues should be resolved by the soft reset.
Hard Reset
A hard reset, also known as a master reset, is a more drastic measure to take when dealing with serious software problems. It erases all data and settings on your Motorola phone and should only be used as a last resort. Remember to back up all important data before performing a hard reset.
To perform a hard reset on your Motorola phone:
- Turn off your phone completely.
- Press and hold the Power button and Volume Down button simultaneously.
- Continue holding both buttons until you see the Android logo.
- Use the Volume Down button to navigate to the “Recovery mode” option.
- Press the Power button to select it.
- Within the Recovery mode menu, use the Volume buttons to navigate to the “Wipe data/factory reset” option.
- Press the Power button to confirm the action.
- Navigate to the “Reboot system now” option and press the Power button to restart your phone.
Your Motorola phone will then undergo a hard reset and reboot to its original factory settings.
Reset Network Settings
If you’re facing network connectivity issues on your Motorola phone, resetting the network settings can often help resolve the problem. Resetting network settings clears all saved Wi-Fi networks, Bluetooth connections, and mobile data settings on your phone.
To reset network settings on your Motorola phone:
- Go to the Settings menu on your phone.
- Scroll down and tap on “System” or “System & Updates”.
- Tap on “Reset” or “Reset options”.
- Select “Reset Wi-Fi, mobile & Bluetooth”.
- Read the warning message and tap on “Reset settings”.
Your phone will then reset the network settings, and you may need to reconnect to Wi-Fi networks and pair Bluetooth devices again.
By following these steps, you can easily perform different types of resets on your Motorola phone. Just remember to back up any important data before proceeding with a factory reset or hard reset to avoid losing valuable information. If you’re still experiencing issues after performing a reset, it’s recommended to consult with Motorola support or visit an authorized service center for further assistance.
Factory Reset
A factory reset is a great way to troubleshoot and resolve software issues on your Motorola phone. It restores the device to its original factory settings, erasing all the data, apps, and customizations you have made. This can be a useful step if you’re experiencing lagging, freezing, or other problems that can’t be resolved through normal troubleshooting methods.
Here’s how you can perform a factory reset on your Motorola phone:
- Go to the Settings menu on your phone. You can access it by swiping down from the top of the screen and tapping the gear icon, or by navigating through the app drawer.
- Scroll down and select the “System” or “System & Updates” option.
- In the System menu, look for the “Reset” or “Reset Options” section.
- Tap on “Factory Reset” or “Factory Data Reset.” You may need to enter your device passcode or pattern lock to proceed.
- Read the warning message that appears on the screen, as it will inform you that all data will be erased.
- If you’re certain that you want to proceed, select the “Reset Phone” or “Erase Everything” option.
Your phone will then begin the factory reset process, which may take a few minutes to complete. Once finished, your device will reboot and be restored to its original factory settings. During this process, it’s important to note that all data, including contacts, messages, photos, and apps, will be deleted. Therefore, it is crucial to back up any important data before proceeding with a factory reset.
Keep in mind that a factory reset should be considered a last resort and only performed if you’re facing persistent software issues that can’t be resolved through other means. It is also worth noting that a factory reset won’t fix hardware-related problems, and if you’re experiencing any such issues, it’s recommended to seek professional assistance or contact Motorola support.
After performing a factory reset on your Motorola phone, you can start fresh by setting up your device as if it’s brand new. You have the option to restore your previously backed-up data or start anew by installing apps and customizing your phone to your liking.
Soft Reset
A soft reset is a simple and quick way to troubleshoot minor issues on your Motorola phone without losing any data. It’s similar to restarting your device, but it involves a specific button combination or a menu option, depending on your phone model.
Here’s how to perform a soft reset on your Motorola phone:
- Press and hold the power button on your phone for a few seconds until the power menu appears.
- Select the ‘Restart’ or ‘Reboot’ option from the menu.
- Wait for your phone to restart and check if the issue has been resolved.
If you’re unable to access the power menu using the above method, you can try the following alternative method:
- Press and hold the volume down button and the power button simultaneously for about 10 to 15 seconds.
- Release the buttons when the Motorola logo appears on the screen.
- Your phone will now restart.
A soft reset can help resolve various issues, such as freezing, slow performance, unresponsive apps, and temporary software glitches. However, if you’re facing more serious problems, a factory reset may be required.
Hard Reset
A hard reset, also known as a factory reset, is a more advanced method of resetting your Motorola phone. It should be used when a soft reset doesn’t resolve your issues or if you want to wipe all personal data from your device. Here’s how to perform a hard reset on your Motorola phone:
- Make sure your phone is turned off.
- Press and hold the Power button and Volume Down button simultaneously until you see the Motorola logo on the screen.
- Once the logo appears, release both buttons and wait for the Android Recovery screen to appear.
- Use the Volume Down button to scroll through the options and highlight “Recovery mode.”
- Press the Power button to enter Recovery mode.
- When the Android robot logo with an exclamation mark appears, press and hold the Power button, then press the Volume Up button once. Release both buttons.
- Use the Volume Down button to highlight the “Wipe data/factory reset” option.
- Press the Power button to select the option.
- Use the Volume Down button to select “Yes – delete all user data.”
- Press the Power button to initiate the reset process.
- Wait for the reset to complete, and then select the “Reboot system now” option using the Power button.
Keep in mind that performing a hard reset will erase all user data on your device, including contacts, photos, videos, and apps. It will also restore your phone to its original settings, as if it just came out of the box. Therefore, it is important to back up any important data before proceeding with a hard reset.
A hard reset can be helpful in resolving issues caused by software glitches, system crashes, or persistent app crashes. It can also be useful if you’re planning to sell or give away your Motorola phone, as it ensures that your personal data is completely wiped from the device.
Remember, a hard reset should be used as a last resort when other troubleshooting steps have failed to resolve your issue. If you are unsure or uncomfortable performing a hard reset on your own, it is recommended to seek assistance from a professional or contact Motorola customer support for further guidance.
Reset Network Settings
In our increasingly connected world, a reliable and fast network connection is essential for communication, work, and entertainment. If you’re experiencing network issues on your Motorola phone, performing a reset of the network settings can often resolve the problem. This process will clear any network-related settings, including Wi-Fi connections, Bluetooth pairings, and mobile network settings. Here’s how to reset network settings on a Motorola phone.
Step 1: Open Settings
Swipe down from the top of the screen and tap the gear icon to open the Settings app on your Motorola phone.
Step 2: Locate Network & Internet
Scroll down and tap on “Network & Internet.” This option may be labeled as “Connections” on certain Motorola models.
Step 3: Reset Network Settings
Within the Network & Internet settings, look for an option called “Reset Wi-Fi, mobile & Bluetooth.” Tap on it to proceed.
Step 4: Confirm the Reset
A confirmation prompt will appear, explaining that this action will reset all network settings. Take a moment to review the information, then tap “Reset settings” to continue.
Step 5: Enter PIN or Password
To prevent unauthorized access, you may be prompted to enter your device’s PIN or password to confirm the reset.
Step 6: Restart Your Phone
After confirming the reset, your Motorola phone will restart automatically. This will complete the network settings reset process.
Step 7: Reconnect to Networks
Once your phone restarts, you’ll need to reconnect to your Wi-Fi network by selecting it from the list of available networks and entering the password if necessary. You’ll also need to re-pair your Bluetooth devices if required.
Note: Resetting network settings will not delete any personal data or installed apps on your phone. It only clears the network-related settings.
By performing a network settings reset on your Motorola phone, you can often resolve network issues such as Wi-Fi connection problems, issues with mobile data, or Bluetooth connectivity issues. If the problem persists even after the reset, you may consider contacting Motorola support for further assistance.
Conclusion
In conclusion, knowing how to reset your Motorola phone is an essential skill for troubleshooting common issues and maintaining optimal performance. Whether you are experiencing software glitches, slow performance, or want to erase all data before selling or giving away your device, performing a reset can help solve these problems. By following the methods outlined in this article, you can easily reset your Motorola phone and have it running smoothly in no time.
Remember to back up your important data before initiating a reset, as it will erase all personal information from your device. It’s also important to note that different Motorola phone models may have slightly different methods for resetting, so it’s always advisable to consult the user manual or the Motorola support website for specific instructions.
With the information provided in this article, you now have the necessary knowledge to reset your Motorola phone and resolve any performance issues you may encounter. By taking the time to understand the process and follow the steps carefully, you can ensure that your phone continues to function optimally and provide you with a seamless user experience.
FAQs
Q: How do I reset my Motorola phone?
A: Resetting your Motorola phone can help resolve various issues such as freezing, slow performance, or software glitches. To reset your Motorola phone, follow these steps:
- Go to the “Settings” menu on your phone.
- Scroll down and tap on “System” or “System & Updates”.
- Select “Reset” or “Reset Options”.
- Choose “Factory data reset” or “Factory Reset” option.
- Review the information and tap on “Reset Phone” or “Erase all data”.
- Enter your device PIN or password if prompted.
- Finally, tap on “Reset” to confirm.
Q: Will resetting my Motorola phone delete all my data?
A: Yes, performing a factory reset on your Motorola phone will erase all data and restore it to its original factory settings. It is essential to back up your important files, contacts, photos, and videos before proceeding with the reset.
Q: How long does it take to reset a Motorola phone?
A: The time it takes to reset a Motorola phone can vary depending on the device model and the amount of data stored on the phone. Generally, the reset process can take anywhere from a few minutes to 30 minutes. It is important to have a fully charged battery or keep your phone connected to a charger during the reset process.
Q: Will resetting my Motorola phone remove system updates?
A: Resetting your Motorola phone will remove any system updates that have been installed. After the reset, your phone will revert to the original factory version of the operating system. However, you can always update your phone to the latest software version by going to “Settings” > “System” or “System Updates” > “Software Update”.
Q: My Motorola phone is stuck on the boot screen. Will resetting it fix the issue?
A: Resetting your Motorola phone can help resolve issues like being stuck on the boot screen or experiencing continuous restarts. However, if the problem persists after the reset, it may indicate a hardware malfunction or a more serious software issue. In such cases, it is recommended to contact Motorola customer support or visit an authorized service center for further assistance.
