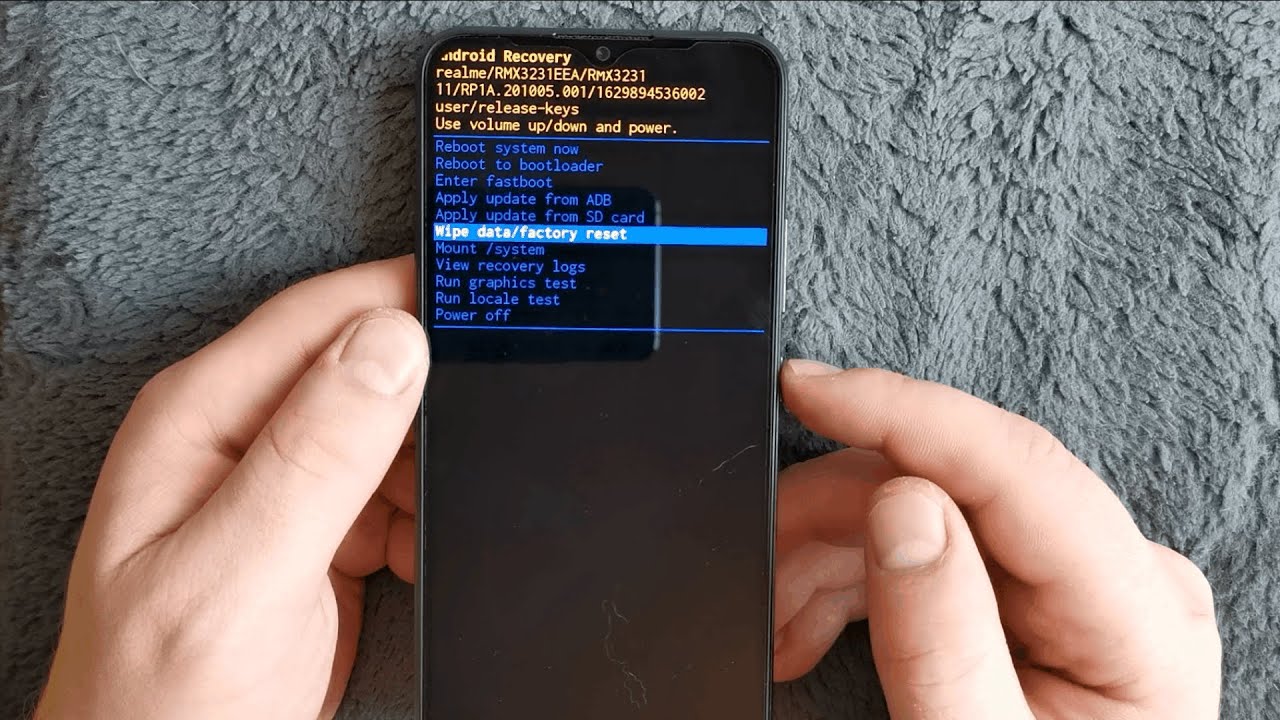
The Realme C11 is a popular budget smartphone that offers great value for money. Whether you’re experiencing performance issues, software glitches, or simply want to start fresh, a factory reset can be the solution. Resetting your Realme C11 will restore it to its original factory settings, erasing all personal data and customized settings in the process. In this article, we will guide you on how to reset your Realme C11 effectively. Whether you’re a seasoned smartphone user or a novice, our step-by-step instructions will help you navigate the process seamlessly. So, let’s dive in and explore how to reset your Realme C11 and get it back to its optimal performance.
Inside This Article
- Troubleshooting Methods for Realme C11 Reset
- Prerequisites for Resetting Realme C11
- Step-by-Step Guide to Reset Realme C11 to Factory Settings
- Alternative Method: Resetting Realme C11 using Recovery Mode
- Conclusion
- FAQs
Troubleshooting Methods for Realme C11 Reset
If you’re facing issues with your Realme C11 and reseting the device seems like the best solution, there are a few troubleshooting methods you can try before resorting to a factory reset. These methods can help resolve common software-related problems and potentially save you from losing important data. Let’s explore some of the troubleshooting methods for performing a reset on your Realme C11.
1. Restart your Realme C11: Sometimes, a simple restart can fix minor software glitches or temporary issues. Press and hold the power button on your device until the power menu appears. Then, select “Restart” and wait for your device to reboot. This may help resolve any minor issues and could eliminate the need for a full reset.
2. Clear app cache: App cache can accumulate over time and may cause performance issues on your Realme C11. To clear app cache, go to “Settings” > “Apps” > select the app causing trouble > “Storage & Cache” > “Clear cache. Repeat this process for all the apps you’re experiencing issues with. Clearing app cache can often improve app performance and resolve minor glitches.
3. Update software: Keeping your Realme C11’s software up to date is essential for optimal performance. Software updates often include bug fixes and improvements that can resolve issues. Go to “Settings” > “Software Updates” and check for any available updates. If an update is available, follow the on-screen instructions to install it.
4. Boot in Safe Mode: Booting your Realme C11 in Safe Mode disables all third-party apps, allowing you to identify if a specific app is causing the problem. Press and hold the power button until the power menu appears. Then, press and hold the “Power off” option until you see a prompt asking if you want to enter Safe Mode. Tap “OK” to confirm and reboot your device. If the issue doesn’t occur in Safe Mode, it’s likely caused by a third-party app. Uninstall recently installed apps until the problem is resolved.
5. Perform a soft reset: If your Realme C11 is unresponsive or freezes, performing a soft reset can help restore normal functionality. Press and hold the power button and the volume down button simultaneously for about 10 seconds until the device restarts. This will not erase any data, but it can fix minor software issues.
By attempting these troubleshooting methods, you may be able to resolve the issues you’re facing with your Realme C11 without having to perform a full factory reset. However, if these methods don’t work, or if you want to start fresh with your device, you can proceed with a factory reset. It’s important to note that a factory reset will erase all data and settings on your Realme C11, so it’s crucial to back up any important files before proceeding.
Prerequisites for Resetting Realme C11
Before proceeding to reset your Realme C11, there are a few prerequisites you need to keep in mind. Following these guidelines will help ensure a smooth and successful reset process. Here are the prerequisites you should consider:
1. Backup your data: Resetting your Realme C11 will erase all data and settings on the device. Therefore, it is crucial to back up your important files, photos, videos, and any other data you don’t want to lose. You can use cloud storage services or transfer the data to an external storage device to ensure its safety.
2. Charge your device: Make sure your Realme C11 has sufficient battery level before starting the reset process. A low battery during the reset can lead to an incomplete or unsuccessful reset, causing potential issues with your device.
3. Remove your Google account: It is recommended to remove your Google account from the device before resetting it. This step ensures that you won’t encounter any complications when setting up your device again after the reset. You can remove your Google account by going to the “Settings” menu, selecting “Accounts,” and then removing your Google account from the list.
4. Disable screen lock: In order to perform a reset, it is important to disable any screen lock methods, such as PIN, password, or pattern lock. This will allow you to access the necessary settings during the reset process. To disable screen lock, go to “Settings”, select “Security & Privacy,” and then choose “Screen lock” to disable it.
5. Have a stable internet connection: To ensure a successful reset, make sure you have a stable and reliable internet connection. This is important because the reset process may require downloading and updating software on your device. Having a strong internet connection will help prevent any interruptions or errors during the reset.
By following these prerequisites, you can ensure a smooth and hassle-free reset process for your Realme C11. Once you have completed these steps, you will be ready to proceed with the reset.
Step-by-Step Guide to Reset Realme C11 to Factory Settings
If you’re experiencing issues with your Realme C11 or you simply want to start fresh, resetting it to factory settings can often solve the problem. Resetting your device will erase all data and settings, returning it to its original state. Follow these step-by-step instructions to reset your Realme C11:
- Begin by navigating to the “Settings” app on your device. You can find this app in the app drawer or by swiping down and accessing the quick settings panel.
- In the “Settings” menu, scroll down and tap on “Additional Settings”.
- Within the “Additional Settings” menu, tap on “Backup & Reset”.
- Next, select the option labeled “Factory Data Reset”.
- You will be presented with a warning message about erasing all data. Read the message carefully and make sure you have backed up any important data before proceeding.
- Once ready, tap on “Reset Phone” to initiate the reset process.
- You may be asked to enter your device’s passcode or pattern lock to confirm the reset.
- After confirming, your Realme C11 will begin the reset process. This may take a few minutes, so be patient.
- Once the reset is complete, your device will reboot and return to its original factory settings.
It’s important to note that resetting your Realme C11 will erase all data and settings, including apps, contacts, and personalized configurations. Therefore, it’s advisable to backup any important data before performing a factory reset.
By following these simple steps, you can easily reset your Realme C11 to factory settings, tackling any persistent issues or starting fresh with a clean slate.
Alternative Method: Resetting Realme C11 using Recovery Mode
If you’re encountering issues with your Realme C11 that cannot be resolved through the regular settings menu, you can try performing a reset using Recovery Mode. This method allows you to perform a more extensive reset and can help resolve persistent problems or issues that are preventing your device from functioning properly.
Before you proceed with this method, it’s essential to understand that resetting your Realme C11 using Recovery Mode will erase all data and settings on the device. Therefore, be sure to back up any important data before proceeding.
Follow these step-by-step instructions to reset your Realme C11 using Recovery Mode:
- Turn off your Realme C11 by pressing and holding the Power button.
- Once the device is off, press and hold the Volume Down button and the Power button simultaneously until the Realme logo appears.
- Release the Power button but continue holding the Volume Down button until you see the Recovery Mode menu.
- Using the Volume buttons, navigate to the “Wipe data/factory reset” option and press the Power button to select it.
- Confirm the reset by selecting the “Yes” option in the next menu.
- Wait for the reset process to complete. Once it’s done, the device will return to the Recovery Mode menu.
- Use the Volume buttons to navigate to the “Reboot system now” option and press the Power button to select it.
- Your Realme C11 will now reboot and start up with the factory settings restored.
It’s important to note that the process may vary slightly depending on the specific model and software version of your Realme C11. If you’re unsure about any of the steps or encounter any difficulties, it’s recommended to consult the official Realme support documentation or contact their customer support for assistance.
Remember to set up your device again and restore any backed up data after the reset process is complete.
Conclusion
In conclusion, resetting your Realme C11 can be a useful solution for various issues and problems you may encounter with your device. Whether you are facing software glitches, performance slowdowns, or simply want to start fresh, performing a reset can help restore your phone to its original state.
Remember to backup your important data before resetting your phone, as the process will erase all of your personal files and settings. Take the time to familiarize yourself with the different methods available to reset your Realme C11, whether it’s using the device’s settings menu or through the hardware buttons.
By following the steps outlined in this article, you can confidently reset your Realme C11 and resolve any issues you may be facing. Enjoy a smoother and more efficient mobile experience with your freshly reset phone!
FAQs
1. How do I reset my Realme C11?
To reset your Realme C11, follow these steps:
- Go to the “Settings” menu on your device.
- Scroll down and tap on “Additional Settings.”
- Select “Backup & Reset.”
- Tap on “Factory Reset.”
- Finally, tap on “Reset Phone” and then “Erase Everything.”
It’s important to note that performing a factory reset will erase all data on your device, so make sure to back up any important files before proceeding.
2. Will resetting my Realme C11 delete all my data?
Yes, performing a factory reset will erase all data on your Realme C11. This includes your installed apps, contacts, messages, settings, and any other personal data stored on the device. It is highly recommended to back up your data before proceeding with the reset to avoid permanent loss.
3. How long does it take to reset a Realme C11?
The time it takes to reset a Realme C11 can vary depending on several factors, such as the amount of data on the device and the speed of the device itself. On average, the reset process can take anywhere from a few minutes to several minutes. It’s important to be patient and allow the device to complete the reset without interruption.
4. Will resetting my Realme C11 improve its performance?
A factory reset can help improve the performance of your Realme C11 in certain cases. By resetting the device, you remove unnecessary files, clear temporary data, and reset system settings to their default state. This can help resolve software issues, improve responsiveness, and free up storage space. However, keep in mind that a reset won’t fix hardware-related problems.
5. Do I need a computer to reset my Realme C11?
No, you don’t need a computer to reset your Realme C11. The reset process can be done directly on the device itself through the settings menu. However, if you prefer, you can also perform a reset using Realme’s official PC software, which provides additional options and capabilities.
