Cloud storage is becoming the top choice for keeping files because of the convenience that it provides. Nonetheless, iPhone users still find themselves with the need to cable-connect to their PCs on some occasions for backing up files or other file-sync purposes. However, what would you do if suddenly you get an iTunes not recognizing iPhone message?
Getting an iTunes not recognizing iPhone connection is a hassle however you look at it. A faulty lightning cable or your devices having software/hardware issues are some of the reasons why this could happen. In this article, we will look closely into this and outline some ways to fix it so you can sync your files again.
Related: iPhone Won’t Connect to iTunes: Best Fixes for You to Try
Inside This Article
iTunes Not Recognizing iPhone Connection
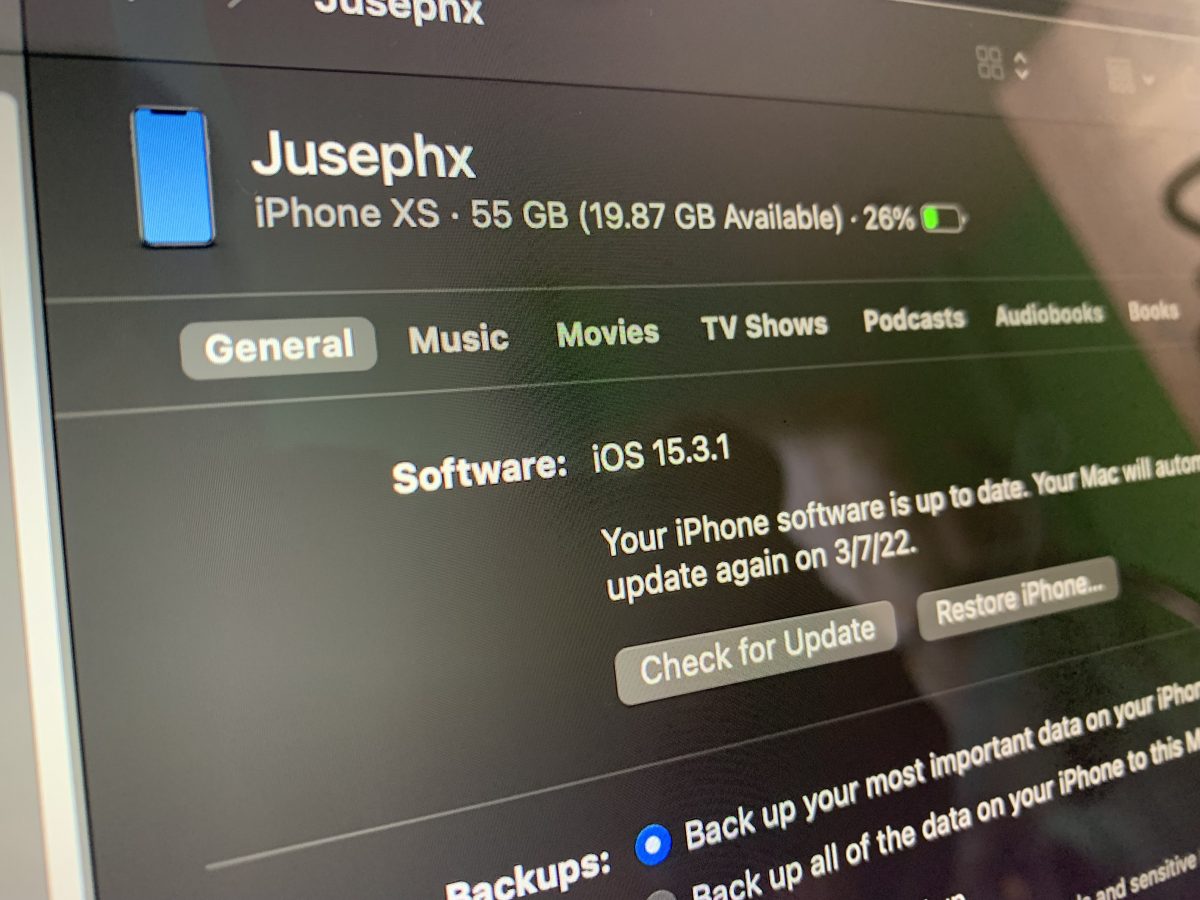
iTunes is an awesome software when it comes to managing files and data in the iOS ecosystem. More importantly, iTunes should have no issue recognizing an iPhone connection. However, we can’t always discount the possibility of your phone not showing in iTunes on Mac or your iTunes not detecting iPhone on Windows 10 (or Windows 11). These hiccups are uncommon and there are few workarounds to fix this issue.
Unfortunately, a number of factors can come into play resulting in this issue. Whatever the factors are, we have outlined some workarounds to help you get this issue fixed.
1. Make Sure iTunes Is Up to Date
Whether you are using Windows PC or Mac (running macOS before Monterey), you can update your iTunes by following these steps:
- Launch iTunes.
- Click on Help from the option bar.
- Click Check for Updates.
Allow your PC to scan for available patches/updates. If there’s a new version, click Download and Install.
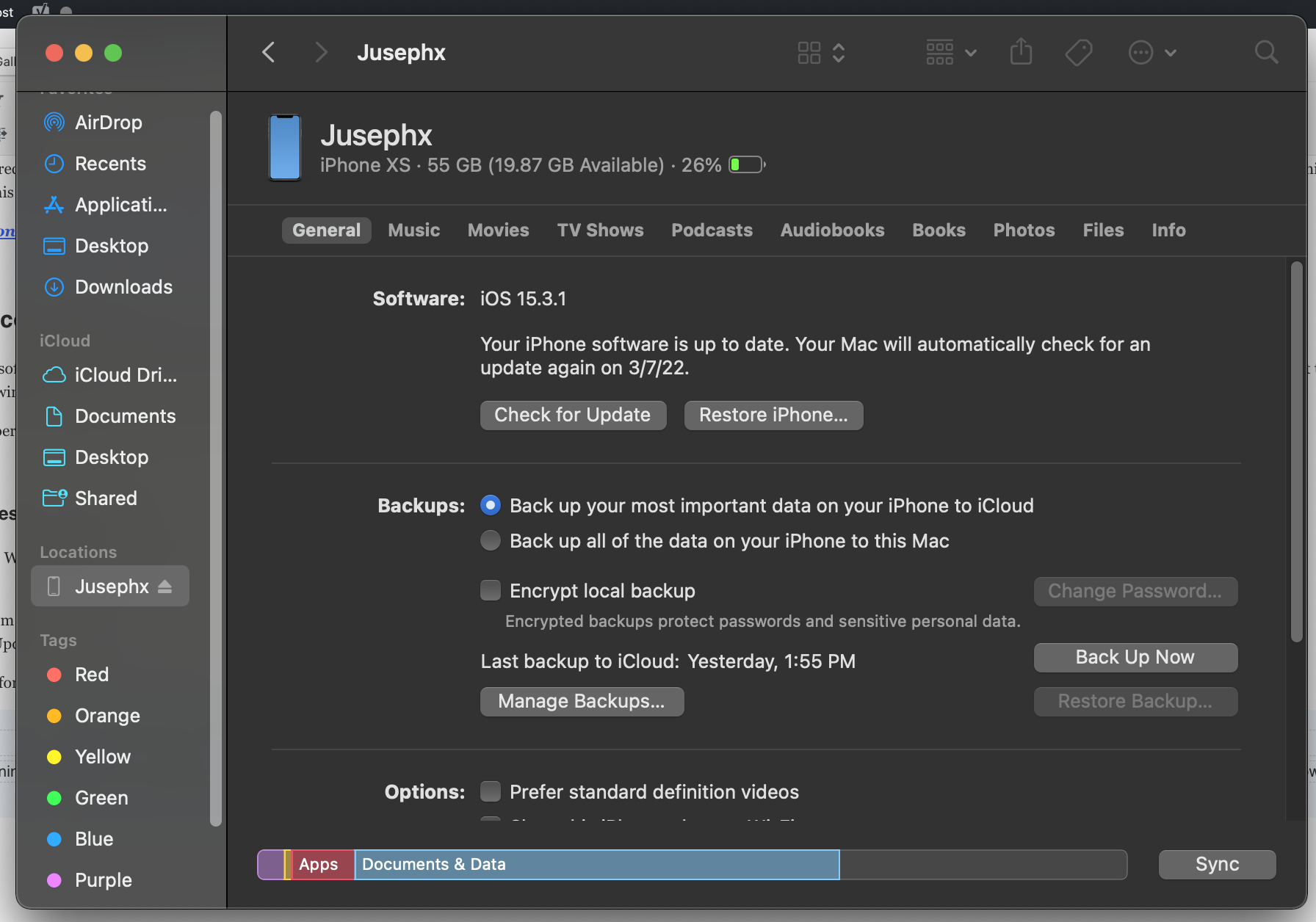
2. Use a Different Lightning Cable
Faulty cables are notoriously responsible for iTunes not recognizing iPhone connections. This remains to be an issue as Apple has yet to deliver a technology that completely erases the need for a USB lightning cable to connect an iPhone/iPad to PCs. Hence, it would be a good measure to try and use a different lightning cable if your phone is not showing in iTunes on Mac or your iTunes is not detecting iPhone on Windows 10 (or Windows 11). Almost 100% of the time, faulty cables are the root cause. If not, you can proceed to item number three.
|
|
Apple Lightning USB Cable
Apple sells original lightning USB-C type cable at different length measurements. This cable will connect your iPhone, iPad, Mac, AirPods, or iPod to iTunes with ease.
|
|
|
BlitzWolf USB-C Lightning Cable
An alternative to the original Apple lightning cable, BlitzWolf offers this 20W fast charging cable. This also can be used to connect your device to a PC.
|
3. Restart Both Your iPhone and PC/Mac
Time and again, we have covered the benefits of restarting your devices if only to reset some basic system functions that have been convoluted due to use. Sometimes, our PCs tend to not recognize iPhone connections because of improper dismounting/ejecting. Unfortunately, this can cause the system to malfunction.
The best solution is to restart your PC or your phone in order to fix this hiccup. In the process, you are also freeing up space from the random access memory (RAM) space allowing the system to function fresh. This is also beneficial for devices that you choose to put to sleep instead of shutting them off completely.
4. Check the Ports on Your Devices
Another reason that could hinder your PC from recognizing iPhone connections is dirty ports. Ports on your machine and even on your iPhone are vulnerable to debris and dust; they can gather and prevent connections as they can block the pins on ports. There are accessories for sale to cover the ports of your PCs, Macs, and smartphones to prevent dust and debris from gathering on the pins. However, if you find iTunes not recognizing the iPhone connection, it might be time to check the ports and do some cleaning.
If you are going to clean your ports, make sure to use soft Q-tips to remove the dust and debris. Never use liquid-based cleaners and certainly no detergents as these can damage your devices permanently. Simply brush off any dust and debris that might have gathered on the ports and pins and try reconnecting the cable with the devices again.
5. Review Authorization and Trust Settings
Have you noticed when plugging an Apple device into your PC, you’ll get an authorization pop-up message on your screen? This allows a smooth and trusted pairing between devices, especially as data will be read to-and-fro devices. This is fine if you own the devices in question but not so much if you are connecting your iPhone with a different PC. Nonetheless, failing to click or tap on the ‘Trust” button will result in iTunes not recognizing iPhone connection issues.
If you fail to click on “Trust”, here’s how to manually authorize the connection between your PC/Mac and your iPhone/iPad:
- Open iTunes or the Music app on Mac. Open iTunes for Windows PC.
- Sign your Apple ID account when prompted.
- Click on Account on the menu bar.
- Next, hover the pointer over Authorization then click on “Authorize This Computer“.
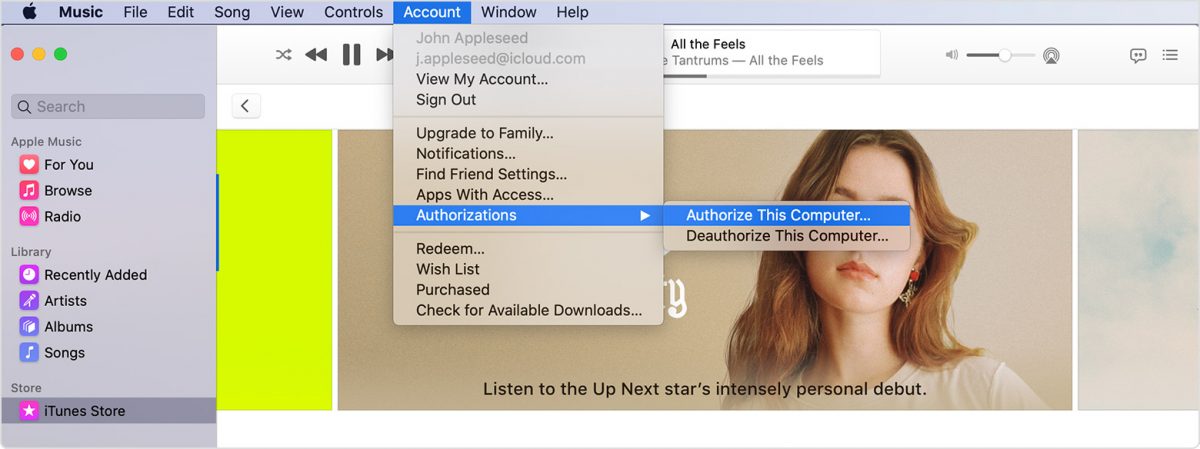
On your iPhone:
- Open Settings then select General.
- Scroll down and select Transfer or Reset iPhone. Then, tap Reset.
- Select Reset Location & Privacy.
The next time you connect your iPhone to your PC, you’ll be prompted whether to trust the connection or not. Make sure to select “Trust”.
Related: How to Reset Network Settings on Android, iPhone & iPad OS
6. Check for Available iOS Updates
Allow us to touch on this very quickly. We can’t stress enough the importance of downloading and installing an available iOS update. These updates provide patches to the iOS ecosystem, support for a range of tech development, bug fixes, and many other things running in the background.
The point is, these updates improve the way our devices run. Moreover, when your phone is not showing up in iTunes on Mac or iTunes is not detecting iPhone on Windows 10 or 11, chances are there are software issues in need of addressing. And one way to address this is by updating your iOS or ipadOS.
7. Check System Information on Mac
If you have a Mac, it’s easy to isolate the problem on whether it is software or hardware related. Here’s how to do it:
- Connect your iPhone with your Mac using a lightning cable.
- On your Mac, click on the Apple logo on the upper left-hand corner of the screen.
- Select “About This Mac” then clock on System Report.
- Under the Hardware section, tap USB.
If your iPhone is detected but both PC and iTunes won’t connect with your iPhone, this is a software issue and can be remedied by updating your macOS or iOS/ipadOS. However, if your Mac isn’t displaying your iPhone at all, there is a chance you are having a hardware issue and it will take an expert to look at the devices to fix the problem.
8. Contact Apple Support
If you think there are hardware problems on your iPhone or Mac, you can reach out to Apple tech experts through Apple Support. They can help you further analyze the problem and give a proper diagnosis of the problem. They can also help you out in looking for software and hardware fixes by connecting you to Power Mac Centers near you. Simply lodge a ticket detailing your problems and you’ll hear from them fast.
Final Thoughts
Why won’t my iPhone connect with iTunes, you may ask? Well, if you have reached this point of the article, you may have already found out that it’s a mixture of software and hardware issues. However, these issues are repairable, whether you go DIY or ask for the help of experts. If you are a DIY-er yourself, we hope this article has helped you address the issue on your own.
Share this page with your friends! Who knows, they might just need it too.


