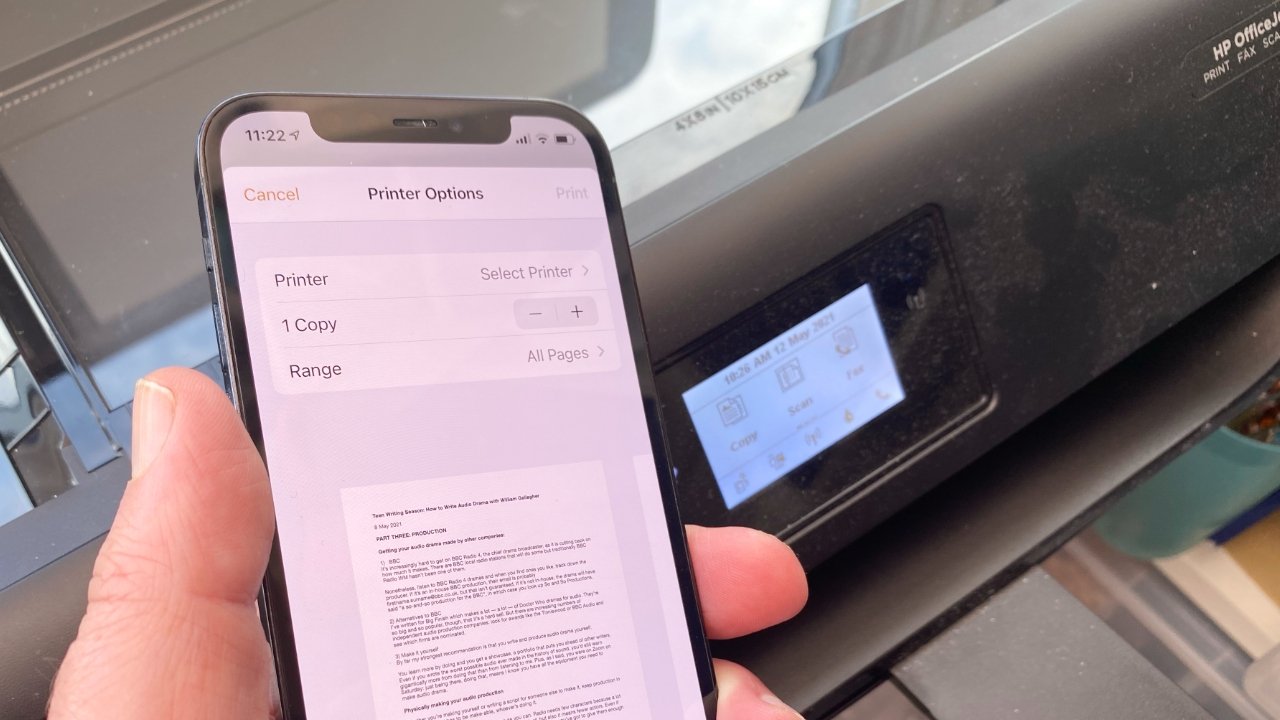
Are you looking to print directly from your iPhone 11? Connecting your iPhone 11 to a printer is a convenient way to produce hard copies of documents, photos, and more. Whether you need to print a boarding pass, a recipe, or an important email, knowing how to connect your iPhone 11 to a printer can be incredibly useful. In this article, we will explore the various methods you can use to connect your iPhone 11 to a printer, allowing you to seamlessly print from your device. Let's dive into the simple yet effective ways to make this connection and start printing from your iPhone 11. Exciting, isn't it? Let's get started!
Inside This Article
- Checking Printer Compatibility
- Connecting iPhone 11 to a Wireless Printer
- Connecting iPhone 11 to a Printer via USB
- Troubleshooting Common Connection Issues
- Conclusion
- FAQs
**
Checking Printer Compatibility
**
Before attempting to connect your iPhone 11 to a printer, it’s crucial to ensure that the printer is compatible with your device. Compatibility is essential for a seamless connection and successful printing process.
First, check if your printer supports wireless connectivity, as this is the most convenient method for connecting your iPhone 11. Most modern printers are equipped with wireless capabilities, allowing for effortless integration with mobile devices.
Additionally, verify that your printer is AirPrint-compatible. AirPrint is a feature integrated into iOS devices, including the iPhone 11, that enables direct printing without the need for additional software or drivers. This seamless compatibility streamlines the printing process and enhances user experience.
Furthermore, ensure that your printer is within the recommended proximity of your iPhone 11 for wireless connections. Proximity plays a crucial role in establishing a stable and reliable connection between the devices, minimizing potential connectivity issues.
Connecting iPhone 11 to a Wireless Printer
Connecting your iPhone 11 to a wireless printer is a convenient way to print documents, photos, and more without the need for cables or direct connections. Follow these simple steps to seamlessly link your iPhone 11 to a wireless printer and enjoy hassle-free printing.
First, ensure that your wireless printer and iPhone 11 are connected to the same Wi-Fi network. This is crucial for establishing a successful connection between the devices. Once confirmed, proceed to open the document, photo, or file you wish to print on your iPhone 11.
Next, tap the “Share” icon within the app or file you want to print. Look for the “Print” option in the sharing menu, and tap on it to initiate the printing process. Your iPhone 11 will automatically detect and display available wireless printers within range.
After selecting the desired wireless printer, you can adjust the print settings, such as the number of copies, paper size, orientation, and color options, to suit your preferences. Once you’ve configured the settings, simply tap “Print” to send the print job to the selected wireless printer.
Upon successful completion, your wireless printer will produce the printed document, photo, or file, providing you with a seamless printing experience directly from your iPhone 11. This wireless printing method offers convenience and flexibility, allowing you to print from virtually anywhere within the range of your Wi-Fi network.
Connecting iPhone 11 to a Printer via USB
Connecting your iPhone 11 to a printer via USB is a straightforward process that allows you to directly print documents, photos, and more from your device. Here’s a simple guide to help you get started.
Step 1: Gather the Necessary Equipment
Before you begin, ensure that you have a compatible USB cable and an iPhone 11 with the latest iOS version installed. Additionally, make sure the printer has a USB port and supports direct connection to iOS devices.
Step 2: Connect the USB Cable
Take the USB cable and connect one end to the USB port on your printer and the other end to the lightning port on your iPhone 11. Once connected, your iPhone may prompt you to trust the connected device. Tap “Trust” to proceed.
Step 3: Access the Content to Print
Open the document, photo, or file you wish to print on your iPhone 11. Once you have the content ready, tap the “Share” icon or the ellipsis (…) and select the “Print” option from the menu.
Step 4: Select the Printer
After tapping “Print,” your iPhone will detect the connected printer. Select the desired printer from the list of available devices. You can also adjust print settings such as the number of copies, color options, and paper size, if necessary.
Step 5: Print the Document
Once you have selected the printer and adjusted the settings, tap “Print” to initiate the printing process. Your iPhone 11 will send the print job to the connected printer, and you should soon see your document or photo emerge from the printer.
By following these simple steps, you can effortlessly connect your iPhone 11 to a printer via USB and conveniently print a wide range of content directly from your device.
Troubleshooting Common Connection Issues
If you encounter issues while trying to connect your iPhone 11 to a printer, don’t panic. Here are some common troubleshooting steps to resolve connection issues:
Check Printer Compatibility: Ensure that your printer is compatible with iOS devices. Some older printer models may not support wireless printing from an iPhone. Check the printer’s manual or manufacturer’s website for compatibility information.
Update Printer Firmware: Outdated printer firmware can cause compatibility issues with your iPhone. Check for firmware updates on the printer manufacturer’s website and follow the instructions to update the firmware to the latest version.
Restart Devices: Sometimes, a simple restart can resolve connectivity issues. Restart both your iPhone 11 and the printer. This can help reset any temporary glitches in the connection.
Check Wi-Fi Connection: Ensure that both your iPhone and the printer are connected to the same Wi-Fi network. Inconsistent or weak Wi-Fi signals can disrupt the printing process. Consider moving the devices closer to the Wi-Fi router for a stronger connection.
Reset Network Settings: If you’re still experiencing issues, try resetting the network settings on your iPhone. Go to Settings > General > Reset > Reset Network Settings. This will clear any network-related configuration errors on your iPhone.
Update iOS: Ensure that your iPhone 11 is running the latest version of iOS. Software updates often include bug fixes and improvements related to device connectivity. Go to Settings > General > Software Update to check for and install any available updates.
Printer-Specific Apps: Some printers require specific apps for wireless printing from iOS devices. Check if your printer manufacturer offers a dedicated app for iPhone printing. Download and install the app from the App Store, and follow the setup instructions.
Consult Manufacturer Support: If the issue persists, contact the printer manufacturer’s customer support for further assistance. They may provide specific troubleshooting steps or updates related to your printer model and iOS compatibility.
By following these troubleshooting steps, you can overcome common connection issues and successfully connect your iPhone 11 to a printer for seamless printing.
Connecting your iPhone 11 to a printer is a convenient and efficient way to print documents, photos, and more directly from your device. With the right tools and settings, you can seamlessly bridge the gap between your digital world and the tangible realm of printed materials. Whether it’s for work, school, or personal use, the ability to wirelessly connect and print from your iPhone 11 brings a new level of flexibility and convenience to your daily tasks. By following the steps outlined in this guide, you can easily harness the power of modern technology to streamline your printing process and enhance your overall productivity.
FAQs
Q: Can I connect my iPhone 11 to a printer wirelessly?
A: Yes, you can connect your iPhone 11 to a wireless printer using AirPrint, Wi-Fi Direct, or third-party apps that support wireless printing.
Q: What if my printer doesn’t support wireless connectivity?
A: If your printer doesn’t support wireless connectivity, you can use a USB cable and an adapter to connect your iPhone 11 to the printer.
Q: Do I need a specific app to print from my iPhone 11?
A: In most cases, you can use the built-in printing feature on your iPhone 11. However, some printers may require you to download a specific app to enable printing from your device.
Q: Can I print different types of documents from my iPhone 11?
A: Yes, you can print various types of documents, including photos, emails, web pages, PDFs, and more from your iPhone 11, depending on the capabilities of your printer.
Q: How can I troubleshoot printing issues with my iPhone 11?
A: If you encounter printing issues with your iPhone 11, you can try restarting the printer, checking the wireless connection, updating printer firmware, and ensuring that the printer supports iOS printing.
