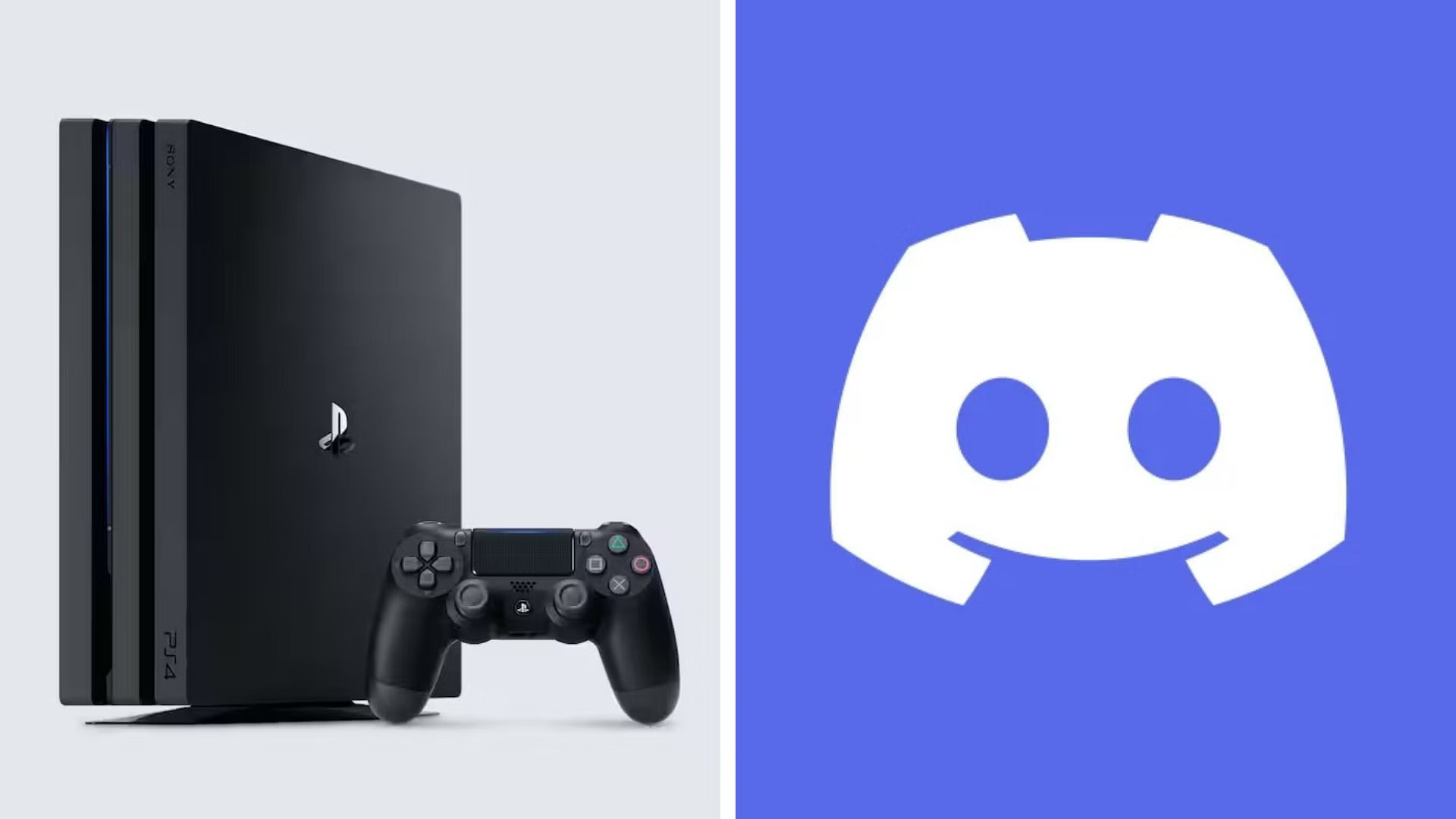
Are you an avid gamer who loves connecting with friends on Discord while playing your favorite PlayStation 4 (PS4) games? Well, you’re in luck! With the advancements in technology, you can now screen share your PS4 gameplay on Discord using your mobile device.
In this article, we will guide you through the process of screen sharing your PS4 on Discord Mobile. Whether you want to show off your gaming skills, discuss strategies with your teammates, or simply share the joy of gaming with friends, screen sharing on Discord Mobile will take your gaming experience to the next level.
So grab your mobile phone, get your Discord app ready, and let’s dive into the exciting world of screen sharing your PS4 on Discord Mobile!
Inside This Article
- Connect Your PS4 to Discord Mobile
- Launch the Discord App on Your Mobile Device
- Start a Voice Call on Discord
- Begin Screen Sharing Your PS4
- Conclusion
- FAQs
Connect Your PS4 to Discord Mobile
To screen share your PS4 on Discord mobile, you first need to connect your PS4 console to your mobile device. Here’s how:
Step 1: Ensure that your PS4 console is connected to the same Wi-Fi network as your mobile device.
Step 2: On your PS4, go to Settings and then navigate to the “Remote Play Connection Settings” option.
Step 3: Enable the “Enable Remote Play” option and follow the on-screen instructions to complete the setup process.
Step 4: On your mobile device, download and install the Discord app from your app store.
Step 5: Launch the Discord app and sign in to your account, or create a new account if you don’t have one already.
Step 6: Once you are logged in, select the server or private chat where you want to screen share your PS4.
Step 7: Tap on the “Screen Share” button, usually represented by a monitor icon, to start the screen sharing process.
Step 8: Discord will search for available screens to share. Select your connected PS4 console from the list.
Step 9: Confirm the screen share request on your PS4 console when prompted.
Step 10: Voila! Your PS4 screen is now being shared on Discord mobile, allowing others to see your gameplay.
Connecting your PS4 to Discord mobile opens up a whole new level of gaming communication and sharing experiences. Whether you want to showcase your gaming skills, discuss strategies, or simply connect with fellow gamers, screen sharing your PS4 on Discord mobile provides an immersive and interactive platform.
Launch the Discord App on Your Mobile Device
Once you have successfully installed the Discord app on your mobile device, it’s time to launch it and get ready to screen share your PS4. Follow these steps:
1. Locate the Discord app icon on your home screen or app drawer and tap on it to open the application.
2. If you haven’t logged in to your Discord account, you will be prompted to do so. Enter your login credentials, including your email/username and password, then tap on the “Login” button.
3. Once you are logged in, you will be taken to the Discord home screen, where you can see your servers and chat channels. Take a moment to familiarize yourself with the app’s interface if you haven’t used Discord before.
4. To start a new voice or video call, tap on the “+” button located at the bottom center of the screen. This will open the “Create a Server or Join a Channel” menu.
5. In the “Create a Server or Join a Channel” menu, you can choose to either create a new server or join an existing one. For screen sharing purposes, you can create a new server and invite your friends to join, or join an existing server where you have the necessary permissions.
6. After selecting the appropriate server or channel, tap on the voice or video call button, depending on the type of screen share you want to initiate.
7. Once the call is established, you will have the option to switch to screen sharing mode. Look for the screen sharing icon, usually located at the bottom of the call screen, and tap on it to start sharing your PS4 screen with the participants in your call.
That’s it! You have successfully launched the Discord app on your mobile device and are ready to screen share your PS4. Enjoy gaming with your friends and take advantage of the seamless communication provided by Discord.
Start a Voice Call on Discord
Discord is not only a platform for text chat but also allows users to communicate through voice calls. Starting a voice call on Discord is a straightforward process and can be done in just a few simple steps.
First, make sure you are on the Discord mobile app and logged into your account. Once you’re in the app, navigate to the server or the direct message conversation where you want to initiate the voice call.
In the server, locate the voice channel that you want to join. Voice channels are indicated by a speaker icon next to their name. Tap on the voice channel to enter it.
Once inside the voice channel, you’ll see a speaker icon at the bottom of the screen. This is the voice call button. Tap on it to start the voice call. You can also swipe right on the voice channel name to reveal a list of options, and then tap the voice call icon from there.
After you tap the voice call button, Discord will connect you to the voice channel and enable your microphone by default. You can now start talking with other participants in the voice call.
If you want to configure your audio settings during the call, you can tap on the headset icon at the bottom left corner of the screen. This will bring up a menu where you can adjust your input and output volumes, as well as configure other audio-related settings.
During the voice call, you can perform various actions such as muting and unmuting yourself, muting and unmuting other participants, changing the speaker mode, and more. These options can be accessed by tapping on the three-dot icon at the bottom right corner of the screen, which will bring up a menu with additional voice call settings.
If you want to end the voice call, simply tap on the phone icon at the bottom right corner of the screen. This will disconnect you from the voice channel and end the call.
Starting a voice call on Discord mobile is a convenient way to communicate with your friends, fellow gamers, or colleagues. Whether you’re coordinating strategies in a game, holding a team meeting, or just having a casual chat, Discord provides a seamless and reliable voice chat experience.
Begin Screen Sharing Your PS4
Now that you have set up the necessary tools and connected your PS4 to Discord on your mobile device, it’s time to start screen sharing. Follow the steps below to begin sharing your PS4 screen with your friends on Discord:
1. Open the Discord app on your mobile device and navigate to the voice chat channel where you want to share your PS4 screen.
2. Tap on the “Share Screen” button, usually represented by an icon with a rectangle and an arrow pointing upwards. This will initiate the screen sharing feature.
3. You will see a list of available screens to share. Select your PS4 from the list, which should be listed as “PS4 Remote Play”.
4. Once you have selected your PS4, tap on the “Start Sharing” button to begin screen sharing. Your PS4 screen will now be visible to all participants in the voice chat channel.
5. To stop screen sharing, simply tap on the “Stop Sharing” button, which is usually located in the same place as the “Start Sharing” button.
It’s important to note that screen sharing on Discord mobile may have some limitations, such as lower quality or occasional lag. However, it still provides a convenient way to share your PS4 screen with your friends and enjoy multiplayer gaming sessions together.
Remember to respect the privacy and consent of all participants before initiating screen sharing and ensure you have a stable internet connection for the best experience.
Conclusion
Screen sharing your PS4 on Discord mobile can greatly enhance your gaming experience by allowing you to share your gameplay, stream with friends, or seek help when you’re stuck in a challenging level. The step-by-step process of screen sharing on Discord mobile discussed in this article provides a simple and effective way to connect your PS4 to your mobile device and share your gameplay seamlessly.
Remember to follow the guidelines and ensure you have a stable internet connection to avoid any interruptions during your screen sharing session. By utilizing this feature, you can connect with your gaming community and showcase your skills to a wider audience.
So, get ready to level up your gaming experience and start screen sharing your PS4 on Discord mobile today. Enjoy the benefits of seamless streaming, collaboration, and support from fellow gamers, all within the convenience of your mobile device.
FAQ
1. Can I screen share my PS4 on Discord mobile?
Absolutely! Discord mobile allows you to screen share your PS4 with your friends and fellow gamers. It offers a seamless and convenient way to stream your gameplay directly to your Discord server.
2. How can I screen share my PS4 on Discord mobile?
To screen share your PS4 on Discord mobile, follow these steps:
– Connect your PS4 to the same Wi-Fi network as your mobile device.
– Open the Discord app on your mobile device.
– Join the voice channel on Discord where you want to share the PS4 screen.
– On your mobile device, tap on the screen share icon.
– Select “Stream” and choose your PS4 from the list of available devices.
– Once connected, your PS4 screen will be shared with everyone in the voice channel.
3. Can I control my PS4 through screen sharing on Discord mobile?
Unfortunately, screen sharing on Discord mobile does not provide direct control over your PS4. It is primarily meant for streaming gameplay and sharing your screen with others. You will still need to use your PS4 controller or other input devices connected to your PS4 for controlling the console.
4. Is there any lag or delay when screen sharing my PS4 on Discord mobile?
The lag or delay you might experience during screen sharing on Discord mobile depends on various factors, such as the quality of your internet connection and the distance between your PS4 and your mobile device. It is recommended to have a stable and high-speed internet connection to minimize any potential lag or delay.
5. Can I screen share other devices on Discord mobile?
Yes, Discord mobile allows you to screen share other devices as well. In addition to PS4, you can stream the screen of your Android or iOS device, Windows or Mac computer, and even other gaming consoles such as Xbox One. Simply follow the same steps mentioned earlier, but choose the desired device for screen sharing instead of your PS4.
