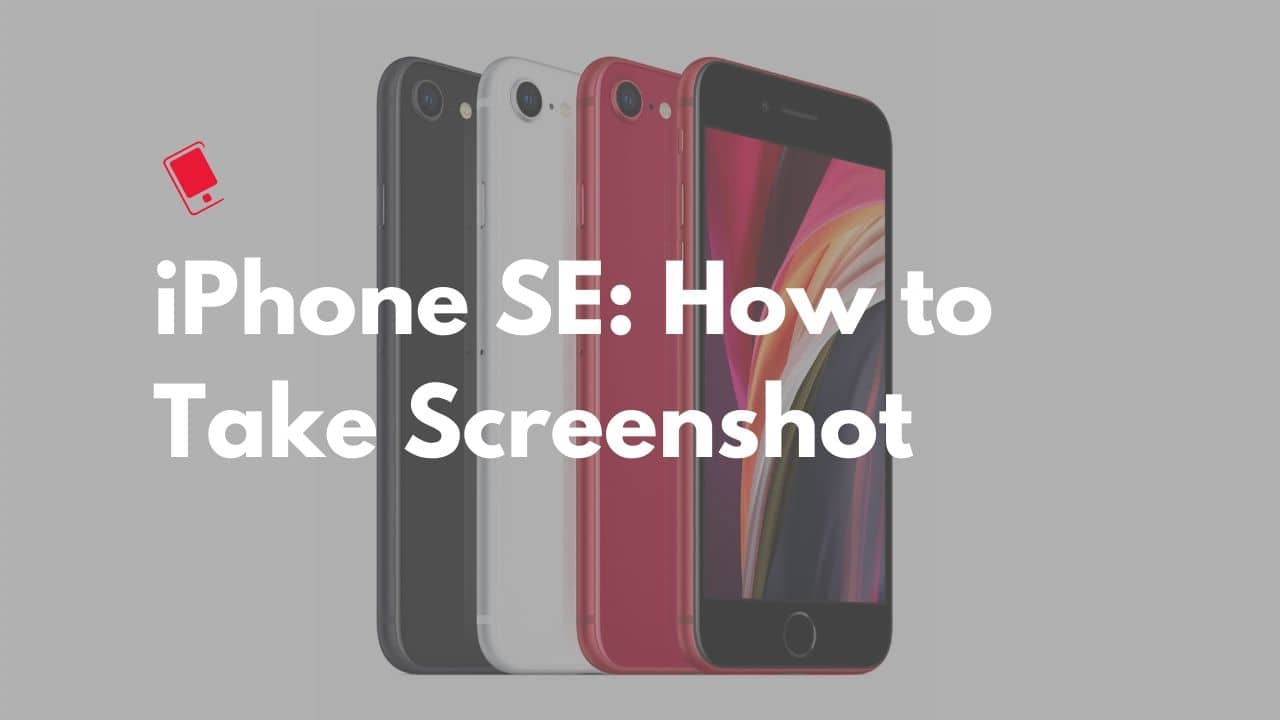
Are you an iPhone SE user looking to learn how to take a screenshot on your device? Look no further! In this comprehensive guide, we will walk you through the step-by-step process of screenshotting on an iPhone SE. Whether you want to capture a funny tweet, save an important document, or simply share your high score on a game, taking a screenshot is a convenient way to do it.
With the iPhone SE’s compact size and powerful capabilities, capturing those memorable moments on your device has never been easier. So, get ready to unlock the secret to screenshotting on your iPhone SE and become a screenshot pro in no time!
Inside This Article
- Introduction
- Steps to Screenshot on iPhone SE
- Tips for Taking Screenshots on iPhone SE
- Troubleshooting for Screenshot Issues on iPhone SE
- Conclusion
- Conclusion
- FAQs
Introduction
Welcome to our comprehensive guide on how to screenshot on the iPhone SE. Taking screenshots is a useful feature that allows you to capture and save images of your phone’s screen, whether it’s a funny meme, an important document, or a memorable moment in a game. With the iPhone SE, you have a couple of options for taking screenshots, either by using the AssistiveTouch feature or the physical buttons on your device.
In this article, we will walk you through the process step-by-step, ensuring that you never miss a screenshot-worthy moment on your iPhone SE. So, let’s get started!
Before we dive into the methods, let’s first take a moment to understand what the AssistiveTouch feature is and how it can enhance your screenshot-taking experience. AssistiveTouch is a feature built into iOS that provides a virtual button overlay on your screen. It allows you to perform various functions, such as taking screenshots, controlling volume, accessing gestures, and more, without using the physical buttons.
The great thing about using AssistiveTouch is that it gives you an alternative way to take screenshots, which can be particularly helpful if your device’s physical buttons are not functioning correctly or if you find it more convenient to use a virtual button.
Now that we have a basic understanding let’s explore the different methods you can use to screenshot on your iPhone SE.
Steps to Screenshot on iPhone SE
Are you looking to capture a screenshot on your iPhone SE? Whether you want to save a funny conversation, preserve an important document, or share a captivating moment from a video, capturing a screenshot is a useful feature on your iPhone. In this article, we will walk you through the steps to screenshot on iPhone SE, so you can effortlessly capture and save those memorable moments.
1. Press the Side button and Volume Up button simultaneously
The first step is to locate the side button on your iPhone SE, which is typically located on the right side of the device. To take a screenshot, simply press and hold the side button (also known as the power button) at the same time as the volume up button. These two buttons need to be pressed simultaneously for the screenshot to be captured.
2. Locate the screenshot preview thumbnail
Once you have pressed the side button and volume up button together, you will see a flash on the screen, indicating that the screenshot has been taken. You will also notice a small preview thumbnail appear in the bottom left corner of your screen. This thumbnail will allow you to quickly access and manage your screenshots.
3. Edit or annotate the screenshot (optional)
If you want to make edits or annotations to your screenshot before saving or sharing it, you can tap on the preview thumbnail to open the screenshot in the editing interface. From there, you can use various editing tools to crop, rotate, add text, draw, or highlight specific areas of the screenshot. This is a great feature if you want to emphasize certain details or add personal touches to your screenshots.
4. Save or share the screenshot
Once you are satisfied with the screenshot, you can choose to save it or share it with others. To save the screenshot to your device, simply tap on the “Done” button on the top left corner of the screen. Your screenshot will then be saved to your Photos app, where you can access it later. To share the screenshot, tap on the “Share” button, which will allow you to send it via messages, email, social media, or any other compatible app installed on your iPhone SE.
With these simple steps, you can easily and quickly capture screenshots on your iPhone SE. Whether you need to capture important information, share funny moments, or keep a record of something, the screenshot functionality on the iPhone SE has got you covered. So go ahead and start capturing those remarkable moments with ease!
Tips for Taking Screenshots on iPhone SE
When it comes to capturing moments on your iPhone SE, taking screenshots can be a handy tool. Whether you want to save a memorable conversation, capture a funny meme, or document an important piece of information, knowing how to take screenshots efficiently is essential. Here are some tips to help you make the most of the screenshot feature on your iPhone SE.
1. Enable AssistiveTouch for easier screenshot captures
AssistiveTouch is a convenient feature that allows you to access certain functions on your iPhone SE with just a tap. To enable AssistiveTouch, go to “Settings” and select “Accessibility.” From there, navigate to “Touch” and toggle on the “AssistiveTouch” option. Once enabled, a floating button will appear on your screen, allowing you to access various functions, including taking screenshots. Simply tap the AssistiveTouch button, go to “Device,” and select “Screen Shot” to capture a screenshot with ease.
2. Use the timer for capturing specific on-screen moments
Sometimes you may need a short delay before capturing a screenshot to ensure you capture a specific moment on your screen. This is where the timer option comes in handy. Simply go to “Camera” in your Control Center, select the “Timer” option, and choose the desired waiting time. Once the timer is set, position your screen as needed and wait for it to automatically capture the screenshot. This feature ensures you capture the precise moment you want without any guesswork.
3. Clear up storage space to avoid any screenshot saving issues
Your iPhone SE’s storage space is valuable, and it’s important to keep it optimized to prevent any screenshot-saving issues. Regularly check and delete unnecessary files and apps to free up space and ensure smooth saving and sharing of your screenshots. You can do this by going to “Settings,” selecting “General,” then “iPhone Storage.” From there, you can see a breakdown of your storage usage and delete any files or apps that are taking up too much space.
By following these tips, you can become a screenshot pro on your iPhone SE. Whether you’re documenting important information or capturing funny moments, knowing how to take screenshots efficiently can enhance your overall user experience. So, grab your iPhone SE and start capturing those memorable moments with confidence!
Troubleshooting for Screenshot Issues on iPhone SE
Are you experiencing difficulties capturing screenshots on your iPhone SE? Don’t worry, we’ve got you covered. Here are a few troubleshooting steps you can follow to resolve any screenshot issues you may encounter:
- Restart your iPhone SE: Sometimes a simple restart can fix minor software glitches. Press and hold the power button until the “Slide to power off” option appears. Swipe the power icon to the right to turn off your device. Wait for a few seconds, then press and hold the power button again until the Apple logo appears to restart your iPhone SE.
- Check the physical buttons: Ensure that the Side button and the Volume Up button on your iPhone SE are working properly. If there is any physical damage or debris preventing the buttons from functioning, this could be the cause of the screenshot issues. If necessary, consult an authorized service provider to repair or replace the buttons.
- Update your iPhone SE’s software: Outdated software can sometimes cause compatibility issues with certain functions on your iPhone, including the screenshot feature. To update your iPhone SE’s software, go to Settings, then General, and select Software Update. If an update is available, tap on Download and Install. Make sure your device is connected to a stable Wi-Fi network and has sufficient battery life before initiating the update process.
By following these troubleshooting steps, you should be able to overcome any screenshot issues you encounter on your iPhone SE. If the problem persists, you may want to consider contacting Apple Support or visiting an Apple Store for further assistance with your device.
Conclusion
The iPhone SE is a powerful device that offers a variety of features, including the ability to take screenshots. Whether you prefer using the physical buttons or enabling AssistiveTouch, capturing screenshots on the iPhone SE is a simple process. By following the steps outlined in this guide, you can easily capture and manage your screenshots for a variety of purposes.
We also explored some helpful tips for taking screenshots on the iPhone SE. Enabling AssistiveTouch can make the process even easier, while using the timer can help you capture specific on-screen moments with precision. Additionally, keeping your device’s storage space optimized will ensure that your screenshots are saved without any issues.
If you encounter any problems with the screenshot function, don’t worry. We discussed some troubleshooting steps that can help you resolve common issues. Restarting your iPhone SE can often fix software-related problems, while checking the physical condition of the Side button and Volume Up button can address any hardware issues. Updating your device’s software to the latest version can also improve overall performance and fix any bugs.
In conclusion, the iPhone SE provides a seamless and efficient way to capture screenshots. With its user-friendly interface and powerful capabilities, you can easily save and share important information, memorable moments, and interesting content with just a few taps. So go ahead and explore the world of screenshots on your iPhone SE!
Conclusion
In conclusion, learning how to screenshot on an iPhone SE is a simple and essential skill for any iPhone user. With the combination of the power button and the home button, capturing and saving moments on your device has never been easier. Whether you want to capture a memorable conversation, save an important document, or share a funny meme with your friends, taking screenshots on your iPhone SE allows you to effortlessly preserve and share those moments.
By following the step-by-step guide provided in this article, you can quickly become proficient in taking screenshots on your iPhone SE. Remember to experiment with different options, such as capturing the entire screen or a specific portion, and take advantage of helpful features like Markup to edit and annotate your screenshots.
So, the next time you come across something important or amusing on your iPhone SE, don’t forget to take a screenshot and capture the moment. It’s a handy tool that will undoubtedly enrich your digital life and enhance your communication with others.
Keep exploring the capabilities of your iPhone SE and make the most out of this incredible device!
FAQs
Q: How do I take a screenshot on an iPhone SE?
To take a screenshot on an iPhone SE, simply press the power button (located on the right side of the device) and the home button (located on the front of the device) simultaneously. You will see a flash on the screen, indicating that the screenshot has been successfully captured. The screenshot will be saved in your Photos app.
Q: Can I annotate or edit the screenshot on my iPhone SE?
Yes, you can easily annotate and edit the screenshots on your iPhone SE. After capturing the screenshot, you will see a thumbnail of the screenshot in the bottom left corner of the screen. Tap on the thumbnail to open the screenshot in the editor. From there, you can use various tools to annotate, draw, add text, and crop the screenshot according to your preference.
Q: Where can I find the screenshots I have taken on my iPhone SE?
The screenshots you take on your iPhone SE are automatically saved in the Photos app. To access your screenshots, open the Photos app and navigate to the “Screenshots” album. Alternatively, you can also find your screenshots by going to the “Photos” tab, where they will be organized by date and appear in chronological order.
Q: Is there a limit to the number of screenshots I can take on my iPhone SE?
There is no specific limit to the number of screenshots you can take on your iPhone SE. However, your device’s available storage capacity will determine how many screenshots you can capture before running out of space. If you find that your device is running low on storage, you can delete unnecessary screenshots to free up space.
Q: Can I share my screenshots directly from my iPhone SE?
Yes, you can easily share your screenshots directly from your iPhone SE. After capturing a screenshot, the thumbnail will appear in the bottom left corner of the screen. Tap on the thumbnail and select the “Share” button. This will open a menu with various sharing options, such as sending the screenshot via email, messaging apps, social media platforms, or saving it to the iCloud Drive.
