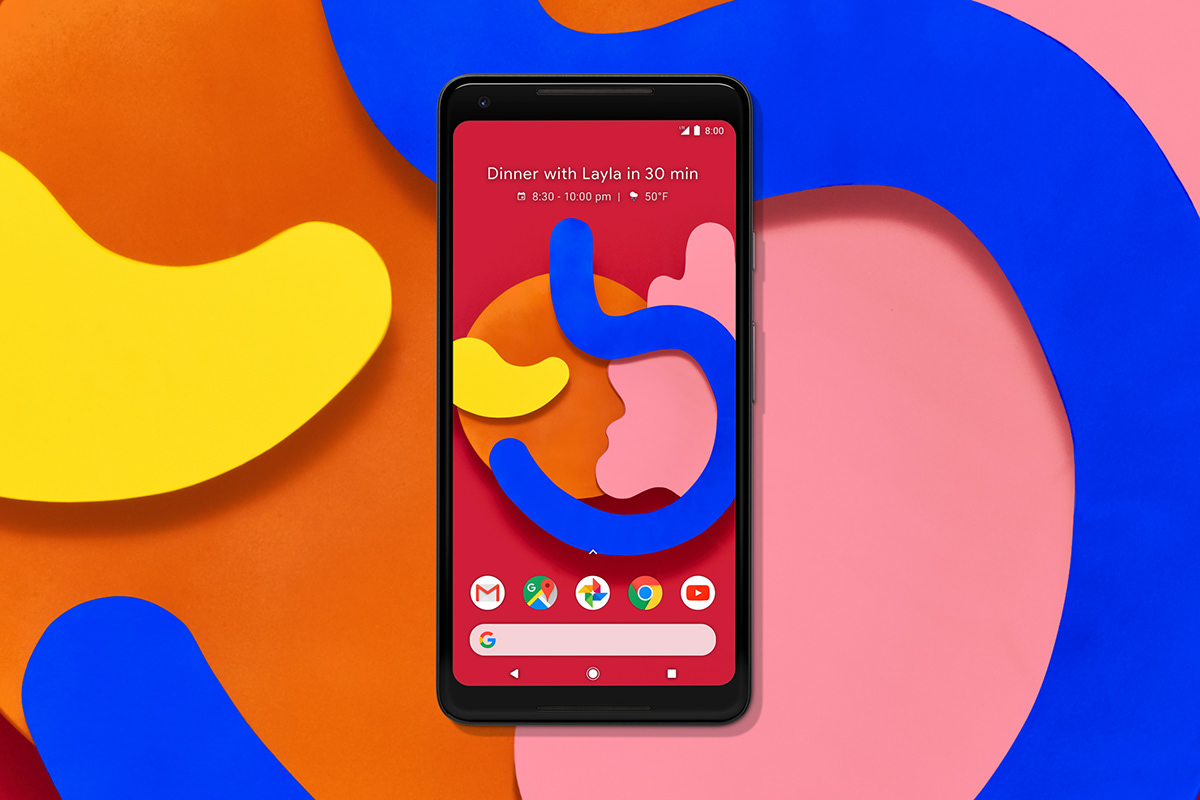
Setting a Google image as wallpaper on your phone is a great way to personalize your device and make it feel truly yours. With millions of stunning images available on the web, finding the perfect wallpaper that matches your style and preferences has never been easier. Whether you’re looking for breathtaking nature landscapes, adorable animal photos, or captivating cityscapes, Google Images is a treasure trove of visual inspiration.
In this article, we will guide you through the process of setting a Google image as wallpaper on your phone. We will provide step-by-step instructions for both Android and iOS devices, ensuring that no matter what type of phone you have, you’ll be able to enjoy the stunning imagery from Google straight on your home screen.
Inside This Article
- Step 1: Find the desired Google image
- Step 2: Download the image to your phone
- Step 3: Open the image in your phone’s gallery
- Step 4: Set the image as your wallpaper in the phone settings
- Conclusion
- FAQs
Step 1: Find the desired Google image
When it comes to setting a Google image as wallpaper on your phone, the first step is to find the desired image. Google Images is a vast repository of images from across the web, making it a great resource for finding the perfect wallpaper for your phone.
To find the image, start by opening the Google Images website on your phone’s browser. You can either type in specific keywords or browse different categories to narrow down your search.
For example, if you’re looking for a scenic landscape image, you can enter keywords like “mountain landscape” or “beach sunset” to get relevant results.
Additionally, you can use the filters available on the Google Images website to refine your search. For instance, you can select the size, color, and usage rights of the image to find exactly what you’re looking for.
Once you find the image you want, tap on it to open the full-size view. This will allow you to see the image in detail and ensure it meets your requirements for a wallpaper.
Remember, it’s important to choose an image with a resolution that matches your phone’s screen size to ensure optimal display quality.
Step 2: Download the image to your phone
Once you have found the perfect Google image to set as your wallpaper, it’s time to download it to your phone. Follow these steps to successfully download the image:
1. Tap on the image to bring up the options menu. Depending on your device, you may see options like “Open Image,” “Save Image,” or “Download Image.” Select the appropriate option.
2. If you are prompted to choose where to save the image, select a location on your phone that is easily accessible, such as the “Downloads” folder.
3. Wait for the image to download completely. The time it takes may vary depending on the file size and your internet connection speed.
4. Once the download is finished, you can verify that the image has been successfully saved by navigating to the location where you chose to save it. Open your phone’s file manager or gallery app to locate the downloaded image.
5. Congratulations! You have successfully downloaded the Google image onto your phone. Now, it’s time to move on to the next step of setting it as your wallpaper!
Step 3: Open the image in your phone’s gallery
Once you have successfully downloaded the Google image to your phone, the next step is to open it in your phone’s gallery. The gallery is where all your downloaded images and photos are stored, making it easy to access and manage them.
To open the image in your gallery, locate the gallery app icon on your phone’s home screen or app drawer. The icon typically resembles a square grid of images or a camera reel. Tap on the icon to launch the gallery.
Once the gallery is open, you will see a collection of all the images and photos stored on your phone. These can include pictures taken with your phone’s camera, images received through messaging apps, and downloaded images from the internet.
Now, navigate through the gallery until you find the Google image that you downloaded earlier. You can swipe left or right or scroll up and down to browse through the collection. Look for the image that you want to set as your wallpaper.
Once you have found the desired image, tap on it to open it in full-screen mode. This will allow you to view the image in its entirety, without any distractions from the surrounding gallery interface.
Take a moment to appreciate the image and ensure that it is the one you want to set as your wallpaper. If you’re satisfied with your choice, you’re ready to proceed to the next step.
Step 4: Set the image as your wallpaper in the phone settings
After downloading and opening the desired Google image in your phone’s gallery, it’s time to make it your wallpaper. Setting a Google image as your wallpaper can be done easily by following a few simple steps in your phone settings.
1. Go to your phone’s home screen and tap on the “Settings” app. It is usually represented by a gear or a cog icon.
2. In the settings menu, scroll down and look for the “Display” or “Wallpaper” option. It might be located under the “Customization” or “Personalization” category, depending on your phone’s make and model.
3. Tap on the “Display” or “Wallpaper” option to access the wallpaper settings.
4. Within the wallpaper settings, you will see various options, including a gallery of pre-installed wallpapers. Look for the option to add a new wallpaper or change the current one.
5. Tap on the option to add a new wallpaper. This will prompt you to choose the source of the image.
6. In the image source options, select “Gallery” or “Photos.” This will allow you to choose the desired Google image from your phone’s gallery.
7. Navigate through your gallery and find the downloaded Google image that you want to set as your wallpaper. Once you have selected it, tap on the “Set” or “Apply” button to confirm your selection.
8. Depending on your phone’s settings, you may have additional options to adjust the positioning, scale, or cropping of the image to fit the screen. Take a moment to customize these settings if desired.
9. After finalizing your wallpaper settings, simply exit the menu and return to your home screen. You will now see the chosen Google image as your wallpaper, adding a personalized touch to your phone.
It’s worth mentioning that the instructions provided above may vary slightly depending on your phone’s operating system and manufacturer. However, the general steps should be similar across most devices.
Now that you know how to set a Google image as your wallpaper, feel free to explore and choose from a vast selection of stunning images to beautify your phone’s display.
Conclusion
Setting a Google image as wallpaper on your phone is a simple yet effective way to personalize your device. Whether you want to showcase stunning imagery, display your favorite artwork, or simply add a touch of personal flair, changing your wallpaper can make a big difference in the overall look and feel of your phone.
By following the step-by-step instructions outlined in this article, you can easily achieve the desired result. Remember to choose high-quality images that are visually appealing and compatible with your phone’s screen resolution. Additionally, consider using a reliable wallpaper app or exploring various online platforms for a wider selection of images.
So go ahead, express your style and creativity by setting a Google image as your phone’s wallpaper. Enjoy the refreshing change and let your personality shine through every time you unlock your device!
FAQs
1. Can I set a Google image as wallpaper on my phone?
Yes, you can set a Google image as wallpaper on your phone. Android devices offer a built-in feature that allows you to set any image as your wallpaper directly from the Google search results.
2. How do I set a Google image as wallpaper on my Android phone?
Follow these steps to set a Google image as wallpaper on your Android phone:
- Open the Google app or visit the Google website.
- Search for the desired image.
- Tap on the image you want to set as wallpaper.
- Tap and hold on the image to bring up a menu.
- Select “Set as wallpaper” or “Use as wallpaper.”
- Adjust the image as needed and tap “Set wallpaper” to confirm.
3. Can I set a Google image as wallpaper on my iPhone?
While iOS devices don’t have a direct option to set a Google image as wallpaper, you can still achieve this by saving the image to your device and then using it as a wallpaper through the Photos app or a third-party wallpaper app.
4. Is there any app that can help me set a Google image as wallpaper on my phone?
Yes, there are several third-party wallpaper apps available on both Android and iOS platforms that allow you to easily set a Google image or any other image as wallpaper on your phone. Some popular apps include “Walli,” “Zedge,” and “Backgrounds HD.”
5. Are there any copyright issues when using Google images as a wallpaper on my phone?
It’s important to note that not all images found on Google are free to use without permission. Many images are protected by copyright and should not be used without obtaining the necessary rights or licenses. To avoid copyright infringement, you should either use images labeled for reuse or ones that you have permission to use as wallpaper.
