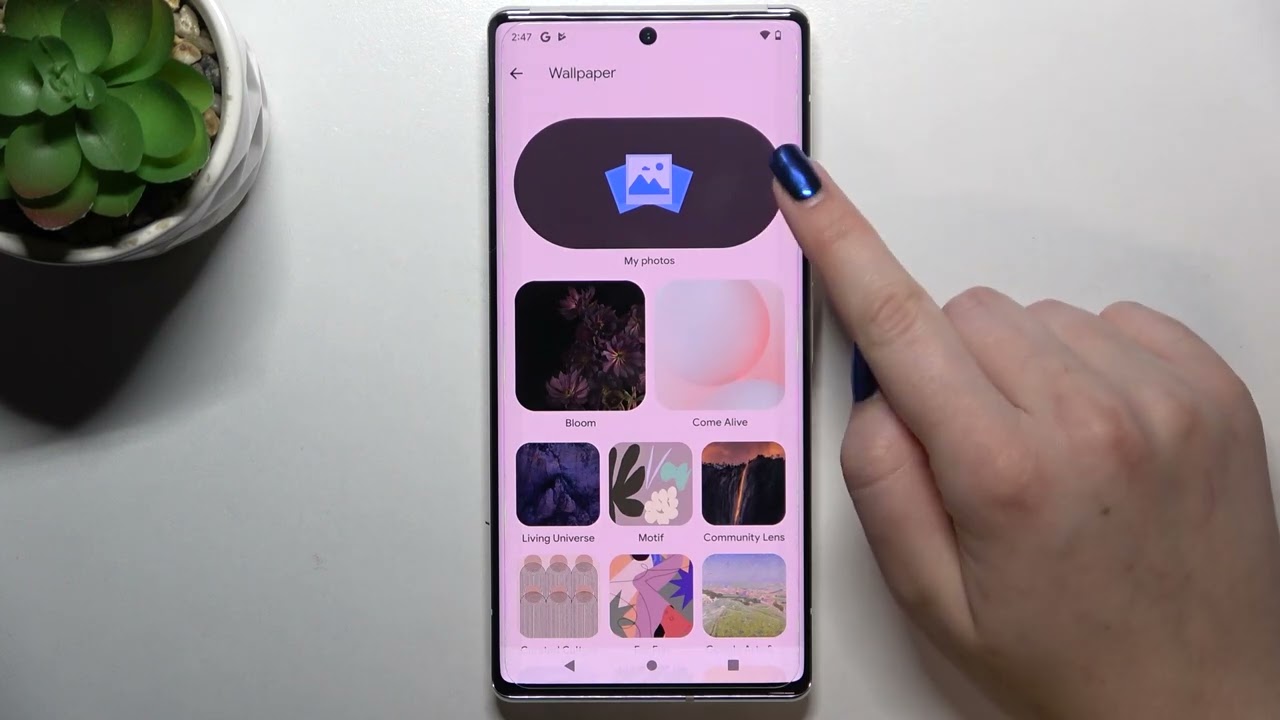
Sure, here's the introduction wrapped in the
tag:
Are you tired of staring at the same old wallpaper on your Google phone? Changing the wallpaper is a simple yet effective way to breathe new life into your device and express your personal style. Whether you’re looking to set a vibrant image as your background or opt for a more subtle and calming aesthetic, customizing your wallpaper can make a significant impact on your phone’s overall look and feel. In this article, we’ll explore the step-by-step process of changing the wallpaper on your Google phone, along with some tips to ensure that your chosen wallpaper looks perfect on your device. Let’s dive in and give your Google phone a fresh new look!
Inside This Article
- Preparing Your Phone for Wallpaper Change
- Choosing a Wallpaper from Google Photos
- Selecting a Wallpaper from the Wallpaper Collection
- Setting the Wallpaper on Your Google Phone
- Conclusion
- FAQs
Preparing Your Phone for Wallpaper Change
If you’re eager to give your Google phone a fresh new look, changing the wallpaper is a fantastic way to personalize your device. Before diving into the process of selecting and setting a new wallpaper, it’s essential to ensure that your phone is ready for the change.
First, make sure your Google phone is sufficiently charged to avoid any interruptions during the wallpaper change process. A stable power source ensures that you can smoothly navigate through the options and select the perfect wallpaper without any disruptions.
Next, it’s a good idea to clear any unnecessary clutter from your home screen. Removing unnecessary widgets or icons can provide a clean canvas for your new wallpaper, allowing it to shine without distractions. This step sets the stage for a visually appealing and uncluttered home screen.
Additionally, consider adjusting the brightness and contrast settings on your phone to ensure that the new wallpaper will be displayed in the best possible light. Making these adjustments can help you appreciate the details and colors of your chosen wallpaper to the fullest extent.
Once your phone is adequately charged, your home screen is decluttered, and the display settings are optimized, you’re ready to move on to the exciting process of selecting a new wallpaper for your Google phone.
Choosing a Wallpaper from Google Photos
Google Photos is a fantastic resource for finding the perfect wallpaper for your Google phone. With its extensive collection of high-quality images, you can easily personalize your device to reflect your style and personality.
First, open the Google Photos app on your phone and browse through your personal gallery. You might find a cherished memory or a breathtaking landscape photo that you’d like to set as your wallpaper.
If you’re looking for something new, you can explore the “For you” section in Google Photos, where the app intelligently curates a selection of your best shots and suggests wallpaper-worthy images based on your preferences.
Additionally, Google Photos offers a wide range of stunning wallpapers through its “Explore” tab. Here, you can discover captivating images captured by talented photographers around the world, ensuring that you’ll find a wallpaper that resonates with you.
Once you’ve found the perfect image, tap on it to view it in full screen. Then, tap the three-dot menu icon and select “Set as wallpaper” to apply it to your home screen or lock screen, allowing you to enjoy a personalized and visually appealing experience every time you use your Google phone.
Selecting a Wallpaper from the Wallpaper Collection
Google provides a diverse collection of wallpapers to customize your phone’s appearance. To access this collection, navigate to your phone’s home screen and long-press on an empty area. This action will prompt a menu to appear, allowing you to select “Wallpapers” from the options presented.
Upon selecting “Wallpapers,” you will be presented with various categories to explore. These categories encompass a wide array of themes, including landscapes, abstract designs, and artistic images. You can scroll through the options to find a wallpaper that resonates with your personal style and preferences.
Once you have found a wallpaper that captures your attention, simply tap on it to preview how it will appear on your home screen. This allows you to assess whether the wallpaper complements your phone’s layout and icons before making a final selection.
After previewing the wallpaper, you can set it as your home screen background by tapping the “Set wallpaper” button. Alternatively, you can choose to set the wallpaper as your lock screen background or both, depending on your preferences and the visual impact you wish to achieve.
Setting the Wallpaper on Your Google Phone
Once you have found the perfect wallpaper for your Google phone, it’s time to set it as your device’s background. Here’s how you can easily do it:
1. Start by long-pressing on an empty area of your home screen. This action will prompt a menu to appear, providing you with various options, including “Wallpapers.” Tap on “Wallpapers” to proceed to the next step.
2. Next, you’ll be presented with different categories of wallpapers, such as “Living Universe,” “Come Alive,” and “Sights from the World.” Feel free to browse through these collections to find a wallpaper that resonates with you. Once you’ve made your selection, tap on it to preview and proceed.
3. After tapping on your preferred wallpaper, you’ll have the option to adjust its positioning. You can choose to set the wallpaper for your home screen, lock screen, or both. Once you’ve made your decision, simply tap “Set wallpaper” to apply the changes.
4. Congratulations! You’ve successfully set a new wallpaper for your Google phone. You can now enjoy a fresh and personalized look every time you unlock your device.
In conclusion, changing the wallpaper on your Google phone is a simple and effective way to personalize and refresh your device. With a wide array of options available, from built-in wallpapers to downloadable images, you can easily find the perfect background to suit your style and preferences. Whether you opt for a stunning photograph, a vibrant pattern, or a serene landscape, a new wallpaper can breathe new life into your phone and enhance your overall user experience. By following the straightforward steps outlined in this guide, you can effortlessly customize your Google phone's appearance to reflect your unique personality and aesthetic taste. Embrace the opportunity to transform your device's look and feel with just a few taps, and enjoy a refreshed and visually appealing home screen every time you unlock your phone.
FAQs
Q: How do I change the wallpaper on my Google phone?
A: To change the wallpaper on your Google phone, long-press on the home screen, select "Wallpapers," and choose a new wallpaper from the available options.
Q: Can I use my own photos as wallpapers on my Google phone?
A: Yes, you can use your own photos as wallpapers on your Google phone. Simply select the "Photos" option when choosing a new wallpaper and pick the desired image from your gallery.
Q: Will changing the wallpaper affect my phone's performance?
A: Changing the wallpaper on your Google phone should not significantly impact its performance. However, using live wallpapers or high-resolution images may consume slightly more battery.
Q: Can I schedule wallpaper changes on my Google phone?
A: Currently, Google phones do not have a built-in feature to schedule wallpaper changes. However, you can manually change the wallpaper at any time to give your phone a fresh look.
Q: How can I restore the default wallpaper on my Google phone?
A: To restore the default wallpaper on your Google phone, navigate to the "Wallpapers" section in the settings and select the default wallpaper option provided by your device.
