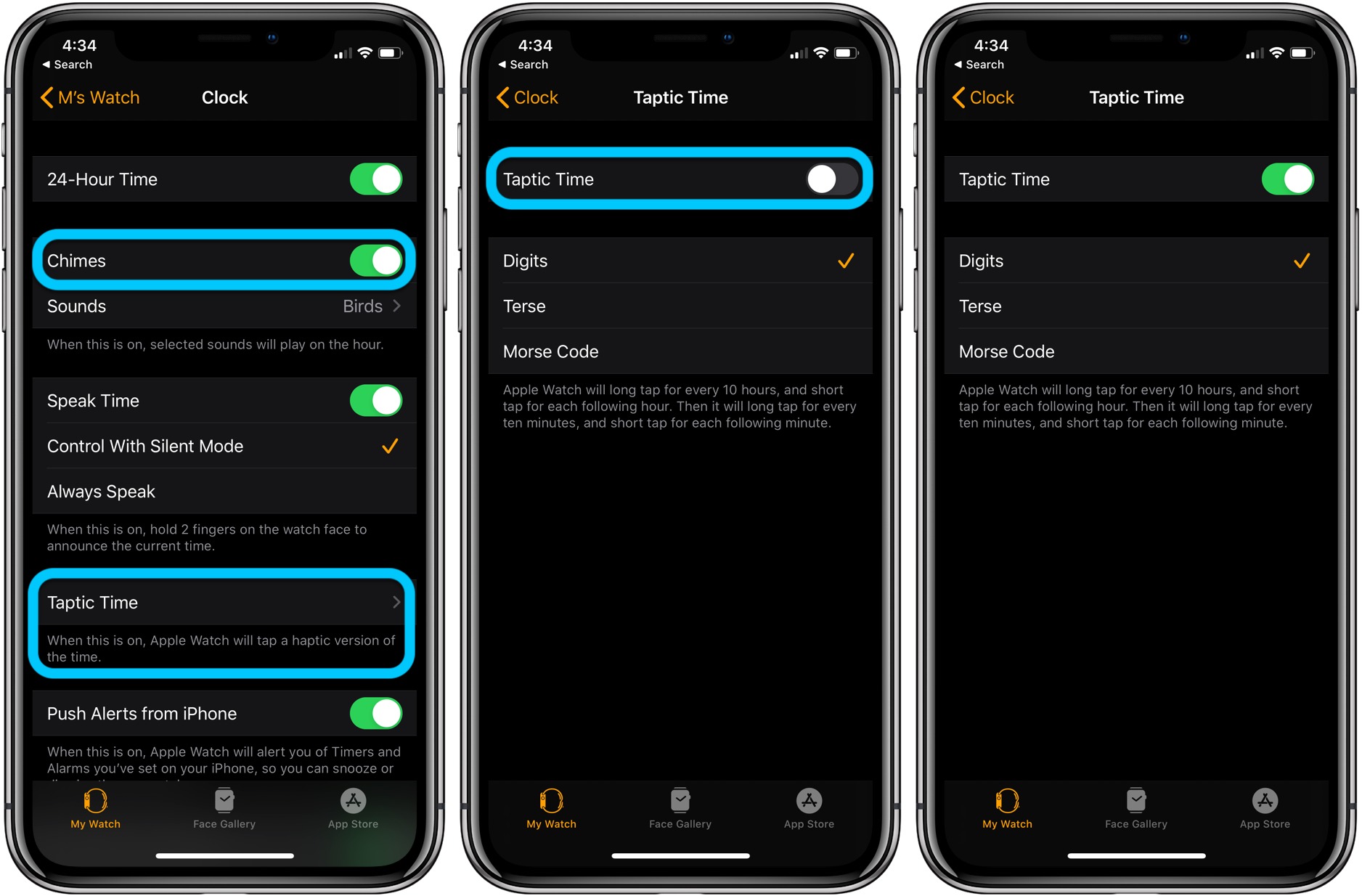
Are you tired of the confusion caused by switching back and forth between regular and military time on your phone? Setting your phone to military time can make it easier to maintain a consistent time format and eliminate any ambiguity. Whether you prefer the simplicity and precision of military time or need it for work or travel purposes, this article will guide you through the process of setting your phone to military time. We’ll provide step-by-step instructions tailored to the most popular mobile phone models, ensuring that no matter what device you have, you’ll be able to make the switch seamlessly. Say goodbye to the hassle of converting between 12-hour and 24-hour formats, and say hello to the streamlined convenience of military time on your phone!
Inside This Article
- Changing Phone Settings to Military Time
- How to Set Phone to Military Time on iPhone
- How to Set Phone to Military Time on Android
- Troubleshooting Tips
- Conclusion
- FAQs
Changing Phone Settings to Military Time
Do you find yourself constantly converting to military time when trying to decipher the exact hour on your phone? If so, why not make things easier for yourself by setting your phone to display military time directly? By changing your phone settings, you can ensure that the time is always displayed in a format that is familiar to military personnel and those accustomed to using a 24-hour clock.
Whether you’re an iPhone user or prefer an Android device, the process of setting the phone to military time is relatively straightforward. In the following sections, we’ll provide step-by-step instructions for both platforms to help you make the switch and keep track of time effortlessly.
How to Set Phone to Military Time on iPhone:
1. Open the “Settings” app on your iPhone.
2. Scroll down and tap on “General.”
3. Tap on “Date & Time.”
4. Slide the toggle switch next to “24-Hour Time” to the ON position. This will enable military time display on your iPhone.
5. Your iPhone will now show the time in military format across all apps and settings.
How to Set Phone to Military Time on Android:
1. Open the “Settings” app on your Android device.
2. Look for the “System” section and tap on “Date & Time.”
3. Look for the “Use 24-hour format” or “Use 24-hour time” option and toggle it ON. This will set your Android device to display time in military format.
4. Your Android phone will now show the time in military format throughout the operating system.
Once you’ve successfully made the settings changes, the time on your phone will be displayed in military format, making it easier for you to read and interpret. Remember, these instructions apply to most standard models of iPhones and Android devices, but there may be slight variations depending on your specific phone model and operating system version. If you encounter any difficulties, refer to your phone’s user manual for more detailed instructions.
Now that you know how to change your phone settings to military time, you can enjoy the convenience of a 24-hour clock display. Say goodbye to confusion over AM and PM and embrace the simplicity of military time on your mobile device!
How to Set Phone to Military Time on iPhone
Setting your iPhone to display military time can be useful if you prefer a 24-hour clock format or if you work in an environment that uses military time. Changing the time format on your iPhone to military time is a quick and straightforward process. In this guide, we will walk you through the steps to set your iPhone to military time.
To begin, open the Settings app on your iPhone. Look for the gear icon on your home screen and tap on it to access the Settings menu.
Scroll down and tap on “General”. The General settings menu allows you to customize various settings on your iPhone.
Next, scroll down again and tap on “Date & Time”. This section lets you manage your iPhone’s date and time settings.
Under the Date & Time section, you will see an option to toggle on/off “24-Hour Time”. By default, it is set to off, which means your iPhone displays time in a 12-hour clock format with AM and PM indicators.
To set your iPhone to military time, simply tap on the toggle switch next to “24-Hour Time”. Once enabled, your iPhone will instantly switch to displaying time in a 24-hour clock format.
That’s it! You have successfully set your iPhone to display military time. Now, whenever you check the time on your device, it will be shown in the 24-hour clock format, making it easier for you to read and understand the time.
If at any time you wish to switch back to the 12-hour clock format, simply follow the same steps and toggle off the “24-Hour Time” option under the Date & Time settings.
It’s worth noting that changing the time format on your iPhone to military time does not affect the accuracy of your device’s time. It only changes the display format of the time on your screen.
Please note that the steps mentioned above may vary slightly depending on the version of iOS running on your iPhone. However, the general process remains the same across different iPhone models.
Now that you know how to set your iPhone to military time, go ahead and give it a try. Enjoy the convenience of having the time displayed in a format that suits your preferences or work environment.
How to Set Phone to Military Time on Android
Setting your Android phone to military time can be a helpful feature, especially if you prefer the 24-hour format. Whether you want to synchronize your device with other devices or simply find military time easier to read, changing this setting on your Android phone is a quick and easy process.
Here’s how you can set your Android phone to military time:
- Open the “Settings” app on your Android phone. You can typically find this app in your app drawer or by swiping down on the notification panel and tapping on the gear icon.
- Scroll down and tap on “System” or “Advanced” (the name may vary depending on your Android version).
- Under the “System” or “Advanced” menu, look for the option labeled “Date & time” or “Time & language” and tap on it.
- In the “Date & time” or “Time & language” settings, look for the option labeled “Use 24-hour format” or “Use military time.” This option may be located under a sub-menu called “Time format” or “Clock format.
- Toggle the switch to enable or disable the 24-hour format. If the switch is already enabled, your phone is already set to military time.
Once you have enabled the 24-hour format or military time setting, your Android phone will display the time in the 24-hour format across all apps and widgets.
Note that the exact steps and menu names may vary slightly depending on the make and model of your Android phone, as well as the specific version of the Android operating system you are using. However, the general steps outlined above should work for most Android devices.
If you encounter any difficulties changing your Android phone to military time, you can refer to the user manual or support documentation provided by the manufacturer. Alternatively, you could also reach out to the manufacturer’s customer support for further assistance.
Setting your Android phone to display military time can make it easier to coordinate schedules, track time, and eliminate confusion when using international time formats. Plus, it adds a touch of efficiency to your daily life!
Troubleshooting Tips
If you encounter any issues or face difficulties while trying to set your phone to military time, here are some troubleshooting tips to help you resolve the problem:
1. Check your phone’s settings: Ensure that you are accessing the correct settings menu on your phone. Different phone models may have variations in their user interface, so make sure you are following the correct steps specific to your device.
2. Restart your phone: Sometimes, a simple restart can resolve minor glitches or conflicts that may be preventing the changes to take effect. Try turning off your phone and turning it back on after a few seconds.
3. Update your phone’s software: Outdated software can sometimes cause issues with changing the time format settings. Check if there are any software updates available for your phone and install them if necessary.
4. Clear cache and data: If you are still experiencing problems, clearing the cache and data of the settings app on your phone can help. Go to your phone’s “Settings,” navigate to the “Apps” or “App Manager” section, find the settings app, and clear the cache and data associated with it.
5. Reset to factory settings: If all else fails and you are desperate to set your phone to military time, you can consider resetting your phone to its factory settings. Keep in mind that this will erase all data and settings on your device, so make sure to back up important files first.
6. Contact customer support: If none of the above tips work, it might be best to reach out to the customer support of your phone’s manufacturer or your service provider. They may have specific troubleshooting steps or suggestions tailored to your device.
Remember, troubleshooting tips may vary depending on your phone model and software version. If you are still having trouble, seeking professional assistance is always a good idea.
Conclusion
In conclusion, setting your phone to military time can be a useful feature for those who prefer a 24-hour time format. It provides a clear and efficient way of telling time, especially in professional and military settings where precision is crucial. By following the steps outlined in this article, you can easily change the time format on your mobile device to military time.
Whether you’re a frequent traveler, prefer the simplicity of a 24-hour time format, or just want to experiment with a different time display, adjusting your phone to military time can be a helpful choice. Remember to consult your device’s manual or the manufacturer’s website if you encounter any difficulties during the process. Embrace the efficiency and accuracy of military time on your phone and enjoy a seamless time-telling experience!
FAQs
1. How do I change my phone to military time?
2. Can I switch between military time and standard time on my phone?
3. Will changing my phone to military time affect any other settings or features?
4. What are the advantages of using military time on my phone?
5. Are there any disadvantages of using military time on my phone?
