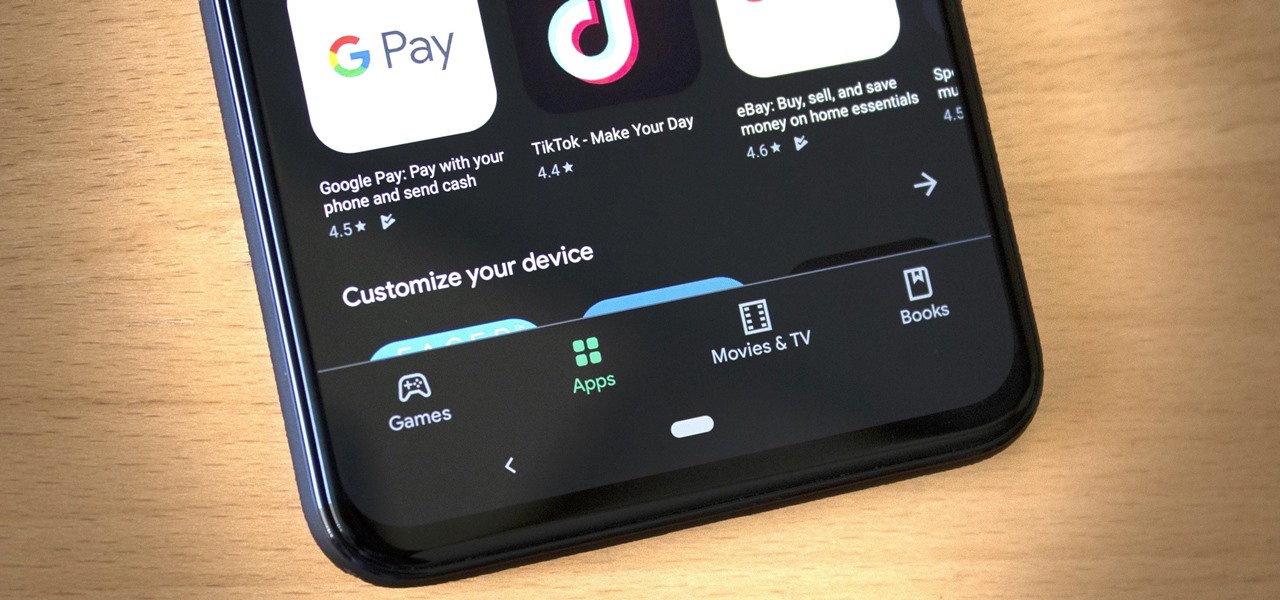
Are you the proud owner of a new Pixel 4 smartphone and looking to optimize its functionality? One feature you may want to set up is the back button. The back button allows you to navigate through your phone’s apps and menus with ease, ensuring a smooth user experience. In this guide, we will walk you through the step-by-step process of setting up the back button on your Pixel 4, so you can efficiently navigate your device and enjoy seamless multitasking. Whether you’re a tech-savvy enthusiast or a newcomer to the world of smartphones, this article will provide all the information you need to get started. So, let’s dive in and learn how to set up the back button on your Pixel 4!
Inside This Article
- Things you will need
- Step-by-step guide to setting up the back button on Pixel 4
- Troubleshooting tips
- Conclusion
- FAQs
Things you will need
Before you can set up the back button on your Pixel 4 smartphone, there are a few things you will need in order to proceed smoothly. Here are the items you should have at hand:
- Pixel 4 smartphone: This is the device on which you will be setting up the back button. Make sure your Pixel 4 is charged and ready to go.
- USB cable: You will need a USB cable to connect your Pixel 4 to your computer. Ensure that you have a reliable and compatible cable for a stable connection.
- Computer with internet access: To install the necessary software and perform the setup process, you will need a computer with internet access. This will allow you to download any required files and stay up to date with the latest updates.
Once you have gathered these items, you are ready to move on to the next steps to set up the back button on your Pixel 4 smartphone.
Step-by-step guide to setting up the back button on Pixel 4
Having a back button on your Pixel 4 can greatly enhance your user experience, making it easier and quicker to navigate through your phone’s interface. If you’re looking to set up the back button on your Pixel 4, follow this step-by-step guide to get started:
Step 1: Unlock your Pixel 4 and go to the Settings app
Start by unlocking your Pixel 4 and accessing the home screen. From there, locate and tap on the Settings app. It is represented by a gear icon and can typically be found in your app drawer or on the quick settings panel.
Step 2: Navigate to the System settings
Once you’re in the Settings app, scroll down and find the “System” option. Tap on it to access the system settings.
Step 3: Select Gestures
In the system settings, you will find a list of options. Scroll through the list and select “Gestures”. This is where you can customize various gestures on your Pixel 4, including the back button.
Step 4: Enable the gesture navigation
In the Gestures menu, you will have the option to enable gesture navigation. Tap on it to turn it on. This will replace the traditional navigation buttons at the bottom of your screen with gesture-based controls.
Step 5: Configure the back button gesture
After enabling gesture navigation, scroll down and find the “System navigation” option. Tap on it to access the navigation settings.
Step 6: Select “Gesture navigation”
In the navigation settings, you will see different options for system navigation. Choose the “Gesture navigation” option to proceed.
Step 7: Customize the gesture behavior
Once you’ve selected gesture navigation, you can customize the behavior of the back button gesture. You can adjust the sensitivity, speed, and other settings according to your preferences.
Step 8: Test the back button gesture
Once you’ve configured the settings, go back to your home screen and navigate through your apps and menus using the back button gesture. Make sure it feels comfortable and suits your navigation style.
Step 9: Fine-tune the settings (optional)
If you’re not completely satisfied with the back button gesture’s behavior, you can go back to the navigation settings and make further adjustments. Experiment with different settings until you find the perfect configuration for you.
Step 10: Enjoy your enabled back button gesture
Once you’re satisfied with the settings, you’re all set! You can now enjoy the convenience of having a back button on your Pixel 4. Navigate through your apps, menus, and webpages effortlessly using the gesture-based back button.
Follow these steps carefully, and you’ll have your back button set up in no time!
Troubleshooting tips
Encountering issues with your Pixel 4 smartphone can be frustrating. Thankfully, there are a few troubleshooting tips you can try to resolve common problems. These tips include restarting your phone, checking for software updates, and contacting Pixel support. Let’s dive into each of these options.
Restarting your phone: Sometimes, a simple restart can fix glitches or software hiccups. Press and hold the power button on your Pixel 4, then tap on “Restart” when the option appears on the screen. This will initiate a reboot, clearing out any temporary issues that may be affecting your device. Give it a few moments to power back on, and see if the problem resolves itself.
Checking for software updates: Keeping your Pixel 4 up to date with the latest software is important for optimal performance and bug fixes. To check for updates, go to Settings, scroll down to System, and tap on “System Updates.” Your phone will then search for any available updates. If an update is found, follow the prompts to download and install it. This may address any known issues and provide improved functionality.
Contacting Pixel support: If restarting your phone or updating the software doesn’t solve the problem, reaching out to Pixel support is a recommended next step. You can contact them through the Pixel support website or by visiting a Google Store if one is available in your area. Pixel support representatives are knowledgeable about the device and can provide troubleshooting guidance specific to your situation. They may also assist you in scheduling a repair or replacement if necessary.
Remember, troubleshooting steps may vary depending on the specific issue you are facing with your Pixel 4. It’s always a good idea to start with the basics, such as restarting your phone and checking for software updates, before seeking further assistance. By following these troubleshooting tips, you can troubleshoot and resolve many common issues on your Pixel 4 smartphone.
In conclusion, setting up the back button on the Pixel 4 is a relatively simple process that can greatly enhance your user experience. By enabling the back button gesture, you can navigate through apps and menus with ease, without having to stretch your thumb to reach the on-screen buttons. The back button not only provides convenience, but also saves time and effort, allowing you to focus on what matters most on your smartphone.
With the step-by-step guide provided in this article, you can easily configure the back button gesture on your Pixel 4 and start enjoying its benefits. Remember to familiarize yourself with the gestures and practice a bit to get comfortable. Once you have mastered it, you’ll wonder how you ever lived without this convenient feature. So, go ahead, set up your back button, and unlock a whole new level of usability on your Pixel 4!
FAQs
Q: How do I set up the back button on Pixel 4?
Setting up the back button on the Pixel 4 is a simple process. Just follow these steps:
1. Open the settings app on your Pixel 4.
2. Tap on “System”.
3. Tap on “Gestures”.
4. Tap on “System navigation”.
5. Choose “3-button navigation”.
That’s it! The back button will now be visible on your Pixel 4’s navigation bar.
Q: Why is the back button important?
The back button is a crucial navigation tool on mobile phones. It allows users to easily go back to the previous screen or app without having to close and reopen them. This makes navigating through different apps, menus, and screens more efficient and convenient.
Q: Can I customize the back button on my Pixel 4?
Unfortunately, the back button on the Pixel 4 cannot be customized. The options for customization are limited to the available gesture navigation settings provided by Google. However, you can still enjoy the convenience and functionality of the back button as it is.
Q: Is the back button available on other phones?
Yes, the back button is a common feature on most Android phones. It is a standard part of the navigation bar, allowing users to navigate through different screens and apps with ease. However, some newer phones may have replaced the dedicated back button with gesture navigation or virtual buttons.
Q: What if I accidentally exit an app using the back button?
In case you accidentally exit an app by pressing the back button on your Pixel 4, don’t worry! You can simply reopen the app by tapping on it from the recent apps menu. To open the recent apps menu, swipe up from the bottom of the screen and then swipe left or right to find the app you want to reopen.
