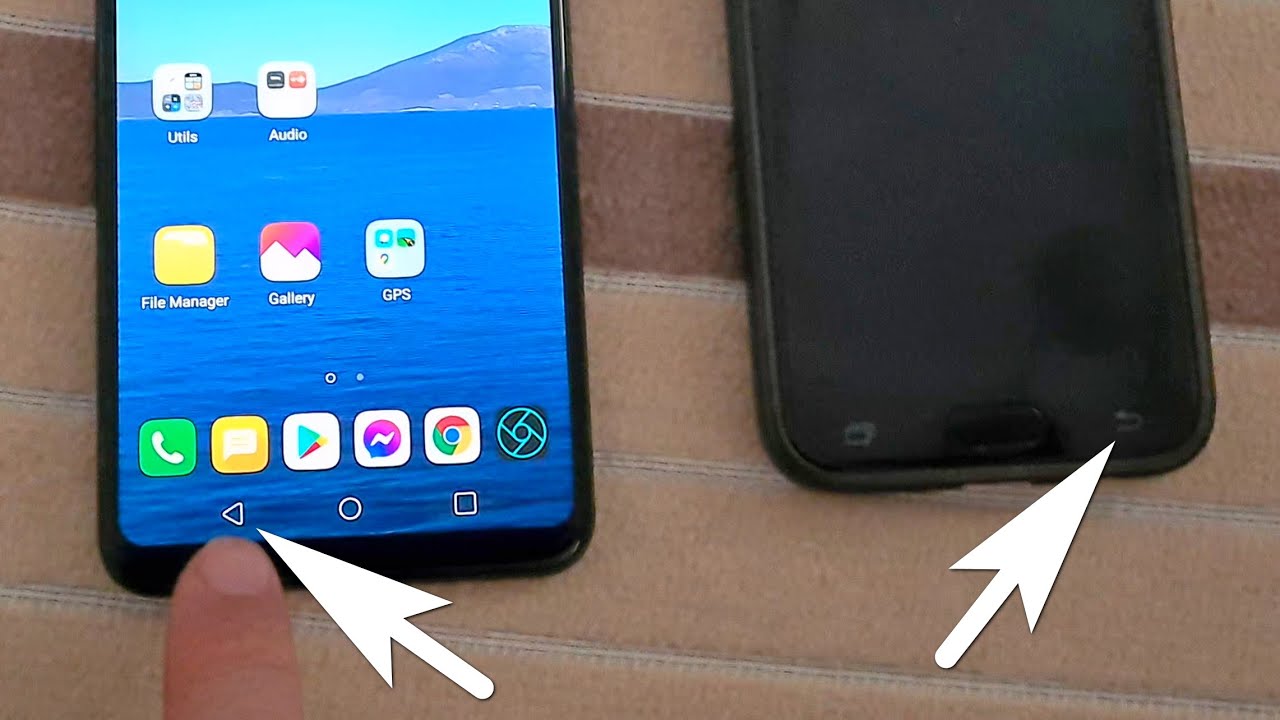
Welcome to our comprehensive guide on how to go back on your Google Pixel 4! The Google Pixel 4 is known for its sleek design, impressive camera capabilities, and user-friendly interface. However, navigating through different apps and screens can sometimes be a bit confusing, especially when you need to go back to a previous screen or app. In this article, we will walk you through the various methods and shortcuts to go back on your Google Pixel 4. Whether you’re a new user or a seasoned Pixel owner, you’ll find these tips and tricks useful in navigating your device effortlessly. So, let’s dive in and discover how to go back on your Google Pixel 4!
Inside This Article
- Unlocking your Google Pixel 4
- Navigating the Settings menu
- Clearing app cache and data
- Performing a factory reset
- Conclusion
- FAQs
Unlocking your Google Pixel 4
If you’ve recently purchased a Google Pixel 4, you might be wondering how to unlock it and get started with your new device. Luckily, the process is simple and straightforward. In this guide, we’ll walk you through the different ways you can unlock your Pixel 4, allowing you to access its features and functionality with ease.
The Google Pixel 4 offers several unlocking methods, including fingerprint recognition and facial recognition. Let’s explore each method in detail:
1. Fingerprint Recognition: The Pixel 4 features a fingerprint sensor located on the back of the device. This sensor allows you to register your fingerprint and use it to unlock your phone quickly and securely. To set up fingerprint recognition, go to Settings > Security > Pixel Imprint. Follow the on-screen instructions to add your fingerprint and customize the settings to your preference.
2. Facial Recognition: The Pixel 4 also offers facial recognition as a convenient way to unlock your device. This feature uses advanced technology to scan your face and unlock the phone when it recognizes you. To set up facial recognition, go to Settings > Security > Face Unlock. Follow the prompts to register your face and complete the setup process.
It’s worth noting that both fingerprint recognition and facial recognition methods are secure and reliable, offering different options for unlocking your Pixel 4 based on your personal preference and convenience.
Additionally, you can also set up a backup unlocking method, such as a PIN, pattern, or password, to use in case the primary methods are unavailable or not working correctly.
Navigating the Settings menu
When it comes to tweaking the settings on your Google Pixel 4, it’s important to know how to navigate the Settings menu efficiently. Whether you want to customize your device, manage your app settings, or simply make adjustments to enhance your user experience, the Settings menu is where you’ll find all the necessary options.
To access the Settings menu on your Google Pixel 4, follow these steps:
- Swipe down from the top of the screen to open the notification shade.
- Tap on the gear icon located in the top right corner.
- Scroll down and tap on the “Settings” option.
Once you’re in the Settings menu, you’ll notice a wide range of categories and options to explore. Here are some of the key sections and features you should be familiar with:
- Network & Internet: This section allows you to manage Wi-Fi settings, mobile data usage, and Bluetooth connections. You can also configure VPN, tethering, and hotspot settings here.
- Display: Under this section, you can adjust the brightness, screen sleep timeout, screen saver, and font size. You can also enable features like Night Light and Adaptive Brightness.
- Sound: Here, you can control the volume levels, set ringtones and notification sounds, and customize the vibration settings. You can also enable Do Not Disturb mode and configure sound enhancements like Dolby Atmos.
- Apps & Notifications: This section allows you to manage and configure individual app settings, control app permissions, and enable/disable app notifications.
- Storage: Under this section, you can view the storage space on your device, manage app storage, and clear cached files.
- Battery: This section provides information on your battery usage and allows you to manage battery optimization settings for individual apps.
- Security: Here, you can set up screen locks, configure fingerprint or face unlock, enable Find My Device, and manage device admin apps.
- System: Under this section, you can customize system sounds, manage gestures, configure language and input settings, and check for software updates.
Remember, the Settings menu on your Google Pixel 4 is your gateway to tweaking and personalizing your device. Take some time to explore the various options available, and don’t be afraid to experiment with different settings to find what works best for you.
Clearing app cache and data
Over time, your Google Pixel 4 may start experiencing slowdowns or glitches with certain apps. This can be due to accumulated temporary files or corrupted data stored in the app cache. Clearing the app cache and data can help resolve these issues and improve the overall performance of your device. Follow these simple steps to clear app cache and data on your Google Pixel 4.
- Start by unlocking your Google Pixel 4 and navigating to the Settings menu.
- Scroll down and tap on the “Apps & notifications” option.
- Under the “App info” section, you will see a list of all the installed apps on your device. Tap on the app for which you want to clear the cache and data.
- Once you are on the app’s info page, you will see options like “Storage”, “Permissions”, and “Notifications”. Tap on the “Storage” option.
- On the storage page, you will find two buttons: “Clear cache” and “Clear storage”. Tap on the “Clear cache” button to remove all the temporary files stored by the app.
- If you want to delete the app data as well, tap on the “Clear storage” button. Be aware that clearing the storage will delete all the app’s data, including login information and saved preferences. Make sure to back up any important data before proceeding.
- After tapping on the desired button, a confirmation popup will appear. Tap on “OK” to confirm and clear the app cache or data.
Once you have cleared the app cache and data, you may need to sign in to the app again and reconfigure your preferences. However, you should notice an improvement in the app’s performance and responsiveness.
Repeat these steps for any other apps that you want to clear the cache and data for. It’s a good idea to periodically clear the app cache and data on your Google Pixel 4 to ensure optimal performance.
Performing a factory reset
Performing a factory reset is a drastic step that should be taken only when all other troubleshooting methods have failed. It restores your Google Pixel 4 to its original factory settings, erasing all data, apps, and settings from the device. Here’s a step-by-step guide on how to perform a factory reset on your Google Pixel 4:
- First, make sure that your Google Pixel 4 is charged or connected to a power source to prevent any interruptions during the process.
- Go to the Settings menu on your device. You can access this by swiping down from the top of the screen and tapping the gear-shaped icon or by navigating to the app drawer and finding the Settings app.
- Scroll down and tap on System, then select Advanced.
- Tap on Reset options, and then select Erase all data (factory reset).
- You may be prompted to enter your device’s PIN or password to proceed. This is a security measure to ensure that you are the owner of the device.
- Once you’ve entered the PIN or password, you’ll see a warning message informing you that all data will be permanently erased. Confirm your decision by tapping on Erase all data.
- Wait for the factory reset process to complete. Your Google Pixel 4 will reboot, and the initial setup screen will appear.
- Follow the on-screen instructions to set up your device again, including signing in with your Google account and restoring your apps and data from a backup (if applicable).
It’s important to note that performing a factory reset will delete all data on your Google Pixel 4, so it’s essential to back up any important files or documents before proceeding. Additionally, you should only perform a factory reset if you’re experiencing major software issues or if you’re planning to sell or give away your device.
If your Google Pixel 4 is frozen or unresponsive and you can’t access the Settings menu, you can perform a factory reset using the hardware buttons. This method may vary slightly depending on the model and firmware version of your device, so it’s best to consult the official Google Pixel support documentation for specific instructions.
Performing a factory reset can be a helpful solution when your Google Pixel 4 is plagued with persistent software issues. If you’ve tried other troubleshooting steps without success, a factory reset might be your best bet to restore your device to its optimal performance.
Conclusion
In conclusion, learning how to go back on the Google Pixel 4 is a simple yet essential skill for any user of this powerful device. The ability to navigate effortlessly between apps, screens, and menus is crucial for a smooth and efficient user experience.
By utilizing the various methods discussed in this article, such as the gesture navigation, the back button, and the app switcher, you can easily go back and forth within your Pixel 4 and effortlessly access the desired information or feature.
Remember to explore the different options available and customize the navigation settings to your preference. Whether you prefer the traditional on-screen buttons or the new gesture-based system, the Google Pixel 4 provides you with the flexibility to choose what works best for you.
With these techniques in your pocket, you can now confidently use your Google Pixel 4 to its full potential, gliding smoothly through apps and screens, and ensuring a seamless user experience every step of the way.
FAQs
1. How do I go back on Google Pixel 4?
To go back on Google Pixel 4, you can either use the gesture navigation or the traditional back button. With gesture navigation, simply swipe from the edge of the screen towards the center to go back. If you prefer using the back button, it is located at the bottom of the screen, usually on the left-hand side.
2. Can I customize the back button on Google Pixel 4?
Unfortunately, the back button on Google Pixel 4 is not customizable. It is a standard navigation feature that is consistent across all Android devices. However, you can explore third-party launcher apps from the Play Store that may offer additional customization options for navigation buttons.
3. Why is the back button important on Google Pixel 4?
The back button on Google Pixel 4 plays a crucial role in navigating through different apps and screens. It allows you to quickly return to the previous screen or exit an app entirely. This makes it easier to browse through various menus, settings, and webpages without having to rely solely on gestures or other navigation methods.
4. Are there any alternative methods to go back on Google Pixel 4?
Yes, Google Pixel 4 offers alternative methods to go back besides the back button and gesture navigation. You can use the overview button, which is usually located at the bottom of the screen, to view your recently used apps. From there, you can swipe left or right to switch between apps or swipe up to close an app. Another option is to use the “Back” option available within certain apps, usually represented by an arrow pointing to the left.
5. Can I use gestures instead of the back button on Google Pixel 4?
Yes, Google Pixel 4 offers gesture navigation as an alternative to the back button. With gesture navigation enabled, you can swipe up from the bottom of the screen to go home, swipe in from the left or right edge to switch between apps, and swipe in from the bottom corners and hold to access the Google Assistant. These gestures provide a more immersive and intuitive way to navigate your device.
