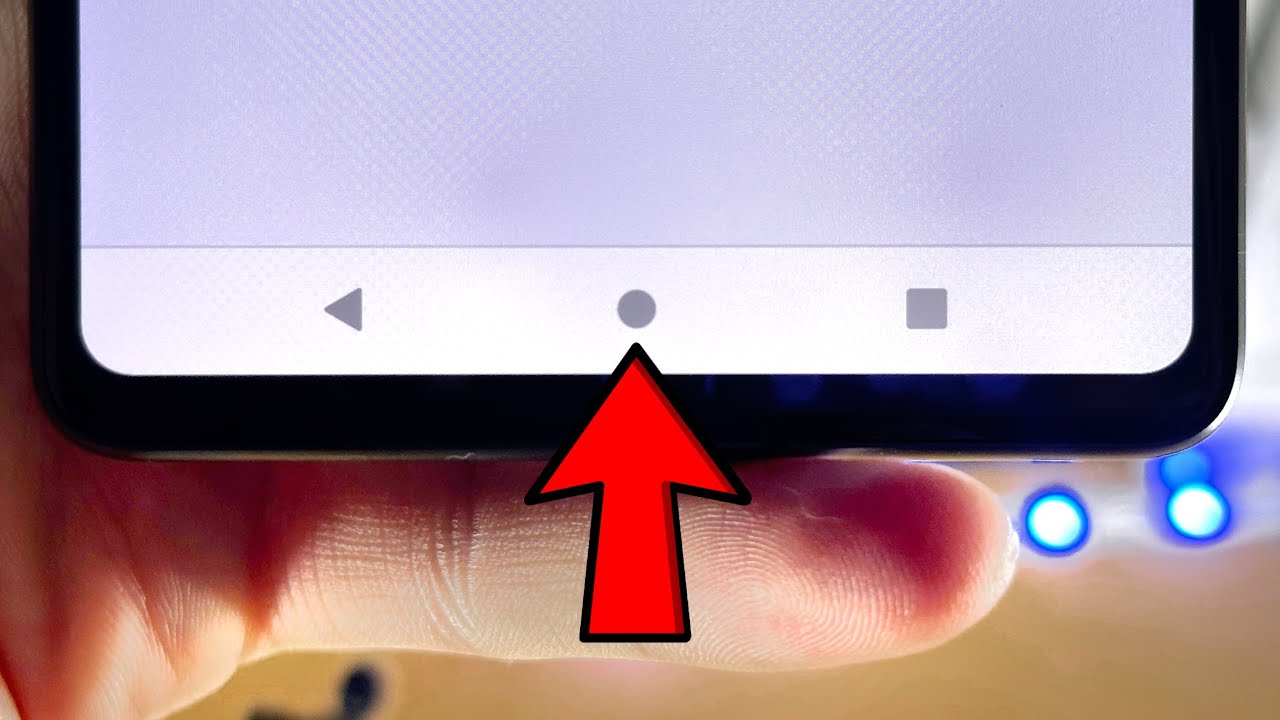
Are you a proud owner of a Google Pixel 4 smartphone but having trouble with the home buttons? Don’t worry, we’ve got your back! In this article, we will guide you step by step on how to turn on the home buttons on your Pixel 4 device. The home button is an essential component that allows you to navigate effortlessly through your phone’s interface. Whether you accidentally disabled the home buttons or they aren’t responding, this guide will help you troubleshoot the issue and have them up and running again in no time. So, let’s dive in and get your Pixel 4’s home buttons back in action!
Inside This Article
- Enabling Navigation Gestures
- Activating the On-Screen Home Button
- Customizing the Home Button Settings
- Troubleshooting Home Button Issues
- Conclusion
- FAQs
Enabling Navigation Gestures
If you’re an owner of the Pixel 4, you may be wondering how to turn on the navigation gestures feature. With the introduction of Android 10, Google introduced a new way to navigate through your device without using the traditional home button. Instead, you can use swiping gestures to navigate between apps, access the app drawer, and go back to the home screen.
To enable navigation gestures on your Pixel 4, follow these steps:
- Open the Settings app on your device by tapping on the gear icon in the app drawer or by swiping down on the notification panel and tapping the gear icon at the top-right corner of the screen.
- Scroll down and tap on “System”.
- Select “Gesture navigation” from the list of options.
- Toggle the switch next to “Gesture navigation” to enable it.
Once you’ve enabled navigation gestures, you’ll notice that the traditional home button at the bottom of the screen disappears. In its place, you’ll see a small pill-shaped icon, which serves as the new home button.
By swiping up from the bottom of the screen, you can now access the app drawer. Swiping up and holding will display the recent apps menu, allowing you to switch between applications quickly.
Additionally, you can navigate back by swiping from either the left or right edge of the screen. This replaces the need for a dedicated back button on the screen.
Enabling navigation gestures on your Pixel 4 is a great way to enjoy a more immersive, full-screen experience. It also provides a smoother and more streamlined navigation process while using your device.
Activating the On-Screen Home Button
If you own a Pixel 4 and prefer to use an on-screen home button instead of the traditional physical buttons, you’re in luck! Activating the on-screen home button is a simple process that can be done in just a few steps. Here’s how:
1. Start by unlocking your Pixel 4 and accessing the Home Screen. Swipe down from the top of the screen to reveal the Quick Settings Panel.
2. Look for the “Settings” icon and tap on it to open the Settings menu.
3. In the Settings menu, scroll down until you find the “System” section. Tap on it to expand the options.
4. Within the “System” section, look for and tap on “Gestures”. This will bring you to the Gestures menu.
5. Once in the Gestures menu, scroll down until you find the “System navigation” option. Tap on it to access the navigation settings.
6. In the navigation settings, you’ll see various options for navigation gestures, including the on-screen home button. Tap on “Gesture navigation” to enable it.
7. After enabling gesture navigation, you can customize the sensitivity and other settings to your liking. Explore the menu and adjust the options as per your preferences.
8. Once you’ve made the desired changes, exit the settings menu and return to the Home Screen. You should now see the on-screen home button at the bottom of your screen.
That’s it! You have successfully activated the on-screen home button on your Pixel 4. Now you can navigate your device using the gesture controls, making it more convenient and user-friendly.
Customizing the Home Button Settings
The home button on your Pixel 4 can be customized to suit your preferences and needs. Here’s how you can personalize the settings to make your phone navigation more convenient:
1. Go to the “Settings” menu on your Pixel 4.
2. Scroll down and tap on “System”.
3. Tap on “Gesture” to access the gesture settings.
4. Next, select “System navigation” to customize the home button settings.
5. You will see three options: “Gesture navigation,” “2-button navigation,” and “3-button navigation”. Choose the option that best suits your preference.
6. If you select “Gesture navigation,” you can further customize the home button settings by tapping on “Gesture settings.”
7. In the gesture settings, you have the option to customize the sensitivity of the home button, adjust the swipe-up angle, and enable/disable gesture hints.
8. Additionally, you can also choose to enable “Swipe fingerprint for notifications,” which allows you to swipe down on the home button to access notification shade.
9. Once you have made your desired changes in the home button settings, simply exit the settings menu.
By customizing the home button settings on your Pixel 4, you can optimize your navigation experience and tailor it to your unique preferences. Whether you prefer gesture-based navigation or a more traditional button setup, the choice is yours. Take advantage of these customization options to make your phone truly yours.
Troubleshooting Home Button Issues
If you’re experiencing issues with your home button on the Pixel 4, don’t worry. There are a few troubleshooting steps you can take to try and resolve the problem.
1. Restart your phone: Sometimes, a simple restart can fix minor software glitches that may be affecting the home button functionality. Press and hold the power button on your Pixel 4, then tap “Restart” to reboot the device.
2. Check for software updates: Make sure that your Pixel 4 is running the latest software version. Go to Settings, then System, and tap on “System update” to check for any available updates. Installing the latest software can often fix bugs or compatibility issues with the home button.
3. Clear cache and app data: If the problem persists, clearing the cache and app data can help. Go to Settings, then Apps, and select the app that is associated with the home button issue. Tap on “Storage & cache” and choose “Clear cache” and “Clear storage.” Keep in mind that this will delete any saved data or preferences within the app.
4. Test in safe mode: Booting your Pixel 4 in safe mode can help determine if the home button issue is caused by a third-party app. To enter safe mode, press and hold the power button, then tap and hold on “Power off” until the option to enter safe mode appears. If the home button works fine in safe mode, you may need to uninstall or disable recently installed apps that could be causing conflicts.
5. Contact Google support: If none of the above steps resolve the home button issue, it’s recommended to reach out to Google support for further assistance. They have advanced troubleshooting techniques to diagnose and resolve the problem.
Remember, if your Pixel 4 is still under warranty, you may be eligible for a repair or replacement if the home button issue is hardware-related.
By following these troubleshooting steps, you should be able to resolve most home button issues on your Pixel 4 and restore its functionality.
In conclusion, the home buttons on the Pixel 4 provide a convenient and intuitive way to navigate the device. With the option to customize the style and functionality of these buttons, users can tailor their Pixel 4 experience to their personal preferences. Whether you prefer the traditional three-button layout or the gesture navigation, the Pixel 4 offers a versatile and user-friendly interface.
By understanding how to turn on and configure the home buttons on your Pixel 4, you can optimize your smartphone experience and streamline your interactions. Experiment with different settings and gestures to find the setup that works best for you. With the home buttons at your fingertips, you’ll have quick and easy access to the apps and features you use most.
FAQs
1. How do I turn on the home buttons on the Pixel 4?
To turn on the home buttons on the Pixel 4, follow these steps:
– Go to the “Settings” app on your Pixel 4
– Scroll down and tap on “System”
– Tap on “Gestures”
– Select “System navigation”
– Choose “3-button navigation”
With this option selected, the home buttons will appear at the bottom of your Pixel 4’s screen, allowing you to navigate through your device using the traditional back, home, and recent apps buttons.
2. Can I customize the home buttons on the Pixel 4?
Unfortunately, the home buttons on the Pixel 4 cannot be customized. They are pre-configured to perform specific actions. The back button takes you back to the previous screen or app, the home button takes you to the home screen, and the recent apps button displays your recently used applications.
3. Are the home buttons physical buttons on the Pixel 4?
No, the home buttons on the Pixel 4 are not physical buttons. They are virtual buttons displayed on the screen. The Pixel 4 utilizes an OLED display with a built-in fingerprint sensor, which eliminates the need for physical buttons on the front of the device.
4. Can I switch back to gesture navigation after turning on the home buttons?
Yes, you can switch back to gesture navigation on the Pixel 4 even after turning on the home buttons. To do this, follow these steps:
– Go to the “Settings” app on your Pixel 4
– Scroll down and tap on “System”
– Tap on “Gestures”
– Select “System navigation”
– Choose “Gesture navigation”
By selecting gesture navigation, the home buttons will be replaced with swipe gestures, allowing you to navigate through your Pixel 4 by swiping up from the bottom of the screen.
5. Can I hide the home buttons on the Pixel 4?
No, there is no option to hide the home buttons on the Pixel 4. The home buttons are always visible at the bottom of the screen when using the 3-button navigation. However, you can switch to gesture navigation if you prefer a full-screen experience without the buttons visible.
