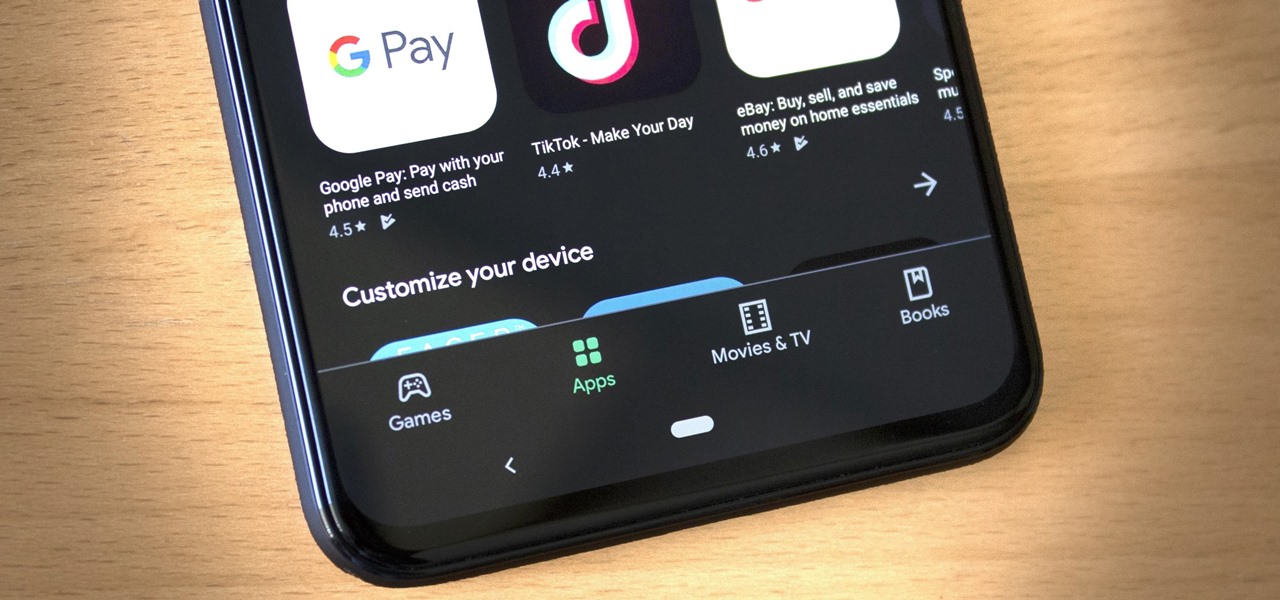
So, you’ve recently purchased the cutting-edge Pixel 4A, Google’s highly popular mobile device. While it boasts a plethora of impressive features and a sleek design, you may find yourself in a predicament: how do you go back on your Pixel 4A? Whether you’re new to the Android operating system or simply need a refresher, we’ve got you covered. In this article, we’ll guide you through the process of going back on your Pixel 4A and explore the various functionalities that allow you to navigate effortlessly. Whether it’s returning to a previous screen or closing an application, we’ll show you the ins and outs of going back on your Pixel 4A. So, let’s dive in and unravel the secrets to seamless navigation on your new phone.
Inside This Article
- Enabling Navigation Gestures
- Using the Navigation Bar
- Utilizing the Back Button
- Customizing System Settings
- Conclusion
- FAQs
Enabling Navigation Gestures
If you’re using a Google Pixel 4A and want to have a more immersive and modern navigation experience on your device, you can enable navigation gestures. These gestures replace the traditional navigation bar with swipe-based gestures, providing a more streamlined and intuitive way to navigate your phone.
To enable navigation gestures on your Pixel 4A, follow these simple steps:
- Go to the “Settings” app on your phone. You can access it by swiping down from the top of the screen and tapping the gear icon, or by finding the app in your app drawer.
- In the settings menu, scroll down and tap on “System.
- Next, tap on “Gestures.”
- In the gestures menu, you’ll find different options for gesture navigation. Tap on “System navigation.”
- Here, you can choose between three different navigation options: “Gesture navigation,” “2-button navigation,” and “3-button navigation.” Tap on “Gesture navigation” to enable the gesture-based navigation.
- That’s it! You have successfully enabled navigation gestures on your Pixel 4A. Now you can swipe up from the bottom of the screen to go home, swipe up and hold for multitasking, or swipe from either side of the screen to go back.
Enabling navigation gestures on your Pixel 4A can enhance your overall user experience by providing a more fluid and immersive way to navigate through your device. Give it a try and see how it improves your day-to-day usage.
Using the Navigation Bar
The navigation bar is an essential part of your Pixel 4A’s interface that allows you to easily navigate between apps and screens. Here are some tips on how to efficiently use the navigation bar:
1. Access the navigation bar: The navigation bar is located at the bottom of your screen and consists of three buttons: a back button, a home button, and a recent apps button. To access the navigation bar, simply swipe up from the bottom of your screen.
2. Navigate between apps: To switch between open apps, swipe right or left on the home button. This allows you to quickly switch from one app to another without having to go back to the home screen.
3. Go back: The back button on the navigation bar allows you to go back to the previous screen or app. Simply tap on the “” icon to go back.
4. Access recent apps: The recent apps button, symbolized by a square icon, displays a list of your recently used apps. To access the list, simply swipe up from the home button and swipe right or left to navigate through the apps. You can either tap on an app to open it or swipe it away to close it.
5. Customize the navigation bar: If you prefer a different layout or want to add additional buttons to the navigation bar, you can customize it. Go to Settings > System > Gestures > System navigation to choose between using buttons, gesture navigation, or a combination of both.
By familiarizing yourself with the navigation bar and utilizing its features, you can navigate through your Pixel 4A seamlessly and efficiently.
Utilizing the Back Button
The back button is a convenient and intuitive way to navigate through your Pixel 4A’s interface. By tapping the back button, you can easily go back to the previous screen or app without having to go through multiple steps. It provides a quick way to undo an action or return to a previous menu, making it an essential feature for seamless navigation.
To use the back button on your Pixel 4A, simply look for the small arrow icon located at the bottom of the screen or in the navigation bar. This icon represents the back button and is typically found on the left side of the screen. You can easily tap on it with your finger to go back to the previous screen.
Whether you’re browsing through apps, checking notifications, or exploring settings, the back button will always be there to assist you. It provides a sense of control and ease when navigating through your device’s interface, ensuring you can swiftly move between screens without any hassle.
Furthermore, the back button is not limited to just one level of navigation. It functions hierarchically, meaning you can go back multiple steps by tapping the back button repeatedly. Each time you tap it, you will be taken to the previous screen or menu in the sequence of your navigation history.
One of the key benefits of the back button is its ability to enhance multitasking. For example, if you are browsing through different apps and want to switch back and forth between them, the back button will quickly take you back to the previous app or screen, allowing for seamless multitasking.
Additionally, the back button is highly versatile and can be used in a variety of scenarios. Whether you’re in a messaging app, browsing the web, or searching through your photo gallery, the back button will always be available to assist you in navigating through the different screens and menus of your Pixel 4A.
Overall, the back button on the Pixel 4A offers a simple yet powerful way to navigate through your device’s interface. Its presence ensures a smooth user experience, allowing you to easily backtrack or switch between screens with just a tap. Whether you’re a casual user or a power user, the back button is a valuable tool that enhances the usability and efficiency of your Pixel 4A.
Customizing System Settings
When it comes to personalizing your Pixel 4A, customizing system settings is a great way to make your device truly your own. Whether you want to change the display settings, tweak the sounds and notifications, or fine-tune the accessibility options, the Pixel 4A offers a range of customization options to suit your preferences. Let’s take a look at some of the ways you can customize your system settings on the Pixel 4A.
One key aspect of customizing your Pixel 4A is adjusting the display settings. You can do this by going to the “Display” section in the system settings. Here, you can change the screen brightness, adjust the color temperature, and even enable features like the ambient display. By finding the right balance of brightness and colors, you can make your Pixel 4A’s display look just the way you like it.
Another crucial aspect of customization is managing sounds and notifications. In the “Sound” section of the settings menu, you can control the volume levels, set your preferred ringtone and notification sound, and even enable vibration for calls and notifications. This allows you to personalize the audio experience of your Pixel 4A, ensuring that it matches your style and preferences.
The accessibility options on the Pixel 4A are also highly customizable. From the system settings, you can navigate to the “Accessibility” section and explore a range of options to make your device more accessible. This includes features like text-to-speech, display size adjustments, and even gesture-based controls. By customizing these settings, you can tailor your Pixel 4A to meet your specific needs and enhance its usability.
Customizing system settings on your Pixel 4A empowers you to create a device that is uniquely yours. It allows you to fine-tune various aspects of the device, such as display settings, sounds and notifications, and accessibility options. By taking advantage of these customization options, you can enhance your overall user experience and make your Pixel 4A feel like it was designed just for you.
Conclusion
In conclusion, the Pixel 4A is a versatile and powerful device that offers a seamless user experience and a wide range of features. From its impressive camera capabilities to its smooth performance, this smartphone is a great choice for those in the market for a new device.
With its compact design and affordable price point, the Pixel 4A is a standout option for anyone looking to upgrade their mobile phone. Whether you’re a photography enthusiast, a multitasking professional, or simply someone who values a reliable smartphone experience, the Pixel 4A won’t disappoint.
No matter your reason for considering the Pixel 4A, you can trust that Google has delivered a device that prioritizes performance and user satisfaction. So, go ahead and take the leap – the Pixel 4A is ready to meet your mobile phone needs and exceed your expectations. Get ready to step into a world of seamless connectivity and incredible possibilities!
FAQs
Q: Can I go back on Pixel 4A to a previous version of the operating system?
A: Yes, you can go back to a previous version of the operating system on your Pixel 4A by following a few steps.
Q: How do I go back to a previous Android version on my Pixel 4A?
A: To go back to a previous Android version on your Pixel 4A, you will need to perform a factory reset. This will erase all data on your device, so make sure to back up your important files before proceeding.
Q: Can I downgrade my Pixel 4A to a previous security patch?
A: Yes, it is possible to downgrade the security patch on your Pixel 4A. However, keep in mind that doing so may expose your device to potential security vulnerabilities. It is generally recommended to keep your device updated with the latest security patches for optimal protection.
Q: Will going back to a previous Android version erase all my data on Pixel 4A?
A: Yes, going back to a previous Android version on your Pixel 4A will erase all data on your device. It is important to backup your files before proceeding with the downgrade process to avoid any data loss.
Q: Can I go back to the previous version of an app on my Pixel 4A?
A: Yes, it is possible to go back to a previous version of an app on your Pixel 4A. You can do this by uninstalling the current version of the app and downloading an older version from a reliable source. However, keep in mind that not all apps support this feature, and some may require you to update to the latest version.
