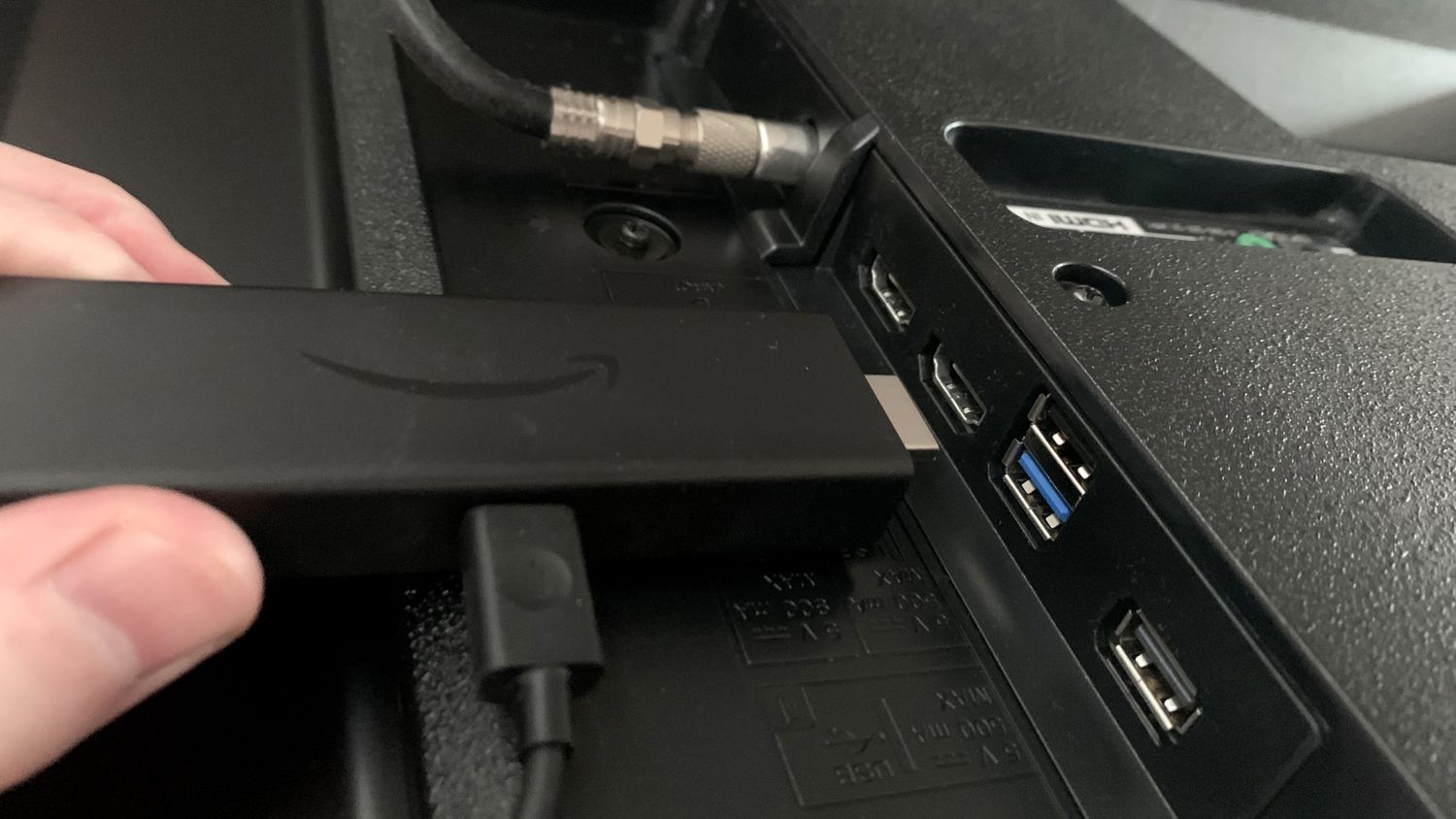
In the digital age, our smartphones have become essential companions, capable of performing a myriad of tasks with just a touch of a finger. From browsing the internet to capturing stunning photos, smartphones have revolutionized the way we communicate and consume media. One of the most sought-after features is the ability to stream content from our phones to a larger screen, such as a television. While wireless streaming options like Chromecast or Apple TV are popular, there may be times when you don’t have access to a Wi-Fi network. In such cases, utilizing a USB connection to stream from your phone to your TV can be a convenient and efficient solution. In this article, we will guide you through the process of streaming from a phone to a TV using a USB connection, allowing you to enjoy your favorite movies, videos, and more on the big screen.
Inside This Article
- Setting up the Connection
- Adjusting Audio and Video Settings
- Playing Media on the TV
- Conclusion
- FAQs
Setting up the Connection
Streaming content from your phone to your TV using a USB connection is a convenient and straightforward method to enjoy your favorite videos, photos, and music on a larger screen. Here are the steps to set up the connection:
1. Check the requirements: Ensure that your phone and TV support USB connectivity. Most modern smartphones and smart TVs have USB ports, but it’s always best to verify this beforehand.
2. Get the right USB cable: Depending on your phone’s make and model, you may need a USB-C, micro USB, or lightning cable. Make sure you have the correct cable that can connect to both your phone and TV.
3. Connect the USB cable: Plug one end of the USB cable into the USB port on your phone, and the other end into the USB port on your TV. Ensure both connections are secure.
4. Select the correct input: Use your TV remote to navigate to the input selection menu. Choose the USB option or the corresponding input source that corresponds to the USB port you connected your phone to.
5. Enable USB mode on your phone: On your phone, go to the notification panel, swipe down, and tap on the USB connection notification. Select the file transfer or media transfer mode to establish a connection with your TV.
6. Wait for recognition: Once you’ve enabled USB mode on your phone and selected the correct input on your TV, wait for your TV to recognize the connected device. It may take a few moments for the TV to detect and establish a connection with your phone.
7. Access and play your media: Once the connection is established, you can browse through your phone’s media files using the TV remote control. Select the desired file, be it a movie, photo, or music track, and enjoy it on the big screen.
Remember that the specific steps to set up the connection may vary slightly depending on the make and model of your phone and TV. It’s a good idea to consult the user manuals for both devices for detailed instructions if you encounter any difficulties.
Adjusting Audio and Video Settings
After successfully setting up the connection between your phone and TV using a USB cable, you may need to adjust the audio and video settings to optimize your streaming experience. Here are some tips to enhance the audio and video quality:
1. Audio Settings:
Most smartphones have a built-in equalizer that allows you to adjust the audio output. Access the audio settings on your phone and experiment with the equalizer presets to find the one that best suits your preferences. You can choose from presets like “Pop,” “Rock,” “Jazz,” or create a custom equalizer setting by manually adjusting the bass, treble, and mid-range frequencies.
2. Video Settings:
When it comes to video settings, your phone may have options to adjust the screen resolution, brightness, and color profile. Find the display settings on your phone and make sure the screen resolution is set to the highest possible setting for optimal visuals. Additionally, adjust the brightness and color settings according to your viewing environment and personal preferences.
3. Aspect Ratio:
Depending on the aspect ratio of your TV, you may need to adjust the aspect ratio settings on your phone to match the TV’s display. Common aspect ratios include 16:9 (widescreen) and 4:3 (standard). If your phone has the option, select the appropriate aspect ratio to ensure that the video content fits the TV screen without any black bars or distorted visuals.
4. Audio Output:
If your TV has multiple audio output options, such as built-in speakers, HDMI, or optical audio, make sure you select the correct audio output source on the TV. This will ensure that the audio is played through the desired speakers and you can enjoy the sound as intended.
5. Subtitles and Closed Captions:
If you want to enable subtitles or closed captions on your TV while streaming from your phone, check the settings of your streaming app or media player. Most apps have options to turn on subtitles or closed captions, allowing you to enjoy your favorite shows or movies with added text for better understanding.
By adjusting these audio and video settings, you can enhance your streaming experience and enjoy your favorite content on a larger screen with optimized visuals and sound.
Playing Media on the TV
Now that you have successfully set up the connection and adjusted the audio and video settings, it’s time to start playing media on your TV! Whether you want to enjoy your favorite music, watch a movie, or view your photo collection on the big screen, streaming from your phone to your TV using USB makes it all possible.
To begin, you’ll need to access the media files on your phone. Open the media player or gallery app on your device and select the file you want to play. This could be a song, a video, or an image.
Once you’ve chosen the media file, make sure your TV is set to the correct input source. This is usually labeled as “USB” or “Media” on your TV’s remote control or menu. Select the corresponding input source and you should see your phone’s screen displayed on the TV.
Now, simply press play on your phone’s media player and the content will start playing on the TV. You can use the media player’s controls on your phone to pause, rewind, or adjust the volume. These commands will be reflected on the TV as well.
During playback, you can enjoy the media on the big screen while using your phone for other tasks. For example, you can browse the web, check social media, or even make a phone call without interrupting the media stream on your TV.
It’s worth noting that some TVs may have limitations on the types of media files they can play. Therefore, make sure the file you want to stream is compatible with your TV. Commonly supported formats include MP3 for audio, MP4 for video, and JPEG for images.
Additionally, you can take advantage of features such as subtitles or screen mirroring while playing media on the TV. Subtitles can be displayed on the TV by enabling them in the media player app on your phone. Screen mirroring, on the other hand, allows you to replicate your phone’s screen on the TV, making it ideal for gaming or showcasing presentations.
When you’re done playing the media, simply stop the playback on your phone and disconnect the USB cable. Your TV will return to its regular input source, and you can continue using it as you normally would.
With the ability to stream media from your phone to your TV, you can enhance your entertainment experience and share content with friends and family. Whether it’s a movie night, a slideshow of vacation photos, or a dance party fueled by your favorite songs, the possibilities are endless.
Conclusion
Streaming from your phone to your TV using a USB connection is a convenient and straightforward method to enjoy your favorite content on a larger screen. Through this method, you can stream videos, pictures, and even mirror your phone’s display for a better viewing experience.
This article has provided you with a step-by-step guide on how to stream from a phone to TV using a USB cable. Remember to check if your phone supports USB OTG functionality and if your TV has a USB port that supports media playback.
By following the instructions we outlined, you can easily connect your phone to your TV and start streaming in no time. Say goodbye to squinting at a smaller screen and embrace the joy of watching your favorite shows, movies, and videos on the big screen of your TV.
So next time you want to share or enjoy content from your phone, remember that with a USB cable and a compatible TV, you have the power to stream your phone’s content directly to your TV.
FAQs
1. Can I stream content from my phone to a TV using a USB connection?
Yes, it is possible to stream content from your phone to a TV using a USB connection. However, the ability to do so depends on the specific phone model and TV you are using. Some phones support USB video output, while others may only support screen mirroring or require additional adapters or cables. It is recommended to check the specifications of your phone and TV to ensure compatibility before attempting to connect them.
2. Is it necessary to have a smart TV to stream content from my phone using a USB connection?
No, you do not necessarily need a smart TV to stream content from your phone using a USB connection. While some smart TVs have built-in support for USB connections, many non-smart TVs also have USB ports that can be used for this purpose. All you need is a compatible cable or adapter to connect your phone to the TV via USB.
3. What types of content can I stream from my phone to a TV using a USB connection?
You can stream a variety of content from your phone to a TV using a USB connection. This includes videos, photos, music, and even screen mirroring. With the right cable or adapter, you can enjoy your favorite movies, TV shows, and multimedia files on a larger screen for a more immersive experience.
4. What cables or adapters do I need to stream from my phone to a TV using a USB connection?
The cables or adapters you need to stream from your phone to a TV using a USB connection may vary depending on your phone and TV models. In most cases, you will need a USB cable that is compatible with your phone, as well as an HDMI adapter or MHL (Mobile High-Definition Link) adapter to connect the USB cable to the TV’s HDMI port. Additionally, some phones may require specific adapters, such as USB-C to HDMI, to establish a connection.
5. Are there any limitations or considerations when streaming from my phone to a TV via USB?
Yes, there are a few limitations and considerations to keep in mind when streaming from your phone to a TV via USB. Firstly, not all phones support USB video output, so it is important to check the specifications of your phone. Secondly, some older non-smart TVs may not have the necessary USB ports or support for USB video input. Lastly, streaming content from your phone to a TV using USB may drain the battery of your phone faster, so it is advisable to connect your phone to a power source during the streaming process.
