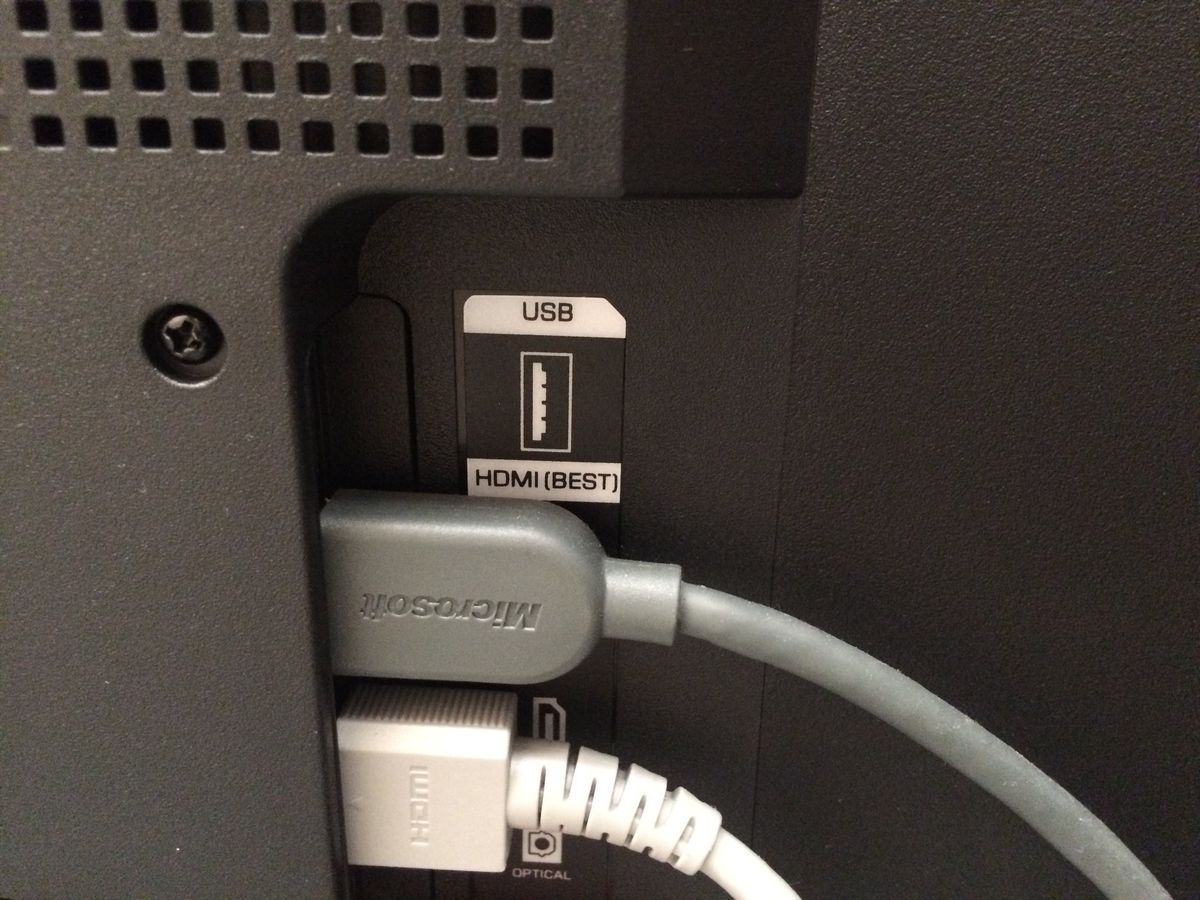Source: Dailydot.com
The ability to connect your phone to a TV is a great way to share and enjoy content on a bigger screen. One of the most convenient methods of doing so is by using a USB cable. With the right setup, you can connect your phone to your TV and stream videos, display photos, or even mirror your phone’s screen. It’s a simple and efficient way to amplify your entertainment experience. In this article, we will explore the step-by-step process of using a USB cable to connect your phone to a TV. We will also discuss the benefits of this method, as well as address some frequently asked questions to ensure you have a smooth and seamless connection. So, let’s dive in and unlock the potential of connecting your phone to a TV using a USB cable.
-->
Inside This Article
- Why Use USB to Connect a Phone to TV?
- Steps to Connect a Phone to TV Using USB
- Troubleshooting Tips
- Conclusion
- FAQs
Why Use USB to Connect a Phone to TV?
Connecting your phone to the TV can be a great way to enjoy your favorite content on a larger screen. While there are various methods to connect your phone to a TV, using a USB connection comes with its own advantages. Here are a few reasons why you might want to consider using USB to connect your phone to TV:
1. High-quality video and audio: When you connect your phone to your TV using USB, you can expect high-quality video and audio playback. USB connections offer a direct and stable connection, allowing you to enjoy your favorite movies, TV shows, and videos in full HD or even 4K resolution, depending on your TV’s capabilities.
2. Convenient and easy: Using USB to connect your phone to your TV is a straightforward process. Most modern smartphones come with USB ports that allow for easy connectivity. All you need is a USB cable that is compatible with your phone and TV, and you’re good to go. No need for additional adapters or complicated setup procedures.
3. Charging while playback: One of the advantages of using USB to connect your phone to TV is that you can charge your phone while playing content on the big screen. This is especially useful for long movie nights or binge-watching sessions when you don’t want to drain your phone’s battery.
4. Enhanced gaming experience: If you love mobile gaming, connecting your phone to the TV via USB can give you a more immersive gaming experience. Playing games on a larger screen not only enhances the visuals but also allows for better control and gameplay. You can use your phone as a controller while enjoying the game on the big screen.
5. Access to smartphone features on TV: Connecting your phone to the TV using USB not only allows you to stream media but also gives you access to various smartphone features on the big screen. You can browse the internet, use social media, access streaming apps, and even make video calls on your TV using your phone as a remote control.
Overall, using USB to connect your phone to TV offers a convenient, high-quality, and versatile way to enjoy your phone’s content on a larger screen. Whether you want to watch movies, play games, or browse the internet, this method can enhance your viewing and entertainment experience.
Steps to Connect a Phone to TV Using USB
Connecting your phone to your TV using a USB cable can be a convenient way to enjoy your favorite media content on a bigger screen. Whether it’s watching movies, playing games, or sharing photos and videos with friends and family, the process is relatively simple.
Here are the steps to connect your phone to your TV using a USB cable:
- Check the compatibility: Before you begin, make sure that both your phone and TV support USB connectivity. Most modern smartphones and smart TVs have USB ports, but it’s always a good idea to double-check the specifications of your devices.
- Prepare the necessary cables: You will need a USB cable that is compatible with your phone and TV. Ensure that the cable is in good condition and supports data transfer (not just charging).
- Connect the USB cable: Take one end of the USB cable and plug it into the USB port on your TV. Depending on your TV model, the USB port may be located on the side, back, or bottom. Be careful not to force the cable in the wrong way.
- Connect the other end of the USB cable to your phone: Locate the USB port on your phone and insert the other end of the cable into it. Again, be gentle and make sure it is properly connected.
- Select the appropriate input source on your TV: Using your TV remote, navigate to the input source menu and select the USB option. This will tell your TV to display the content being transmitted from your phone.
- Authorize the connection on your phone: Depending on your phone model and operating system, you may need to authorize the USB connection. Check your phone’s notification or settings screen for any prompts asking you to allow USB access.
- Access your phone’s media on the TV: Once the connection is established and authorized, you should be able to see your phone’s screen mirrored on the TV. You can now navigate through your phone’s media apps or gallery and enjoy them on the bigger TV display.
It’s important to note that the functionality and available features may vary depending on your phone’s operating system and the capabilities of your TV. Some devices may only allow you to mirror the screen, while others may enable you to control the phone’s functions using the TV remote.
If you encounter any issues during the process, refer to your phone and TV’s user manual for troubleshooting steps or seek assistance from the manufacturer’s support website or helpline.
Now that you know the steps to connect your phone to your TV using a USB cable, you can enjoy a more immersive multimedia experience right from the comfort of your living room. So grab your USB cable, follow the instructions, and start enjoying your favorite content on the big screen!
Troubleshooting Tips
Connecting a phone to a TV using a USB cable can sometimes have its challenges. If you encounter any issues while attempting to establish a connection, try these troubleshooting tips to resolve the problem:
1. Ensure USB Compatibility: Make sure that your phone and TV support USB connectivity. Some older TV models may not have USB ports, or they may not be compatible with certain phone models. Check the specifications of both devices to ensure compatibility.
2. Use the Correct USB Cable: Not all USB cables are created equal. Make sure you are using a USB cable that is specifically designed for data transfer, such as a USB 2.0 or USB 3.0 cable. Using a cable meant for charging only may not establish a proper connection.
3. Enable USB Debugging: If you are using an Android phone, ensure that USB debugging mode is enabled. This can usually be found in the developer options within your phone’s settings. Enabling USB debugging allows your phone to communicate with the TV through the USB connection.
4. Update Device Software: Ensure that both your phone and TV have the latest software updates installed. Outdated software can sometimes cause compatibility issues. Check for software updates in the settings menu of both devices and install any available updates.
5. Restart Devices: Sometimes a simple restart can fix connectivity issues. Try restarting both your phone and TV, then attempt to connect them again using the USB cable. This can refresh the devices’ system and resolve any temporary glitches affecting the connection.
6. Check USB Port on TV: Inspect the USB port on your TV and ensure it is free from dust, debris, or any physical damage. Sometimes, a faulty USB port can prevent a proper connection. If necessary, clean the USB port gently using compressed air or a soft cloth.
7. Test with Different USB Ports and Cables: If you are still facing connectivity issues, try connecting your phone to different USB ports on your TV. Additionally, try using a different USB cable to rule out any potential cable defects. Sometimes, a specific USB port or cable may be causing the problem.
8. Seek Professional Help: If you have tried all of the troubleshooting tips above and are still unable to establish a connection, it may be necessary to seek professional assistance. Contact the manufacturer’s support team for both your phone and TV for further guidance and support.
By following these troubleshooting tips, you can overcome common obstacles when using a USB cable to connect your phone to a TV. Remember to refer to the user manuals of your devices for detailed instructions and additional troubleshooting information specific to your phone and TV models.
In conclusion, connecting your phone to a TV using a USB cable is a convenient and practical way to enjoy multimedia content on a larger screen. With just a few simple steps, you can easily mirror your phone’s display or play videos, photos, and music directly on your TV. This method eliminates the need for extra adapters or casting devices, making it accessible to anyone with a compatible smartphone and a USB cable.
Whether you want to stream movies, share photos with friends and family, or play mobile games on the big screen, using a USB connection can enhance your overall viewing experience. Just remember to ensure that your phone and TV are compatible and that you have the necessary cables and settings configured correctly. With the versatility of USB connectivity, connecting your phone to a TV has never been easier.
FAQs
1. Can I use USB to connect any phone to a TV?
Yes, most modern smartphones are equipped with a USB port that can be used to connect to a TV. However, it’s important to check your phone’s specifications to confirm if it supports video output via USB. Some older or budget smartphones may not have this capability.
2. What type of USB cable do I need to connect my phone to a TV?
The type of USB cable you need depends on the ports available on both your phone and your TV. If both devices have USB Type-C ports, you will need a USB Type-C to HDMI cable. If your TV has a regular HDMI port and your phone has a micro USB or USB Type-C port, you will need an adapter cable that converts micro USB or USB Type-C to HDMI.
3. Can I use a USB cable to connect my iPhone to a TV?
No, iPhones do not support video output via USB. If you want to connect your iPhone to a TV, you will need to use an HDMI adapter that is compatible with your iPhone model. These adapters typically connect to the iPhone’s Lightning port and have an HDMI port for connecting to the TV.
4. Are there any additional settings I need to adjust on my phone or TV?
In most cases, once you have connected your phone to the TV using a USB cable, the TV will automatically detect the input and display your phone’s screen. However, in some instances, you may need to adjust the input source on your TV or enable “Screen Mirroring” or “MHL” (Mobile High-Definition Link) in your phone’s settings menu.
5. Can I play videos or stream content from my phone directly on the TV using a USB connection?
Yes, you can play videos or stream content from your phone onto the TV using a USB connection. Once your phone is connected to the TV, you can use your phone as a remote control to navigate through your media library and play videos or stream content directly on the TV screen.