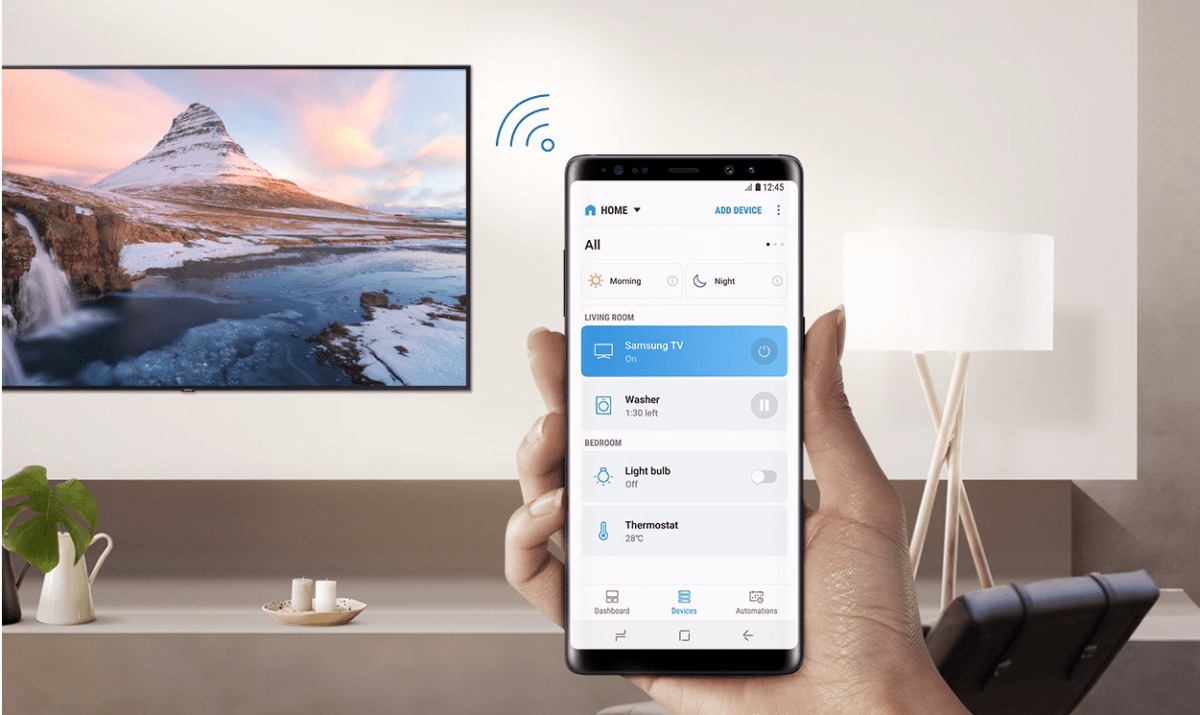
In today’s digital age, our smartphones have become the ultimate multitasking devices, capable of accomplishing a wide range of tasks. One of the most compelling features of modern smartphones, like Samsung phones, is their ability to connect to other devices, such as televisions, and stream content directly onto the big screen.
Connecting your Samsung phone to a TV not only enhances your viewing experience but also allows you to share photos, videos, and even play games on a larger display. Whether you want to watch your favorite shows or share memories with family and friends, learning how to connect your Samsung phone to a TV is a must-know skill.
In this article, we will guide you through the process of connecting your Samsung phone to a TV, exploring both wired and wireless options. So let’s dive in and make the most out of your Samsung phone’s incredible capabilities!
Inside This Article
- Connecting via HDMI cable
- Using screen mirroring (Smart View)
- Connecting via Chromecast
- Using a Samsung DeX dock
- Conclusion
- FAQs
Connecting via HDMI cable
If you’re looking for a simple and reliable way to connect your Samsung phone to your TV, using an HDMI cable is a great option. With an HDMI connection, you can enjoy a high-quality display of your phone’s content on your television screen.
To connect your Samsung phone to your TV via HDMI, you will need an HDMI cable and an HDMI adapter that is compatible with your phone’s port. Most modern Samsung phones use USB Type-C ports, so you will need a USB Type-C to HDMI adapter.
Here are the steps to connect your phone to your TV via HDMI:
- Connect one end of the HDMI cable to the HDMI port on your TV.
- Connect the other end of the HDMI cable to the HDMI adapter.
- Plug the USB Type-C end of the HDMI adapter into your Samsung phone.
- Switch your TV to the appropriate HDMI input source.
Once you’ve completed these steps, your phone’s screen should be mirrored on your TV. You can now enjoy watching videos, playing games, or browsing the internet using your Samsung phone, but with a larger and more immersive display.
It’s worth noting that some Samsung phones have specific settings for HDMI output, such as adjusting the resolution or screen ratio. You can explore these settings in the Display or Connectivity sections of your phone’s settings menu.
Connecting your Samsung phone to your TV via HDMI is a straightforward method that ensures you get a reliable and high-quality connection. It’s a great option for those who want to enjoy their phone’s content on a larger screen for an enhanced viewing experience.
Using screen mirroring (Smart View)
If you own a Samsung phone and want to connect it to your TV, one convenient option is to use screen mirroring, also known as Smart View. With Smart View, you can wirelessly mirror your phone’s screen onto your TV, allowing you to enjoy your favorite content on a larger and more immersive display.
To use screen mirroring, both your Samsung phone and your TV need to support this feature. Here’s a step-by-step guide on how to connect your Samsung phone to your TV using Smart View:
- Ensure that your Samsung phone and your TV are connected to the same Wi-Fi network.
- On your Samsung phone, swipe down from the top of the screen to access the notification panel.
- Look for the Smart View icon, which looks like a rectangle with a Wi-Fi symbol. Tap on it.
- Your phone will start searching for available devices to connect to. In the list of devices, select your TV.
- If prompted, enter the PIN code that appears on your TV screen.
- Your Samsung phone will now connect to your TV, and you should see your phone’s screen mirrored on the TV.
Once connected, you can use your Samsung phone as a remote control, allowing you to navigate through apps, play videos, or browse the internet on your TV screen. You can also adjust the screen resolution and other display settings to optimize the viewing experience.
Keep in mind that the name and location of the Smart View feature may vary slightly depending on the model and software version of your Samsung phone. Additionally, some older TV models may not support screen mirroring via Smart View. In such cases, you can explore alternative solutions, such as using an HDMI cable or a streaming device like Chromecast.
Overall, screen mirroring using Smart View provides a convenient and wireless way to connect your Samsung phone to your TV. Whether you want to watch videos, share photos with friends and family, or play mobile games on a bigger screen, Smart View makes it easy to enjoy your phone’s content in a more immersive and engaging way.
Connecting via Chromecast
If you’re looking to connect your Samsung phone to your TV wirelessly, Chromecast is an excellent option. Chromecast is a small device that plugs into the HDMI port of your TV and allows you to stream content from your phone or other devices to your TV.
To connect your Samsung phone to your TV via Chromecast, follow these simple steps:
- Ensure that your TV has an available HDMI port and that your Chromecast device is plugged into it.
- Make sure your phone is connected to the same Wi-Fi network as your Chromecast device.
- Download and install the Google Home app on your Samsung phone from the Google Play Store.
- Launch the Google Home app and follow the on-screen instructions to set up your Chromecast device.
- Once the setup is complete, open the app or streaming service you want to use on your Samsung phone, such as Netflix or YouTube.
- Look for the Cast button, typically located in the top-right corner of the app. It may appear as a small rectangular icon with a Wi-Fi signal or the casting symbol.
- Tap the Cast button and select your Chromecast device from the list of available devices.
- Your Samsung phone’s screen will now be mirrored on your TV through Chromecast, allowing you to enjoy your favorite content on the big screen.
With Chromecast, you can not only stream videos and movies but also display photos and play music from your Samsung phone on your TV. It provides a seamless and convenient way to enjoy your digital content without the need for cables or additional equipment.
Note that some streaming apps may have built-in casting functionality, while others may require you to use the Cast button within the Google Home app. Make sure to check the specific instructions for the app you’re using.
Connectingvia Chromecast gives you the freedom to control and stream content from your Samsung phone to your TV effortlessly. Whether you want to watch your favorite shows, share a slideshow of your vacation photos, or listen to music with friends, Chromecast offers a versatile and user-friendly solution.
Using a Samsung DeX dock
If you’re looking to take your Samsung phone-to-TV connection to the next level, the Samsung DeX dock is an excellent option. The DeX dock allows you to transform your smartphone into a desktop-like experience by connecting it to a monitor or TV.
To use a Samsung DeX dock, you’ll need to follow a few simple steps:
- First, make sure you have a compatible Samsung phone. The DeX dock is designed to work with select Samsung Galaxy devices, such as the Galaxy S10, Note 10, and later models.
- Next, connect one end of an HDMI cable to the DeX dock and the other end to your TV or monitor. Ensure that the display input source is set to the corresponding HDMI port.
- Now, place your Samsung phone into the USB-C connector on the DeX dock. The dock will provide power to your phone and establish the connection.
- Once the connection is established, your phone’s screen will be mirrored on the TV or monitor. This allows you to navigate and interact with your phone’s apps and content on a larger screen.
- You can use a wireless keyboard and mouse to enhance your DeX dock experience. Simply connect them to the dock’s USB ports, and you’ll have a full-fledged desktop setup.
The Samsung DeX dock offers a seamless and convenient way to work, play games, or enjoy multimedia content on a bigger display. It’s a perfect solution for those who want to maximize the productivity and entertainment capabilities of their Samsung phone.
With the DeX dock, you can easily multitask, use multiple windows, and access your favorite apps with the comfort of a desktop setup. Whether you’re presenting slideshows, editing documents, or simply enjoying a movie marathon, the DeX dock provides a versatile and immersive experience.
So, if you’re ready to take your Samsung phone-to-TV connection to the next level, consider investing in a Samsung DeX dock. It’s a powerful accessory that opens up a whole new world of possibilities for your smartphone.
Conclusion
In conclusion, connecting a Samsung phone to a TV is a convenient way to enjoy your mobile content on a larger screen. Whether you want to stream videos, share photos, play games, or mirror your phone’s display, there are various methods and technologies available to make this possible. From using HDMI cables to wireless solutions like screen mirroring and casting, you can choose the method that suits your specific needs.
By following the steps outlined in this article, you can easily connect your Samsung phone to your TV and unlock a whole new level of entertainment and productivity. With seamless connectivity and stunning visuals, you can enjoy your favorite apps, videos, and games on the big screen.
So go ahead, try out different connection options, and elevate your mobile experience by connecting your Samsung phone to your TV. It’s time to maximize your viewing pleasure and take advantage of the powerful features that both your phone and TV have to offer.
FAQs
1. Can I connect my Samsung phone to any TV?
Yes, you can generally connect your Samsung phone to any TV as long as the TV has compatible ports or supports wireless screen mirroring. Some older TV models may not have the necessary ports or connectivity options, so it’s important to check the TV’s specifications or user manual before attempting to connect your phone.
2. How do I connect my Samsung phone to a TV using a cable?
To connect your Samsung phone to a TV using a cable, you will need an appropriate adapter or cable that matches the ports on both your phone and the TV. Typically, Samsung phones use USB-C or HDMI ports for video output. Once you have the correct cable or adapter, simply connect one end to your phone and the other end to the corresponding port on the TV. Then, switch the TV to the correct input source to see your phone’s display on the TV screen.
3. Can I wirelessly connect my Samsung phone to a TV?
Yes, you can wirelessly connect your Samsung phone to a TV if both devices support screen mirroring or have built-in features like Smart View. To do this, make sure your TV and phone are connected to the same Wi-Fi network. On your Samsung phone, go to the settings menu and find the screen mirroring or Smart View option. Select your TV from the list of available devices, and your phone’s screen will be mirrored on the TV wirelessly.
4. What if my Samsung phone doesn’t have HDMI or USB-C ports?
If your Samsung phone doesn’t have HDMI or USB-C ports, you can still connect it to a TV using alternative methods like MHL (Mobile High-Definition Link) adapters or wireless display adapters. MHL adapters can transfer audio and video signals from your phone’s micro USB or USB-C port to HDMI, while wireless display adapters use Wi-Fi to establish a connection between your phone and the TV. Check your phone’s compatibility and explore the available adapter options for connecting to your TV.
5. Can I stream content from my Samsung phone to a TV without internet?
Yes, you can stream content from your Samsung phone to a TV without internet by using an offline streaming method called “screen mirroring” or “casting.” Screen mirroring allows you to mirror your phone’s screen directly to the TV without relying on an internet connection. However, keep in mind that certain apps or features that require internet connectivity may not be accessible when using screen mirroring without an internet connection.
