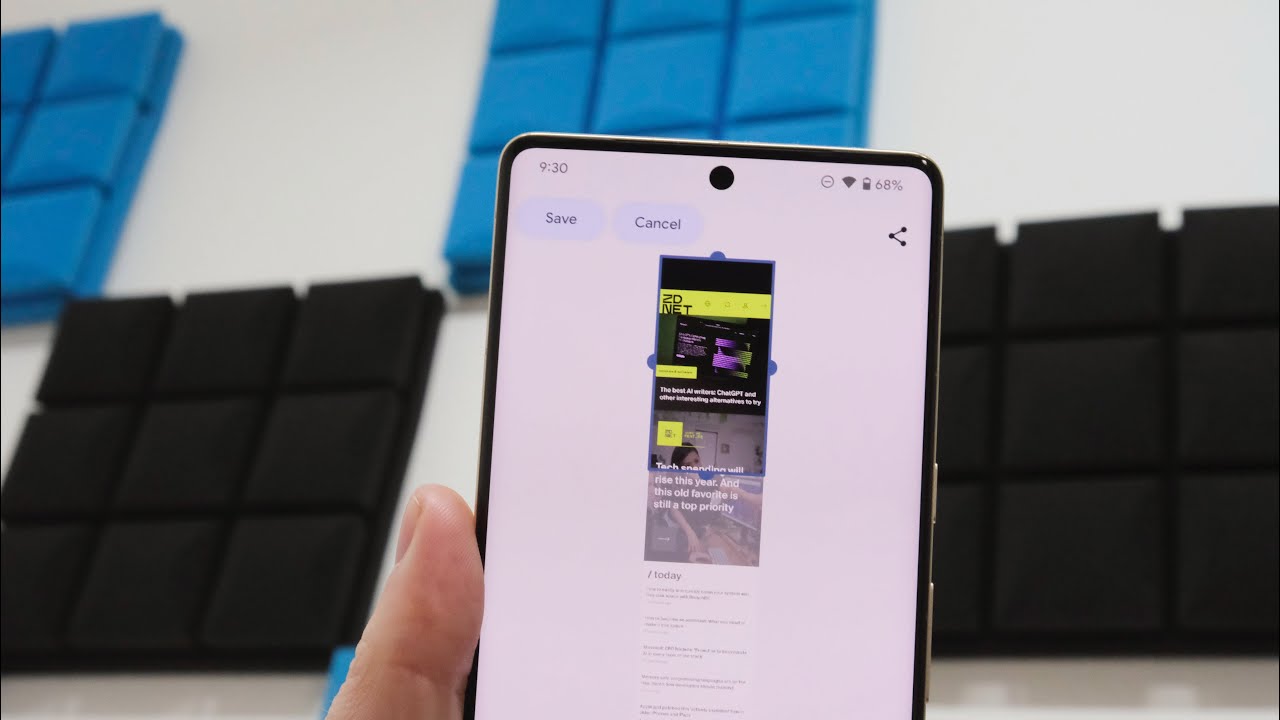
Are you the proud owner of a Google Pixel 4A? If so, you probably know just how powerful and versatile this smartphone can be. One of the useful features that you may not be aware of is the ability to take screenshots. Whether you want to capture a funny meme, save an important message, or show off your high score on a game, knowing how to take a screenshot on your Google Pixel 4A is essential.
In this article, we will guide you through the process of capturing a screenshot on your Google Pixel 4A, step by step. Whether you prefer using the physical buttons or taking advantage of the built-in feature, we have you covered. Additionally, we will address some common questions and concerns about screenshots on the Google Pixel 4A, ensuring that you have all the information you need to master this handy feature.
Inside This Article
- Method 1: Using the Physical Buttons
- Method 2: Using Gestures
- Method 3: Using the Google Assistant
- Method 4: Using the Power Menu
- Troubleshooting Tips
- Conclusion
- FAQs
Method 1: Using the Physical Buttons
One of the easiest ways to capture a screenshot on your Google Pixel 4A is by using the physical buttons on the device. Follow these simple steps:
- Open the screen or app that you want to capture.
- Locate the Power button, which is usually located on the right side of the device.
- Simultaneously press and hold the Power button and the Volume Down button, which is typically located on the left side of the device.
- Keep both buttons pressed until you see the screen flash, indicating that the screenshot has been captured.
- Release the buttons and you will see a notification with options to share, edit, or delete the screenshot.
Using the physical buttons to take a screenshot is a quick and convenient method, especially if you need to capture something in the heat of the moment.
Method 2: Using Gestures
If you prefer a hands-free approach to taking screenshots on your Google Pixel 4A, you’ll be glad to know that you can use gestures to capture your screen. With just a quick swipe, you can easily capture whatever is on your phone’s display.
To take a screenshot using gestures on your Pixel 4A, follow these simple steps:
- Step 1: Open the screen or app that you want to capture.
- Step 2: Ensure that the motion gestures are enabled on your device. To do this, go to Settings > System > Gestures.
- Step 3: Once you’re ready to capture the screen, place your three fingers on the display and swipe downwards in one quick motion.
- Step 4: You should see an animation or hear a sound indicating that a screenshot has been taken.
- Step 5: To access the screenshot, simply swipe down from the top of the screen to open the notification panel. You’ll find the screenshot thumbnail along with other notifications.
This method is particularly useful for those moments when you need to capture something quickly or when using physical buttons may be inconvenient. It’s a handy feature that allows for seamless and easy screenshot capturing on your Google Pixel 4A.
Method 3: Using the Google Assistant
Another convenient way to take a screenshot on your Google Pixel 4A is by utilizing the power of the Google Assistant. With just a voice command, you can capture what’s on your screen effortlessly.
To activate the Google Assistant, either say “Hey Google” or press and hold the power button on your Pixel 4A. Once the Google Assistant is listening, simply say “Take a screenshot” or “Capture the screen” to initiate the screenshot process.
The Google Assistant will execute the command and capture the contents of your screen, creating a screenshot that can be saved to your device. Afterward, you can locate the screenshot in your device’s photo gallery or in the Google Photos app.
This method is especially handy when your hands are occupied or if you prefer to use voice commands. It streamlines the screenshot process for a more hands-free and effortless experience.
Keep in mind that you’ll need a stable internet connection for the Google Assistant to function properly. Additionally, make sure that the microphone on your device is turned on and that you’ve granted the necessary permissions for the Google Assistant to access your screen.
Now that you know how to use the Google Assistant to take a screenshot on your Google Pixel 4A, capturing moments, important information, or funny memes becomes even easier. Give it a try and see how this method adds convenience to your screenshot-taking routine.
Method 4: Using the Power Menu
If you’re looking for a quick and convenient way to capture screenshots on your Google Pixel 4A, using the Power Menu is a great option. This method allows you to capture screenshots with just a few taps, making it incredibly user-friendly.
To start, navigate to the screen or app for which you want to capture a screenshot. Once you’re ready, follow these simple steps:
- Press and hold the power button located on the right side of your Google Pixel 4A.
- After a moment, a menu will appear on the screen, which includes options such as Power Off, Restart, and Screenshot.
- Select the “Screenshot” option by tapping on it.
Once you’ve selected the “Screenshot” option, your Google Pixel 4A will capture the current screen and save it in your gallery. It’s as simple as that! You can access your screenshots by opening the Photos app or any other gallery app you have installed on your device.
This method is incredibly convenient as it eliminates the need to remember complex button combinations. It’s a straightforward and hassle-free way to capture screenshots on your Google Pixel 4A.
One thing to keep in mind is that the Power Menu method may vary slightly depending on the software version running on your Google Pixel 4A. Some devices might require you to tap and hold the “Screenshot” option instead of simply tapping it. However, the process remains relatively similar across different versions.
Using the Power Menu to take screenshots on your Google Pixel 4A is a time-saving and efficient method. Remember to explore other methods mentioned in this article to find the one that suits your preferences and needs the best.
Troubleshooting Tips
While capturing a screenshot on your Google Pixel 4A is generally a straightforward process, there may be instances where you encounter some issues or obstacles. Don’t worry, though, as there are some troubleshooting tips you can follow to overcome these challenges. Here are a few common problems you might encounter and their solutions:
1. Screenshot not capturing the desired content: Sometimes, the screenshot may not capture the exact content you intended. This can occur if you haven’t properly positioned the screen or if the screen is displaying dynamic content that changes rapidly. To resolve this, ensure that the screen is set up correctly and try capturing the screenshot again.
2. Black screen in the screenshot: In some rare cases, you may notice that the screenshot captured is a black screen instead of the desired content. This could be due to certain apps or settings on your device. You can try disabling any screen dimming or privacy settings and capturing the screenshot again.
3. No screenshot sound or visual confirmation: By default, taking a screenshot on the Google Pixel 4A should produce a sound and display a visual confirmation. However, if you’re not hearing the screenshot sound or seeing the confirmation animation, check your device’s sound settings and ensure that the media volume is not muted or set too low.
4. Screenshot not saving: It can be frustrating when you try to take a screenshot, but it doesn’t save to your device. This issue may occur if you’re running out of storage space, or if there is a problem with the screenshot-saving function. Ensure that you have enough storage available and try restarting your device before attempting to take the screenshot again.
5. Third-party apps interfering with screenshot function: If you’ve installed any third-party apps that have overlay or system permissions, they may interfere with the screenshot function on your Google Pixel 4A. Try temporarily disabling or uninstalling any such apps and see if the screenshot function starts working properly.
6. Software or system glitches: In rare cases, software or system glitches can affect the screenshot function on your device. To resolve this, make sure your Google Pixel 4A is running the latest software updates. You can check for updates in the settings menu and install any available updates.
If you’re still experiencing issues with taking a screenshot on your Google Pixel 4A, it may be helpful to reach out to the Google support team or visit an authorized service center for further assistance.
Conclusion
Taking a screenshot on the Google Pixel 4A is a simple and convenient process. The combination of the power button and volume down button makes capturing a screenshot quick and easy. Whether you want to save a funny meme, capture an important message, or document a beautiful moment, the Google Pixel 4A has you covered.
With its stunning display and impressive camera capabilities, the Pixel 4A is not only a powerhouse in terms of performance but also a versatile tool for capturing and sharing visual content. So, next time you want to capture a screenshot on your Google Pixel 4A, simply press the power button and volume down button simultaneously, and voila! You have a screenshot ready to use or share.
Don’t miss out on the opportunity to capture and preserve those special moments with your Pixel 4A. Start taking screenshots today and make the most out of your device’s features!
FAQs
1. How do I take a screenshot on Google Pixel 4A?
To take a screenshot on Google Pixel 4A, simultaneously press and hold the power button and the volume down button until the screen flashes. The screenshot will be saved in your phone’s photo gallery.
2. Can I edit the screenshot after taking it?
Yes, you can edit the screenshot after taking it. Google Pixel 4A comes with a built-in screenshot editor that allows you to crop, annotate, draw on, and share the screenshot.
3. Where can I find the screenshots I have taken?
The screenshots you have taken on Google Pixel 4A will be saved in the Screenshots folder in your phone’s photo gallery. You can access them by opening the gallery app and navigating to the Screenshots folder.
4. Is there a faster way to take a screenshot on Google Pixel 4A?
Yes, there is a faster way to take a screenshot on Google Pixel 4A. You can swipe down the notification panel and tap on the “Screenshot” icon to capture a screenshot instantly.
5. Can I take a scrolling screenshot on Google Pixel 4A?
Yes, you can take a scrolling screenshot on Google Pixel 4A. After capturing a regular screenshot, a preview will appear at the bottom of the screen. Tap on the “Scrolling screenshot” option and your phone will automatically capture a longer screenshot that includes the entire content of the screen, even if it requires scrolling.
