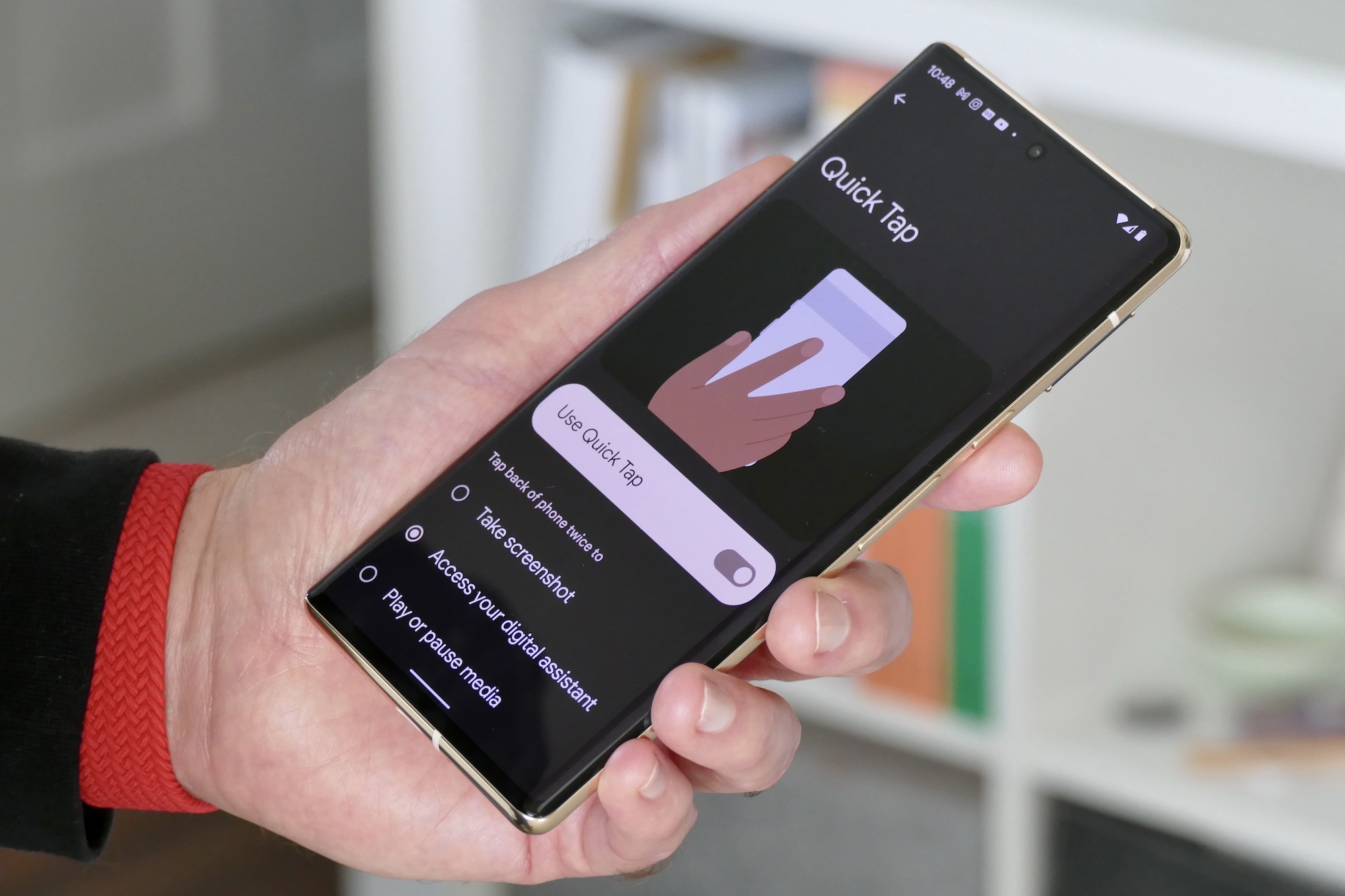
The Pixel 6 Pro is Google’s latest flagship smartphone, boasting of top-of-the-line features and impressive capabilities. One of the most common tasks smartphone users perform is taking screenshots, whether it’s capturing a memorable moment, saving important information, or sharing something interesting with friends and family. If you are a proud owner of the Pixel 6 Pro and wondering how to take a screenshot on this device, you’ve come to the right place. In this article, we will guide you through the simple steps to capture screenshots effortlessly on your Pixel 6 Pro, and explore some useful tips and tricks along the way. So, let’s dive in and uncover the secrets of capturing the perfect screenshot on your Pixel 6 Pro!
Inside This Article
- Methods for Taking a Screenshot on Pixel 6 Pro
- Using Physical Buttons
- Using Gestures
- Using Google Assistant
- Conclusion
- FAQs
Methods for Taking a Screenshot on Pixel 6 Pro
When it comes to capturing and sharing moments from your Pixel 6 Pro, taking a screenshot is the way to go. Whether you want to save an important message, capture a funny meme, or keep a record of something on your screen, there are several methods you can use to take a screenshot on your Pixel 6 Pro. In this article, we’ll explore the different methods available, so you can choose the one that suits you best.
1. Using the Power and Volume Down buttons
One of the simplest and most common ways to take a screenshot on your Pixel 6 Pro is by using the hardware buttons. To do this, locate the power button and the volume down button on the side of your device.
Once you have the screen you want to capture, simultaneously press and hold the power button and the volume down button for a few seconds. You will see a notification or hear a sound indicating that the screenshot has been captured. You can then access the screenshot from the notifications panel or by going to the Photos app in your Pixel 6 Pro.
2. Using the Power menu
If using hardware buttons doesn’t suit you, the Pixel 6 Pro also offers an alternative method using the power menu. Here’s how you can do it:
– Navigate to the screen you want to capture.
– Press and hold the power button on the side of your Pixel 6 Pro.
– The power menu will appear on the screen.
– Tap on the “Screenshot” option to capture the current screen.
The screenshot notification will appear, and you can access it from the notifications panel or the Photos app.
3. Using Google Assistant
Another convenient way to take a screenshot on your Pixel 6 Pro is by using Google Assistant, your own personal virtual assistant. Follow these steps:
– Activate Google Assistant by saying “Hey Google” or by holding down the home button on your device.
– Once Google Assistant is active, simply say “Take a screenshot.”
Google Assistant will capture the current screen and notify you with a screenshot preview. You can then save or share it by selecting the appropriate option.
4. Using Quick Settings menu
If you prefer a quick and easy way to take a screenshot, you can utilize the Quick Settings menu on your Pixel 6 Pro:
– Swipe down from the top of your screen to access the Quick Settings menu.
– Locate the “Screenshot” option.
– Tap on it to capture the current screen.
The screenshot notification will appear, and you can find the screenshot in the notifications panel or the Photos app.
With these methods at your disposal, capturing screenshots on your Pixel 6 Pro has never been easier. Choose the method that suits you best based on your preference and convenience. Now, go ahead and start capturing those precious moments or important information with just a few simple steps!
Using Physical Buttons
Taking a screenshot on your Pixel 6 Pro is a breeze when you use the physical buttons on your device. Here’s how:
Step 1: Locate the Power button and the Volume Down button on your Pixel 6 Pro. The Power button is usually located on the right side of the device, while the Volume Down button is on the left side.
Step 2: Once you have located the buttons, find the content on your screen that you want to capture in a screenshot.
Step 3: With the desired content on your screen, simultaneously press and hold the Power button and the Volume Down button for a few seconds. You will hear a shutter sound or see a visual confirmation, indicating that the screenshot has been successfully taken.
Step 4: To access and view your screenshot, swipe down from the top of your screen to open the notification panel. Then, tap on the “Screenshot captured” notification to open the screenshot in the Gallery app.
Using the physical buttons on your Pixel 6 Pro is a convenient and quick method to capture screenshots. It allows you to capture the content on your screen with just a simple press and hold of two buttons, making it accessible for everyone.
Using Gestures
If you’re looking for a more convenient and streamlined way to take a screenshot on your Pixel 6 Pro, you can also use gestures. Pixel devices come with a variety of gesture controls that allow you to navigate through your phone with ease, and taking a screenshot is no exception.
To take a screenshot using gestures, follow these simple steps:
- Open the screen you want to capture: Navigate to the app or screen you wish to capture and ensure it’s displayed on your Pixel 6 Pro.
- Use the three-finger swipe gesture: Place three fingers on the screen and swipe down simultaneously. This gesture will trigger the screenshot capture.
After performing the three-finger swipe gesture, your Pixel 6 Pro will capture a screenshot of the current screen and save it to your device’s gallery. You can easily access the screenshot by opening the Photos app or any other gallery app installed on your Pixel 6 Pro.
Gestures provide a quick and effortless way to capture screenshots on your Pixel 6 Pro, allowing you to capture important information, share funny moments, or save interesting articles with just a swipe of your fingers.
Using Google Assistant
If you prefer a hands-free method or find it difficult to press buttons simultaneously, you can use Google Assistant to take a screenshot on your Pixel 6 Pro. Google Assistant is a voice-activated AI assistant developed by Google that can perform various tasks, including taking screenshots.
To take a screenshot using Google Assistant, follow these simple steps:
- Wake up Google Assistant by saying, “Hey Google” or by long-pressing the home button.
- Once Google Assistant is active, say, “Take a screenshot” or “Capture the screen.”
- Google Assistant will then capture a screenshot of your device’s screen.
- The screenshot will be saved in your device’s gallery or Photos app.
Using Google Assistant is a convenient and hands-free way to capture screenshots on your Pixel 6 Pro. Whether you’re in a hurry or want to show someone something quickly, Google Assistant has got you covered.
Conclusion
Taking a screenshot on your Pixel 6 Pro is now easier than ever. Whether you need to capture memorable moments from your favorite game or save important information for later, the Pixel 6 Pro offers a variety of methods to meet your needs. From using the traditional button combination to activating the screenshot tool in the quick settings panel, you have the power to capture and preserve whatever you want with just a few taps. Additionally, you can enhance your screenshot-taking experience by utilizing the built-in editing tools to crop, annotate, and share your screenshots instantly.
So, go ahead and unleash your creativity by taking stunning screenshots with your Pixel 6 Pro. Whether you’re a social media enthusiast, a professional blogger, or someone who simply enjoys capturing and sharing moments, the Pixel 6 Pro has got your back. With its powerful camera and seamless screenshot capabilities, you can be confident in your ability to capture and share your world in the most visually appealing way possible. Say goodbye to the hassle of third-party apps and embrace the convenience of capturing screenshots directly on your Pixel 6 Pro.
FAQs
1. How do I take a screenshot on the Pixel 6 Pro?
To take a screenshot on the Pixel 6 Pro, you can use the following method:
Press and hold the power button along with the volume down button at the same time. After a moment, the screen will flash and a screenshot preview will appear. You can then choose to edit, share, or save the screenshot. Alternatively, you can also use the “Screenshot” option in the power menu by pressing and holding the power button and then selecting the “Screenshot” option.
2. Can I take a scrolling screenshot on the Pixel 6 Pro?
Yes, the Pixel 6 Pro supports scrolling screenshots. Once you have taken a regular screenshot using the method mentioned above, you will see a “Scrolling screenshot” option at the bottom of the screen. By tapping on that option, the device will automatically scroll down and capture a longer screenshot of the entire page or document you are viewing. It’s a handy feature for capturing full-length web pages or chat conversations that span across multiple screens.
3. Where can I find my screenshots on the Pixel 6 Pro?
When you take a screenshot on the Pixel 6 Pro, it is saved in the “Screenshots” album in the Google Photos app by default. To access your screenshots, open the Google Photos app and tap on the three parallel lines in the top-left corner to open the sidebar. From the sidebar, select “Device folders” and then scroll down and tap on the “Screenshots” album. Here, you will find all the screenshots you have taken on your Pixel 6 Pro.
4. Can I capture a screenshot by using a voice command on the Pixel 6 Pro?
Yes, you can capture a screenshot on the Pixel 6 Pro using voice commands. Simply say “Hey Google, take a screenshot,” and the device will initiate the screenshot capture process. This voice command feature is particularly useful when you need to take a screenshot hands-free or when your hands are occupied with other tasks.
5. How can I annotate or edit a screenshot on the Pixel 6 Pro?
After taking a screenshot on the Pixel 6 Pro, you can immediately access the screenshot preview by tapping on the notification or by opening the screenshot album in the Google Photos app. Once you are in the screenshot preview, you can use the available editing tools to annotate, crop, or add text to the screenshot. In addition, you can also use third-party photo editing apps from the Play Store to further enhance your screenshots with filters, stickers, and other creative elements.
