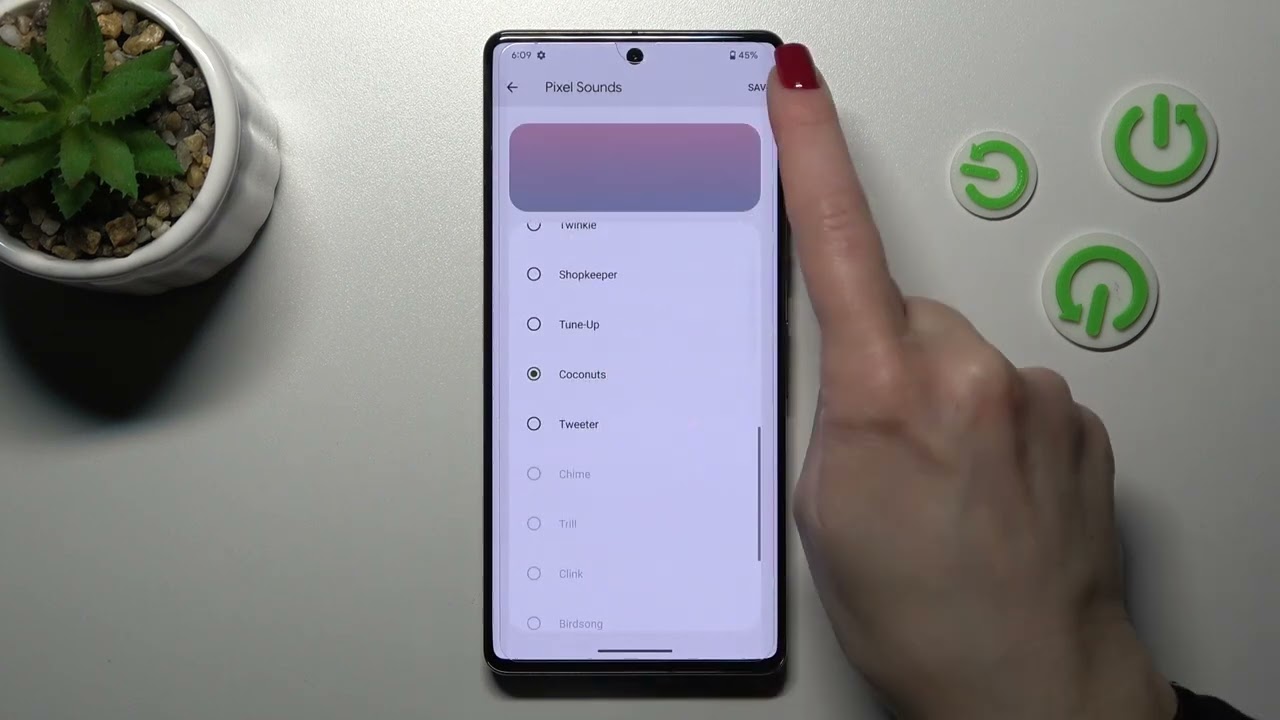
The Google Pixel 4A is a feature-packed smartphone that offers a seamless user experience. One of the ways to personalize your Pixel 4A and make it truly your own is by changing the ringtone. Whether you want a catchy tune, a soothing melody, or a favorite song as your ringtone, the process is simple and quick. In this article, we will guide you through the steps to change the ringtone on your Google Pixel 4A. By the end, you’ll be able to customize the sound that rings out every time you receive a call, ensuring that it reflects your unique style and preferences. So, let’s dive in and learn how to set the perfect ringtone on your Google Pixel 4A!
Inside This Article
- Method 1: Using the Settings App
- Method 2: Using the Files App
- Method 3: Using a Ringtone App
- Method 4: Using Google Play Music
- Method 1: Using the Settings App
- Method 2: Using the Files App
- Method 3: Using a Ringtone App
- Method 4: Using Google Play Music
- Conclusion
- FAQs
Changing the ringtone on your Google Pixel 4A is a simple way to add a personal touch to your phone. Whether you want to set your favorite song as the ringtone or choose a preloaded option, there are several methods you can use to customize the sound that plays when you receive a call. In this article, we will explore four different methods to change the ringtone on your Google Pixel 4A.
Method 1: Using the Settings App
The easiest way to change the ringtone on your Google Pixel 4A is through the Settings app.
- Open the Settings app on your Google Pixel 4A.
- Scroll down and tap on “Sound.”
- Tap on “Phone ringtone.”
- You will see a list of preloaded ringtones. Scroll through the options and select the one you want to use.
- If you want to use a custom ringtone, tap on “Add ringtone” at the bottom. This will open the Files app where you can select a music file from your device storage.
- Once you have chosen the ringtone, tap on “Save” to apply it.
Method 2: Using the Files App
If you have a specific music file that you want to use as a ringtone, you can directly change the ringtone using the Files app.
- Open the Files app on your Google Pixel 4A.
- Navigate to the folder where your music file is stored.
- Long press on the music file to select it.
- Tap on the three-dot menu at the top-right corner of the screen.
- Select “Set as ringtone” from the menu options.
Method 3: Using a Ringtone App
If you want more options for customizing your ringtone, you can use a dedicated ringtone app from the Google Play Store. Here’s how:
- Open the Google Play Store on your Google Pixel 4A.
- Search for “ringtone app” in the search bar.
- Choose a ringtone app that suits your preferences. Popular options include Zedge, Ringdroid, and Audiko.
- Install the chosen app and open it.
- Browse through the app’s collection of ringtones or upload your own music files.
- Select a ringtone and tap on “Set as ringtone” or similar options.
Method 4: Using Google Play Music
If you have a subscription to Google Play Music, you can use it to set a song as your ringtone. Here’s how:
- Open the Google Play Music app on your Google Pixel 4A.
- Search for the song you want to set as the ringtone.
- Long press on the song to open a context menu.
- Select “More” from the menu options.
- Choose “Set ringtone” from the additional options.
- The song will now be set as your ringtone.
Now you know four different methods to change the ringtone on your Google Pixel 4A. Whether you prefer using the Settings app, the Files app, a dedicated ringtone app, or Google Play Music, you can easily personalize your ringtone to suit your style and preferences. Have fun customizing your phone’s sound!
Method 1: Using the Settings App
If you are looking to change the ringtone on your Google Pixel 4A, one of the simplest methods is to use the built-in Settings app on your device. Follow the step-by-step guide below to customize your ringtone:
- Open the Settings app on your Google Pixel 4A.
- Scroll down and find the “Sound” option. Tap on it.
- Look for the “Phone ringtone” or “Default ringtone” option and tap on it.
- A list of available ringtones will appear. You can listen to each one by tapping on them.
- Once you have chosen a ringtone, tap on the “Apply” or “Save” button. Your new ringtone will be set.
It’s as simple as that! With just a few taps, you can customize the ringtone on your Google Pixel 4A to suit your preferences. Now your phone will ring with a unique sound every time you receive a call.
Method 2: Using the Files App
Changing the ringtone on your Google Pixel 4A is a simple process that can be done using the Files app. This method allows you to select a custom ringtone from your device’s file storage. Follow the steps below to change your ringtone using the Files app:
- Open the Files app on your Google Pixel 4A. If you don’t have it installed, you can download it from the Google Play Store.
- Navigate to the folder where your desired ringtone file is located. The Files app allows you to access both internal storage and external SD card storage.
- Once you’ve located the ringtone file, long-press on it to select it. This will bring up a menu with various options.
- From the menu, select “Set as ringtone” or a similar option. The exact wording may vary depending on the version of the Files app you’re using.
- A confirmation prompt will appear asking if you want to set the selected ringtone as your default. Confirm your selection to complete the process.
That’s it! You’ve successfully changed your ringtone using the Files app on your Google Pixel 4A. You can now enjoy a custom ringtone that suits your personal style and preferences.
Method 3: Using a Ringtone App
If you want to change the ringtone on your Google Pixel 4A and have a wide variety of options to choose from, using a ringtone app can be a great solution. These apps offer an extensive collection of ringtones, including popular songs, sound effects, and unique tones to personalize your device.
To change the ringtone using a ringtone app, follow these simple steps:
- Go to the Google Play Store on your Google Pixel 4A.
- Search for “ringtone app” in the search bar.
- Select a popular ringtone app from the search results, such as Zedge, Audiko, or Ringtones Free.
- Download and install the chosen ringtone app on your device.
- Open the ringtone app and browse through the available ringtones.
- Select a ringtone that you like and want to use as your new default ringtone.
- Once you have chosen the ringtone, tap on the “Set as default” or similar option within the app.
- The ringtone app will automatically set the selected ringtone as your new default ringtone on your Google Pixel 4A.
Using a ringtone app gives you the flexibility to choose unique and personalized ringtones that reflect your style and preferences. Whether you prefer a catchy song or a soothing melody, these apps offer a wide array of options to suit your taste.
By following these steps, you can easily change the ringtone on your Google Pixel 4A using a ringtone app. Enjoy the new sound that accompanies your incoming calls and notifications!
Method 4: Using Google Play Music
If you want to change the ringtone on your Google Pixel 4A using Google Play Music, follow these steps:
1. Open the Google Play Music app on your Pixel 4A. If you don’t have the app, you can download it from the Play Store.
2. Sign in to your Google Play Music account. If you don’t have an account, you can create one for free.
3. Once you’re signed in, tap on Library at the bottom of the screen.
4. In the Library section, tap on the three horizontal lines (also known as the hamburger menu) at the top left corner of the screen.
5. From the menu, select Settings.
6. In the Settings menu, scroll down and find the Ringtone section.
7. Tap on the Ringtone option to open the ringtone selection screen.
8. Here, you’ll have two options: Choose from Songs or Choose from Devices. Select the option that suits you best.
9. If you choose the “Choose from Songs” option, you will be able to select a song from your Google Play Music library. Simply scroll through your library and tap on the song you want to set as your ringtone.
10. If you choose the “Choose from Devices” option, you can browse the files on your device to select a ringtone. This can be useful if you have downloaded custom ringtones or have a ringtone file saved on your device.
11. Once you’ve selected the desired ringtone, tap on Save. The ringtone will now be applied to your Google Pixel 4A.
That’s it! You have successfully changed the ringtone on your Google Pixel 4A using Google Play Music. Enjoy your new personalized ringtone!
Conclusion
The Google Pixel 4A is a fantastic smartphone that offers a wide range of customization options, including the ability to change your ringtone. Whether you want to personalize your device with a favorite song or set a unique tone for different contacts, the process is simple and straightforward. By accessing the sound settings on your Pixel 4A, you can easily select and apply a new ringtone to suit your style and preferences.
With its sleek design, powerful performance, and impressive camera capabilities, the Google Pixel 4A is an excellent choice for anyone looking for a reliable and versatile smartphone. Don’t be afraid to explore the various features and settings that the Pixel 4A has to offer, including the ability to change your ringtone, as it can enhance your overall user experience and make your phone feel more personalized.
So go ahead, make your Google Pixel 4A truly yours by changing the ringtone to something that reflects your personality. Enjoy the freedom to express yourself and add a touch of uniqueness to your device’s sound, all with just a few simple steps.
FAQs
1. How do I change the ringtone on my Google Pixel 4A?
Changing the ringtone on your Google Pixel 4A is a simple process. Here’s how you can do it:
- Step 1: Go to the Settings app on your Pixel 4A.
- Step 2: Scroll down and tap on “Sound.”
- Step 3: Under the “Sound” settings, tap on “Phone ringtone.”
- Step 4: You will see a list of available ringtones. Tap on the one you want to use as your ringtone.
- Step 5: Once you have selected the desired ringtone, tap on “Apply” or “OK” to set it as your default ringtone.
That’s it! Your Google Pixel 4A will now use the new ringtone for incoming calls.
2. Can I set a custom ringtone on my Google Pixel 4A?
Yes, you can set a custom ringtone on your Google Pixel 4A. In addition to the pre-installed ringtones, you can also choose a custom sound or music file as your ringtone. To do this, follow these steps:
- Step 1: Locate the sound or music file you want to use as your custom ringtone.
- Step 2: Transfer the file to your Pixel 4A if it’s not already on the device.
- Step 3: Open the Settings app and go to “Sound.”
- Step 4: Tap on “Phone ringtone,” then select “Add ringtone.”
- Step 5: Browse for the custom sound or music file and select it.
- Step 6: Tap on “Apply” or “OK” to set the custom ringtone.
Now you can enjoy your personalized ringtone on your Google Pixel 4A.
3. Can I assign different ringtones to different contacts on my Google Pixel 4A?
Yes, you can assign different ringtones to different contacts on your Google Pixel 4A. This allows you to easily identify who is calling without even looking at your phone. To assign a specific ringtone to a contact, follow these steps:
- Step 1: Open the Contacts app on your Pixel 4A.
- Step 2: Select the contact you want to assign a custom ringtone to.
- Step 3: Tap on the “Edit” or “More” option (usually represented by three vertical dots).
- Step 4: Scroll down and tap on “Ringtone” or “Set ringtone.”
- Step 5: Choose the desired ringtone from the list or select “Add ringtone” to use a custom sound or music file.
- Step 6: Save the changes.
Now, whenever that specific contact calls you, your Google Pixel 4A will play the assigned ringtone.
4. Is it possible to change the ringtone volume on my Google Pixel 4A?
Yes, you can adjust the ringtone volume on your Google Pixel 4A according to your preference. Here’s how you can do it:
- Step 1: Press the volume up/down buttons on the side of your Pixel 4A to enter the volume control mode.
- Step 2: Tap on the bell icon that appears on the screen to control the ringtone volume separately from other volume settings.
- Step 3: Adjust the ringtone volume by dragging the slider up or down.
- Step 4: Once you are satisfied with the volume level, exit the volume control mode.
You can control the ringtone volume independently to ensure that it is always at the right level for your convenience.
5. Can I use a downloaded app to change the ringtone on my Google Pixel 4A?
Yes, there are several apps available on the Google Play Store that can help you change the ringtone on your Google Pixel 4A. These apps offer a wide range of customization options, including the ability to set custom ringtones and assign different ringtones to different contacts. Some popular ringtone apps for Pixel 4A include ZEDGE, Audiko, and Ringtone Maker. Simply search for “ringtone” in the Play Store and explore the available options. Once you find an app you like, follow the app’s instructions to change your ringtone. Remember to grant the necessary permissions to the app to access your files and contacts if needed.
