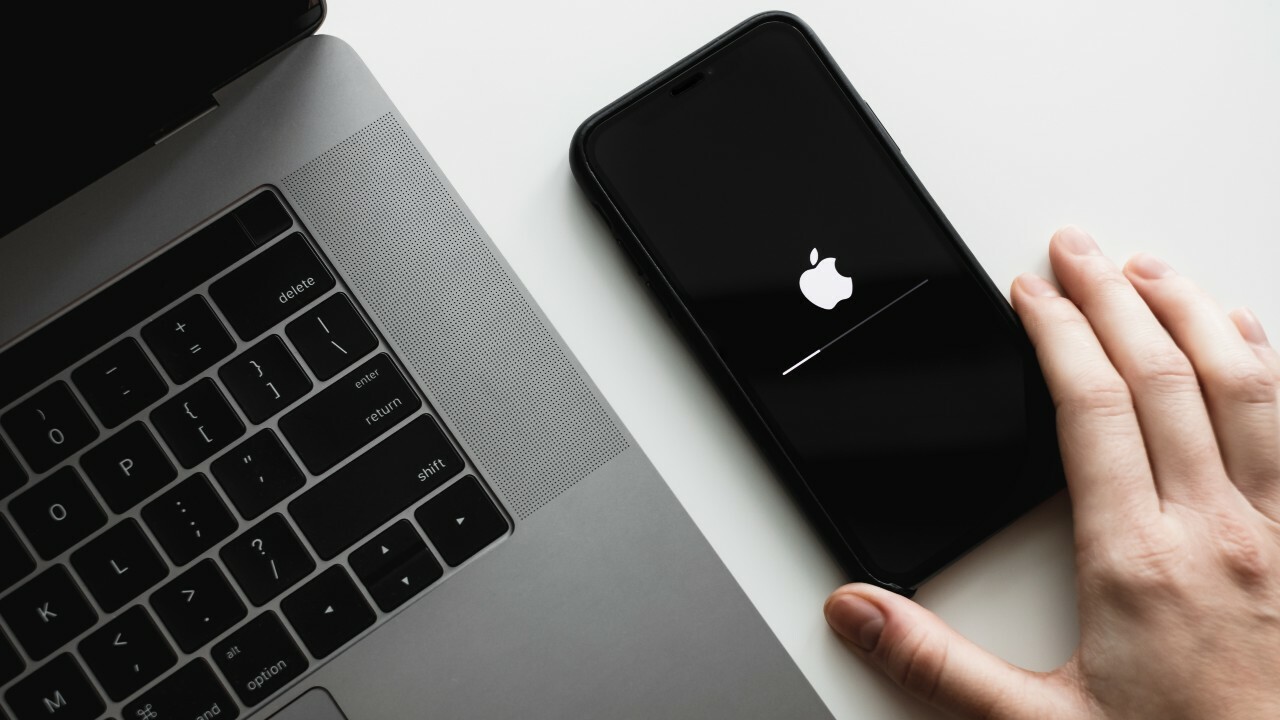
In today’s digital age, capturing precious moments has become easier than ever with the advanced camera capabilities of our smartphones. Whether it’s a stunning sunset, a candid family portrait, or a memorable vacation snapshot, our iPhones have become our go-to devices for capturing these moments. However, as our photo libraries grow, we may find ourselves running out of storage space on our devices. That’s where transferring photos from our iPhones to a laptop becomes essential.
Traditionally, transferring photos from an iPhone to a laptop involved using a cable or connector. But did you know that you can now transfer your photos wirelessly? Thanks to technological advancements, we can now easily transfer photos from our iPhones to laptops without the hassle of cables or complicated settings. In this article, we will explore how to transfer photos from an iPhone to a laptop wirelessly, saving you time and effort while ensuring that your memories are safely backed up.
Inside This Article
- Overview
- Method 1: Using iCloud Photos
- Method 2: Using Google Photos
- Method 3: Using AirDrop
- Method 4: Using Third-Party Apps
- Conclusion
- FAQs
Overview
Transferring photos from an iPhone to a laptop is often a common need for many smartphone users. Whether you want to backup your precious memories or free up storage space on your device, being able to wirelessly transfer photos can be convenient and efficient. In this article, we will explore different methods to transfer photos from your iPhone to your laptop without the need for any cables.
With the advancements in technology, there are several methods available to accomplish this task. Some of the popular options include using iCloud Photos, Google Photos, AirDrop, and third-party apps. Each method offers its own set of advantages and may be suitable depending on your preferences and requirements.
It is worth noting that before proceeding with any photo transfer method, you need to ensure that both your iPhone and laptop are connected to the same Wi-Fi network. This is crucial for establishing a seamless wireless connection between the two devices.
Let’s dive into the different methods you can use to transfer photos from your iPhone to your laptop wirelessly!
Method 1: Using iCloud Photos
One of the most convenient ways to transfer photos from your iPhone to a laptop wirelessly is by using iCloud Photos. iCloud Photos is a cloud-based service provided by Apple that allows you to store, access, and sync your photos across all your Apple devices.
Before you can start transferring photos, make sure you have set up iCloud Photos on your iPhone and laptop. Here is a step-by-step guide:
- On your iPhone, go to Settings and tap on your name at the top.
- Select “iCloud” and then “Photos”.
- Toggle on the “iCloud Photos” option. This will enable the automatic syncing of photos from your iPhone to iCloud.
- On your laptop, open a web browser and go to https://www.icloud.com/.
- Sign in with your Apple ID and password.
- Click on the “Photos” icon to access your iCloud Photos library.
Once you have set up iCloud Photos on both your iPhone and laptop, you can easily transfer photos wirelessly. Here’s how:
- On your iPhone, open the Photos app.
- Select the photos you want to transfer by tapping on them.
- Tap on the share button (the box with an upward arrow).
- Choose the “Copy iCloud Link” option.
- Open a new browser tab on your laptop and paste the iCloud link into the address bar.
- Press Enter or Return to open the link.
- Click on the “Download” button to save the photos to your laptop.
That’s it! Your selected photos will now be transferred from your iPhone to your laptop wirelessly using iCloud Photos. Remember to keep an active internet connection during the transfer process.
Using iCloud Photos is a convenient way to transfer photos, as it eliminates the need for cables or external devices. It also ensures that your photos are securely stored in the cloud, allowing you to access them from any device with an internet connection.
However, please note that iCloud Photos offers a limited free storage capacity, and you may need to purchase additional iCloud storage if you have a large photo library. Additionally, the transfer speed may vary depending on your internet connection, so it’s important to have a stable and fast connection for optimal transfer speeds.
Method 2: Using Google Photos
If you’re looking for a convenient way to transfer photos from your iPhone to your laptop wirelessly, using Google Photos is an excellent option. Google Photos is a cloud-based storage service that allows you to upload, organize, and share your photos across multiple devices.
Follow these simple steps to transfer your iPhone photos to your laptop using Google Photos:
- Download the Google Photos app from the App Store and sign in with your Google account.
- Open the app and navigate to the “Settings” menu.
- Select “Backup & sync” and enable the option to automatically back up your iPhone photos to Google Photos.
- Once the backup is complete, open your laptop’s web browser and go to https://photos.google.com.
- Sign in to your Google account and you will see all your iPhone photos stored in Google Photos.
- You can now download individual photos or select multiple photos to download in bulk.
With Google Photos, you have the option to choose the resolution of your uploaded photos. If you want to save storage space, you can select the “High Quality” option, which compresses your photos slightly but still maintains good quality. However, if you prefer to keep the original resolution, you can choose the “Original” option, but this may count towards your Google storage quota.
In addition to transferring photos, Google Photos also offers powerful editing tools, advanced search capabilities, and the ability to create albums and collages. It’s a versatile platform that goes beyond just photo storage and can greatly enhance your photo management experience.
By using Google Photos, you can easily transfer photos from your iPhone to your laptop wirelessly without the need for cables or complicated setups. It’s a hassle-free solution that allows you to access your photos from anywhere and on any device. So, give it a try and enjoy seamless photo transfers!
Method 3: Using AirDrop
AirDrop is a convenient and quick way to transfer photos wirelessly between your iPhone and laptop. It uses a combination of Bluetooth and Wi-Fi technology to establish a secure connection between the devices. Here’s how you can use AirDrop to transfer photos from your iPhone to your laptop:
Step 1: Make sure AirDrop is enabled on both your iPhone and laptop. On your iPhone, swipe up from the bottom of the screen to open the Control Center. Tap on the AirDrop icon and select the “Contacts Only” or “Everyone” option to enable AirDrop. On your laptop, open the Finder window and click on “AirDrop” in the sidebar.
Step 2: Open the Photos app on your iPhone and select the photos you want to transfer. You can tap on the “Select” button to choose multiple photos at once.
Step 3: Tap on the Share icon, which looks like a square with an arrow pointing upwards. You will see a list of available devices in the AirDrop section.
Step 4: Tap on your laptop’s name in the AirDrop section. A notification will appear on your laptop to accept the incoming photos.
Step 5: On your laptop, click on “Accept” to start receiving the photos. The transferred photos will be saved in the Downloads folder by default, but you can choose a different location if desired.
Note: To use AirDrop, both devices need to be within a certain range of each other and have Wi-Fi and Bluetooth turned on.
AirDrop offers a quick and hassle-free way to transfer photos from your iPhone to your laptop. It eliminates the need for cables or third-party apps, making it a convenient option for users who prefer a wireless transfer method.
Method 4: Using Third-Party Apps
In addition to the built-in methods and cloud services, another convenient way to transfer photos from your iPhone to your laptop wirelessly is by using third-party apps. These apps offer additional features and flexibility in managing and transferring your photos.
There are several third-party apps available on the App Store that specialize in photo management and transfer. Some of the popular ones include Dropbox, Google Drive, OneDrive, and PhotoSync. These apps often have user-friendly interfaces and provide seamless integration with both your iPhone and laptop.
To get started, simply download the preferred third-party app from the App Store on your iPhone. Once installed, open the app and create an account if required. Next, you’ll need to follow the app’s instructions to enable photo sync or backup.
After setting up the app on your iPhone, you’ll typically need to install the same app on your laptop as well. This will allow you to access your photos from both devices and transfer them wirelessly.
Once both the app and its corresponding software are installed on your laptop, sign in to your account and ensure that the photo sync or backup feature is enabled. You may need to grant necessary permissions to the app to access your photos and files on your iPhone and laptop.
Once the setup is complete, you’ll be able to select photos from your iPhone and transfer them to your laptop through the third-party app. The app will usually provide a straightforward interface where you can browse and select specific photos or entire albums for transfer.
One of the advantages of using third-party apps is that they often offer additional features such as automatic backup, advanced organization options, and editing capabilities. They may also allow you to access your photos from any device with an internet connection, making it easy to view and download your photos on the go.
It’s important to note that while third-party apps can be convenient, make sure to choose reputable apps from trusted developers to ensure the security and privacy of your photos. Also, keep in mind that some third-party apps may have limited storage space for free accounts, so you may need to upgrade to a paid plan if you have a large number of photos to transfer.
In conclusion, transferring photos from your iPhone to your laptop wirelessly is a convenient and hassle-free way to manage your photo library. With the help of various tools and methods, you can easily transfer your precious memories and organize them on your laptop without the need for cables or additional software.
Wireless transfer options like iCloud, AirDrop, and third-party apps provide seamless connectivity and ensure that your photos are safely backed up and accessible across your devices. Whether you prefer the simplicity of iCloud or the versatility of third-party apps, you have plenty of choices to suit your specific needs and preferences.
Remember to optimize your photo settings to strike a balance between quality and storage space. Regularly backing up your photos and organizing them in folders or albums will also make it easier to find and access specific images later on. So go ahead, start transferring your photos wirelessly and enjoy the freedom and convenience it offers!
FAQs
1. Can I transfer photos from my iPhone to my laptop without using a cable?
Yes, you can transfer photos from your iPhone to your laptop wirelessly. There are several methods available, including using iCloud, AirDrop, or third-party apps. These options allow you to transfer your photos seamlessly and securely without the need for any physical connection.
2. How do I use iCloud to transfer photos from my iPhone to my laptop?
To use iCloud for transferring photos, ensure that both your iPhone and laptop are connected to a stable Wi-Fi network. Enable the iCloud Photos feature on your iPhone and sign in to the same iCloud account on your laptop. Access the iCloud website or use the iCloud app on your laptop to download the photos from your iPhone. This method ensures that your photos are synced across your devices and easily accessible.
3. What is AirDrop, and how can I transfer photos from my iPhone to my laptop using it?
AirDrop is a feature available on Apple devices that allows for easy file sharing between compatible devices. To transfer photos from your iPhone to your laptop using AirDrop, make sure both devices have AirDrop enabled. On your iPhone, select the photos you want to transfer, then tap the “Share” icon. Choose the option to share via AirDrop, and select your laptop from the list of available devices. Accept the transfer on your laptop, and the photos will be wirelessly transferred.
4. Are there any third-party apps that can help transfer photos from my iPhone to my laptop wirelessly?
Yes, there are several third-party apps available on the App Store that can assist in transferring photos wirelessly from your iPhone to your laptop. Some popular options include Google Photos, Dropbox, and OneDrive. These apps provide seamless synchronization and backup options, making it easy to access and download your photos on your laptop.
5. What should I do if I encounter any issues while transferring photos wirelessly?
If you encounter any issues while transferring photos wirelessly, try the following troubleshooting steps:
– Ensure that both your iPhone and laptop are connected to the same Wi-Fi network.
– Restart both your iPhone and laptop to refresh their connections.
– Check for any updates for your iPhone, laptop operating system, or any relevant apps.
– Verify that the Wi-Fi network you are connected to has a stable internet connection.
– If using a third-party app, make sure it is updated to the latest version.
– If the issue persists, consider using an alternative method such as using a cable or contacting customer support for further assistance.
