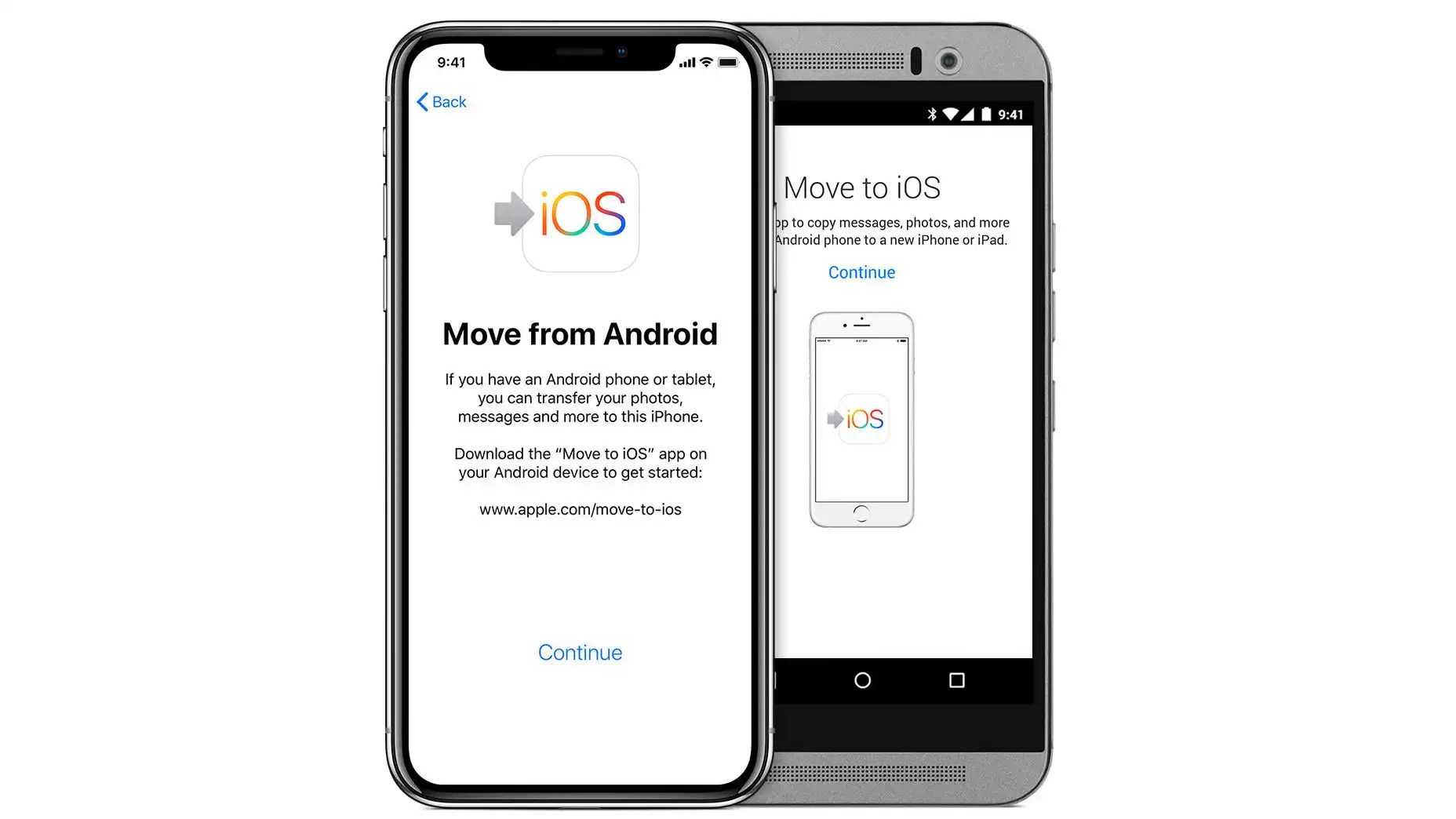
Are you switching from Samsung to iPhone and wondering how to transfer your precious photos? Look no further! In this article, we will guide you through the step-by-step process of transferring photos from a Samsung device to an iPhone.
Whether you’re upgrading to the latest iPhone model or simply want to switch platforms, we understand how important it is to preserve your moments captured in photos. With the right tools and methods, you can easily migrate your photo library without losing a single image.
Our comprehensive guide will cover different techniques you can use to transfer photos, including both manual and automated methods. Whether you prefer a direct transfer using a cable or utilizing cloud services, we’ve got you covered. So, let’s dive in and discover the best ways to transfer your precious memories from your Samsung device to your new iPhone!
Inside This Article
- Method 1: Using Smart Switch
- Method 2: Using Google Photos
- Method 3: Using a Computer or Mac
- Method 4: Using Third-Party Apps
- Conclusion
- FAQs
Method 1: Using Smart Switch
If you’re looking to transfer your photos from a Samsung device to an iPhone, one of the most convenient and efficient methods is by using the Smart Switch app. Smart Switch is a free application developed by Samsung that allows you to seamlessly transfer data, including photos, from one device to another.
Here are the steps to transfer photos using Smart Switch:
- Ensure that both your Samsung device and iPhone have the Smart Switch app installed. You can download Smart Switch from the App Store for iPhone or the Galaxy Store for Samsung devices.
- Open the Smart Switch app on both devices.
- On your Samsung device, tap on the option to send data, and on your iPhone, tap on the option to receive data.
- Select “Wireless” as the transfer method.
- On your Samsung device, choose the types of data you want to transfer. In this case, select “Photos”.
- Tap on “Send” on your Samsung device, and the photos will begin transferring to your iPhone.
- Wait for the transfer to complete. The time it takes will depend on the number of photos being transferred.
- Once the transfer is finished, you can open the Photos app on your iPhone to view the transferred photos. They should now be available in your iPhone’s photo library.
Smart Switch is an excellent option for transferring photos as it ensures a smooth and secure process. It allows you to transfer not only photos but also other data such as contacts, messages, and more. Whether you’re switching from Samsung to iPhone or vice versa, Smart Switch simplifies the transition and ensures that your valuable memories are seamlessly moved to your new device.
Method 2: Using Google Photos
If you’re looking for a convenient and efficient way to transfer photos from your Samsung device to your iPhone, Google Photos can be a great solution. Google Photos is a free cloud-based service that allows you to store, organize, and share your photos across multiple devices.
Follow these simple steps to transfer your photos using Google Photos:
- Install the Google Photos app on both your Samsung and iPhone devices from their respective app stores.
- Open the app on your Samsung device and sign in to your Google account. If you don’t have a Google account, you can create one for free.
- Tap on the “Menu” icon, usually represented by three horizontal lines, and go to “Settings”.
- Under “Backup & sync”, toggle the switch to enable automatic backup of your photos to your Google account.
- Wait for the backup process to complete. This may take some time depending on the number of photos you have.
- Once the backup is finished, open the Google Photos app on your iPhone and sign in to the same Google account.
- Make sure the “Backup & sync” option is enabled in the settings of the Google Photos app on your iPhone.
- Allow some time for your photos to sync from your Google account to your iPhone. This process may also take some time, depending on the size of your photo library.
- Once the sync is complete, you’ll be able to access your photos from the Google Photos app on your iPhone, ready to be viewed and shared.
Using Google Photos for photo transfer is a convenient option as it eliminates the need for cables or a computer. It also allows you to access your photos from anywhere, as long as you have an internet connection.
Keep in mind that the quality of your photos may be compressed when using Google Photos, especially if you choose the “High Quality” option. If you want to preserve the original quality, you can select the “Original Quality” option, but keep in mind that it will count towards your Google storage quota.
With Google Photos, transferring photos from Samsung to iPhone becomes a seamless and hassle-free process. Give it a try and enjoy your photos on your new iPhone!
Method 3: Using a Computer or Mac
If you prefer to transfer photos from your Samsung phone to your iPhone using a computer or Mac, follow these steps:
1. Connect your Samsung phone to your computer or Mac using a USB cable.
2. Once connected, go to the file explorer or Finder on your computer or Mac.
3. Locate your Samsung phone in the list of connected devices and open it.
4. Navigate to the “DCIM” folder or the folder where your photos are stored on your Samsung phone.
5. Select the photos you want to transfer to your iPhone. You can use Ctrl+click or Shift+click to select multiple photos.
6. After selecting the photos, right-click them and choose “Copy” from the context menu.
7. Now, connect your iPhone to your computer or Mac using a USB cable.
8. Open the file explorer or Finder again and locate your iPhone.
9. Open your iPhone and navigate to the “Photos” folder or any other folder where you want to transfer the photos.
10. Right-click inside the folder and choose “Paste” to transfer the copied photos from your Samsung phone to your iPhone.
11. Wait for the transfer process to complete, and once done, disconnect your Samsung phone and iPhone from the computer or Mac.
By following these steps, you can easily transfer photos from your Samsung phone to your iPhone using a computer or Mac.
Method 4: Using Third-Party Apps
Aside from the built-in methods for transferring photos from a Samsung phone to an iPhone, you can also explore the option of using third-party apps. These apps provide additional features and flexibility, allowing you to transfer photos easily and efficiently. Here are a few popular third-party apps you can consider:
1. PhotoSync: PhotoSync is a versatile app that allows you to transfer photos between different devices, including Android and iOS devices. The app offers seamless wireless transfer, and you can transfer multiple photos and videos in one go. Simply install PhotoSync on both your Samsung phone and iPhone, and follow the prompts to initiate the transfer. It’s a user-friendly option that requires no technical expertise.
2. Send Anywhere: Send Anywhere is another reliable app for transferring photos between different platforms. With this app, you can send photos and videos directly from your Samsung phone to your iPhone without the need for cables or a computer. It uses peer-to-peer technology to ensure fast and secure transfers. Just select the photos you want to transfer, generate a unique code, and enter it on your iPhone to receive the files. It’s a convenient option if you’re looking for a quick and hassle-free solution.
3. Dropbox: Dropbox is a cloud storage service that offers a mobile app for both Android and iOS devices. You can upload your photos from your Samsung phone to your Dropbox account and then access them on your iPhone. The app allows you to organize your photos into folders and share them with others. It’s a great option if you want to have access to your photos across multiple devices and platforms.
4. Google Drive: Google Drive is another popular cloud storage service that provides mobile apps for both Android and iOS. You can upload your photos from your Samsung phone to your Google Drive account and then download them on your iPhone. The app offers efficient synchronization and easy sharing options. If you already use other Google services, this might be a convenient option for you.
When using third-party apps, make sure to read reviews and choose apps with positive ratings and a good track record. It’s also important to ensure that your photos are being transferred securely and that your privacy is protected. Additionally, some third-party apps may have limitations on the amount of data you can transfer for free, so consider any subscription fees or limits before making your choice.
Overall, third-party apps can provide additional options and convenience when it comes to transferring photos from your Samsung phone to an iPhone. Explore the different apps available and choose the one that best suits your needs and preferences.
Conclusion
Transferring photos from a Samsung device to an iPhone can be a seamless process with the right tools and knowledge. Whether you’re switching to an iPhone or simply need to transfer photos, there are multiple methods available to ensure a smooth transition.
Using a combination of cloud services like Google Photos, iCloud, or Samsung Cloud, along with third-party apps like Smart Switch or iMobie AnyTrans, you can easily transfer and manage your photos across devices. It’s important to choose a method that suits your needs and preferences, taking into consideration factors like convenience, speed, and ease of use.
Remember to back up your photos before initiating the transfer to avoid any potential data loss. By following the step-by-step guides and exploring the available options, you’ll be able to transfer your cherished memories from your Samsung device to your new iPhone effortlessly.
Now that you have the knowledge and tools at your disposal, you can confidently embark on your photo transfer journey and enjoy your pictures on your new iPhone to the fullest!
FAQs
**1. Can I transfer photos from my Samsung phone to an iPhone?**
Absolutely! It is possible to transfer photos from a Samsung phone to an iPhone. There are several methods you can use to accomplish this, including using cloud storage, transferring via a computer, or using third-party apps specifically designed for this purpose. Keep reading to learn more about the various options available to you.
**2. What is the easiest way to transfer photos from Samsung to iPhone?**
When it comes to transferring photos from Samsung to iPhone, the easiest method is using cloud storage. Both Samsung and iPhones support cloud-based services like Google Photos, Dropbox, or iCloud. Simply upload your photos to the cloud from your Samsung phone and then download them onto your iPhone using the same cloud service. This method eliminates the need for any physical connections or additional software.
**3. Can I use a computer to transfer photos from Samsung to iPhone?**
Yes, you can use a computer to transfer photos from your Samsung phone to an iPhone. Connect both devices to the computer using their respective USB cables. Once connected, you can access the photo folders on your Samsung phone and copy the images to your computer. After that, disconnect the Samsung phone and connect your iPhone. Copy the photos from the computer to your iPhone using software like iTunes or the Finder app on Mac.
**4. Are there any third-party apps for transferring photos between Samsung and iPhone?**
Yes, there are third-party apps available that specifically facilitate photo transfers between Samsung and iPhone. One popular app is “Move to iOS” developed by Apple, which allows you to wirelessly transfer photos, contacts, messages, and more from your Samsung device to an iPhone during the initial setup process. Additionally, there are other third-party apps available on both the Google Play Store and the Apple App Store that offer similar functionality.
**5. What should I do if I encounter compatibility issues while transferring photos from Samsung to iPhone?**
If you encounter compatibility issues while transferring photos from Samsung to iPhone, there are a couple of things you can try. Firstly, make sure that both your Samsung phone and iPhone are running on the latest software versions. This can help ensure better compatibility and smoother data transfer. If the issue persists, consider using alternative methods such as transferring the photos to a computer first and then to the iPhone, or using a third-party app that provides better cross-platform compatibility.
